Kürzlich habe ich für einen Geburtstag wieder auf meine Boxkarte zurückgegriffen. Allerdings sollte sie zusätzliche Laschen für gute Wünsche bekommen:
Diese Gelegenheit habe ich genutzt und eine kurze Anleitung erstellt, wie man bei einer beliebigen bestehenden Datei (z.B. auch bei Dateien, die ihr im Store gekauft habt) zusätzliche perfekt passende Laschen erstellen kann.
Wer möchte kann sich die Originaldatei (ohne Laschen) gerne hier herunterladen, um die Schritte selbst nacharbeiten und am Objekt nachvollziehen zu können.
Schritt 1: Kopie von dem Objekt erstellen, für das zusätzliche Laschen erstellt werden sollen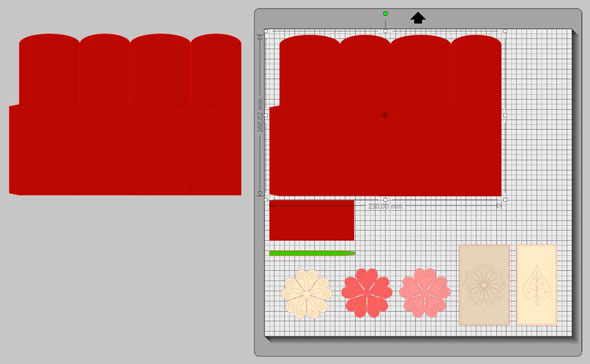
Schritt 2: Wenn das betreffende Objekt gruppiert ist, zunächst die Gruppierung aufheben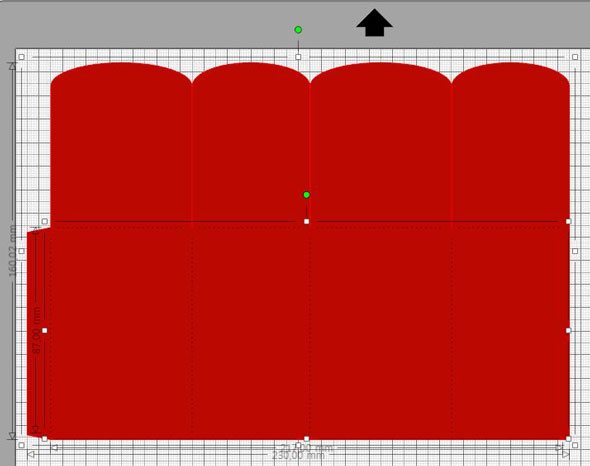
Schritt 3: Überflüssige zusätzliche Objekte (hier die Falzlinie) löschen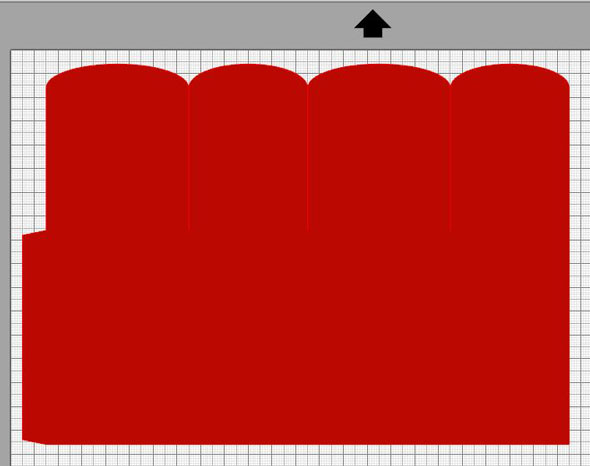
Schritt 4: Rechtsklick auf das Objekt, dann „Punkte bearbeiten“ anklicken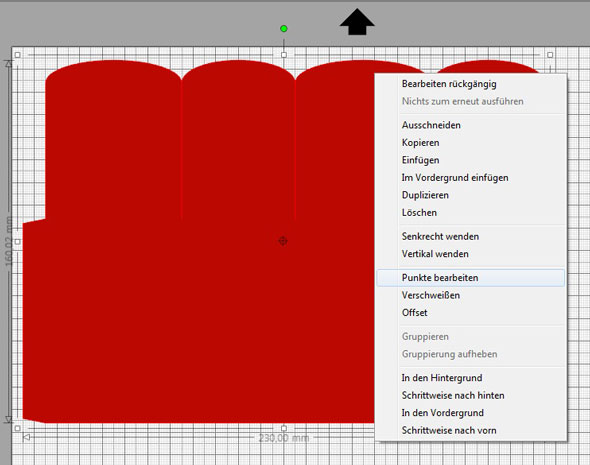
Schritt 5: Punkte anklicken und dann rechts (im Punktbearbeitungsfenster) „Pfad aufheben“ anklicken, hierdurch werden die betreffenden Punkte rot und das Objekt verliert seine Farbe (hieran erkennt man, dass der Pfad nun offen und nicht mehr geschlossen ist)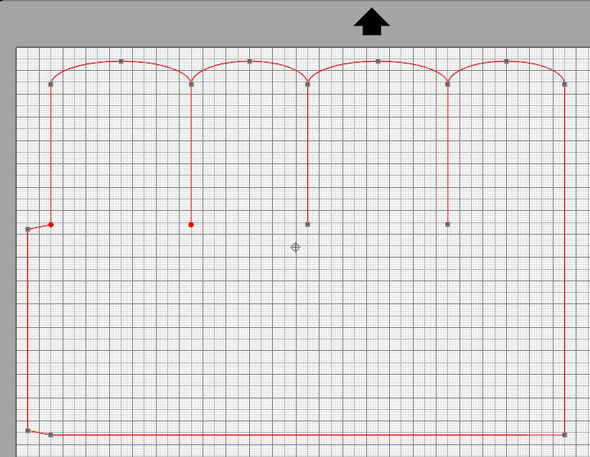
Schritt 6: Punktbearbeitungsmodus verlassen, Rechtsklick auf das Objekt, „verknüpften Pfad lösen“ anklicken
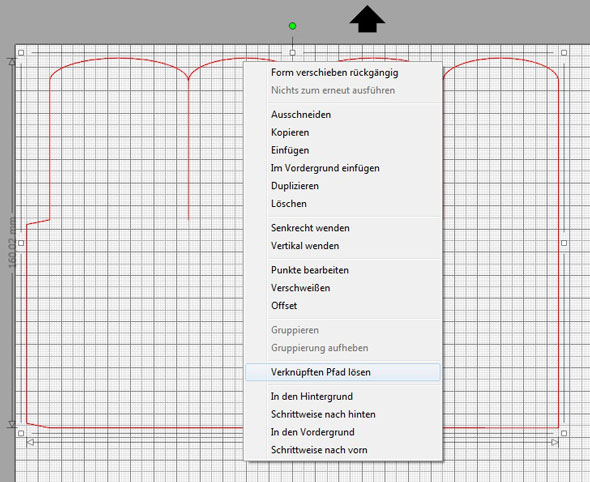
Schritt 7: Schritt 4 bis 6 für zweite Lasche wiederholen, überschüssigen Teil entfernen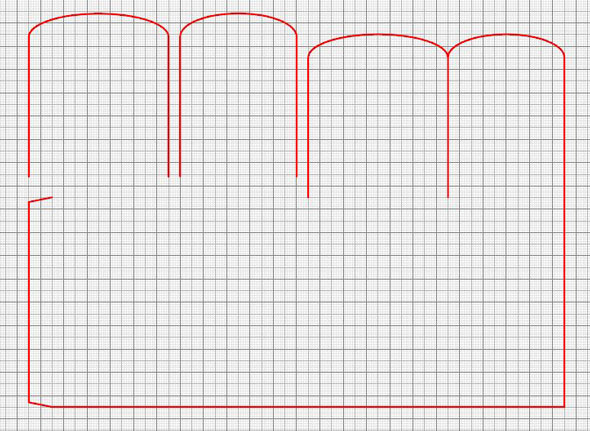
Schritt 8: Enden der offene Formen durch eine Linie verbinden
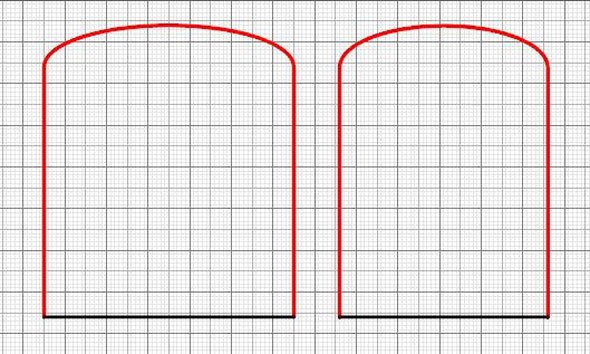
Schritt 9: Linie und offene Form markieren (hierzu Shift-Taste gedrückt halten), Rechtsklick auf eines der beiden Objekte, „verknüpften Pfad erstellen“ anklicken
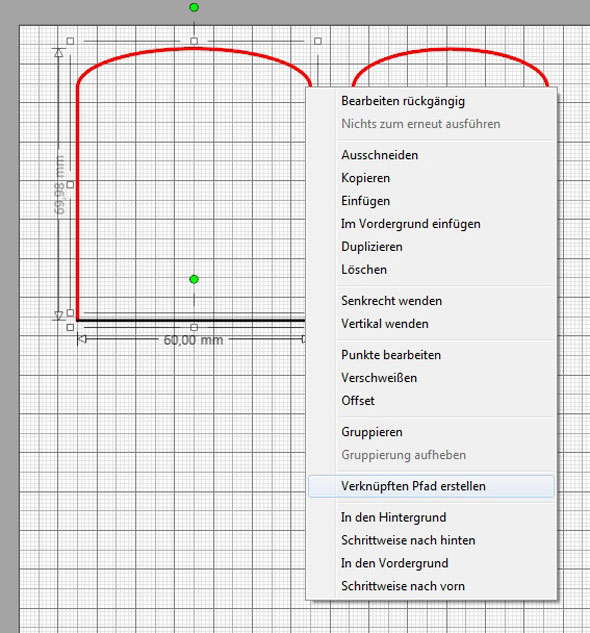
Schritt 10: Erneut in den Punktbearbeitungsmodus wechseln, rote Punkte anklicken, die Punkte werden grau und die Form erhält ihre ursprüngliche Füllung zurück (hieran erkennt man, dass der Pfad nun wieder geschlossen ist)
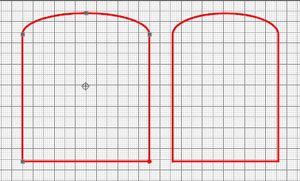
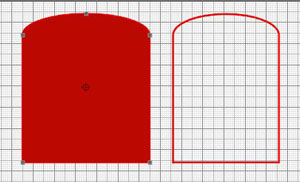
Schritt 11: Form auswählen, gewünschtes interner Offset hinzufügen
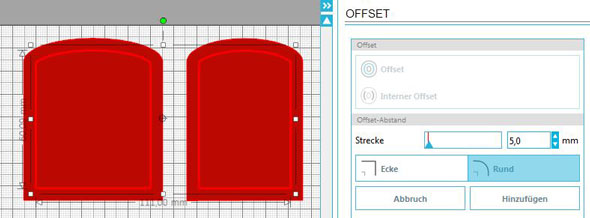
Schritt 12: ggf. mit eigener Füllfarbe versehen (so kann man die Formen und zu verwendenden Materialien leichter auseinander halten) … Fertig!
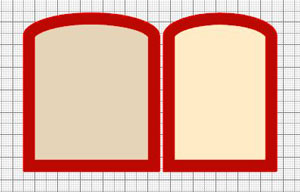
Ich wünsche euch viel Freude (und vielleicht ein kleines Aha-Erlebnis) beim Nacharbeiten und hoffe ihr habt Verwendung für diese einfache Möglichkeit, zusätzliche passende Teile für bestehende Dateien zu erstellen.
Die zusätzlichen Laschen für meine Boxkarte stehen auch im Downloadbereich zum Download zur Verfügung.
Eure Miriam Brückner, Designteam
PS: Die Karte fungierte als Geldgeschenk. Hierzu einfach einen Geldschein zur Blüte falten und mit einem Bändchen an einem Blütenstiel befestigen, ggf. mit einer Halbkugel verschönern und mit den anderen Blumen in der Boxkarte anbringen. Der Beschenkte hat sich sehr gefreut (und hätte den Geldschein beinahe nicht gefunden :))

