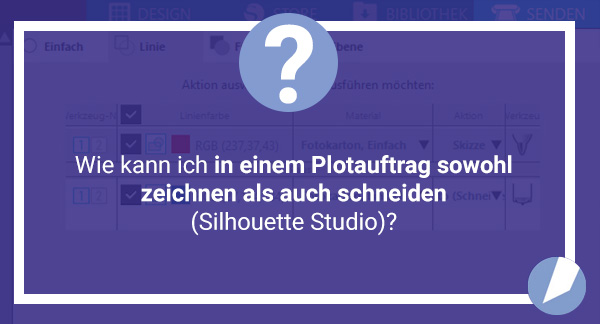Wie kann ich im Silhouette Studio festlegen, ob meine Datei gezeichnet, oder ausgeschnitten werden soll? Diese Frage wurde uns kürzlich gestellt. In diesem #fraghobbyplotter Beitrag zeigen wir euch, wie man unterschiedlichen Linienfarben verschiedene Aktionen zuweisen kann.
Eine Datei, die mit der SILHOUETTE CAMEO 4 gezeichnet und in einem Zug auch gleich geplottet werden soll – mit der Zuweisung von Werkzeugen zu eigenen Linienfarben kann man das ganz leicht vorab planen.
Linienfarben ändern
Um später den einzelnen Linien verschiedene Aktionen/Werkzeuge zuzuweisen färbe ich diese zuerst in unterschiedlichen Farben ein.
Dafür wähle ich meine Linie aus, die ich ändern möchte und suche mir eine Farbe aus, in der ich diese einfärben möchte.
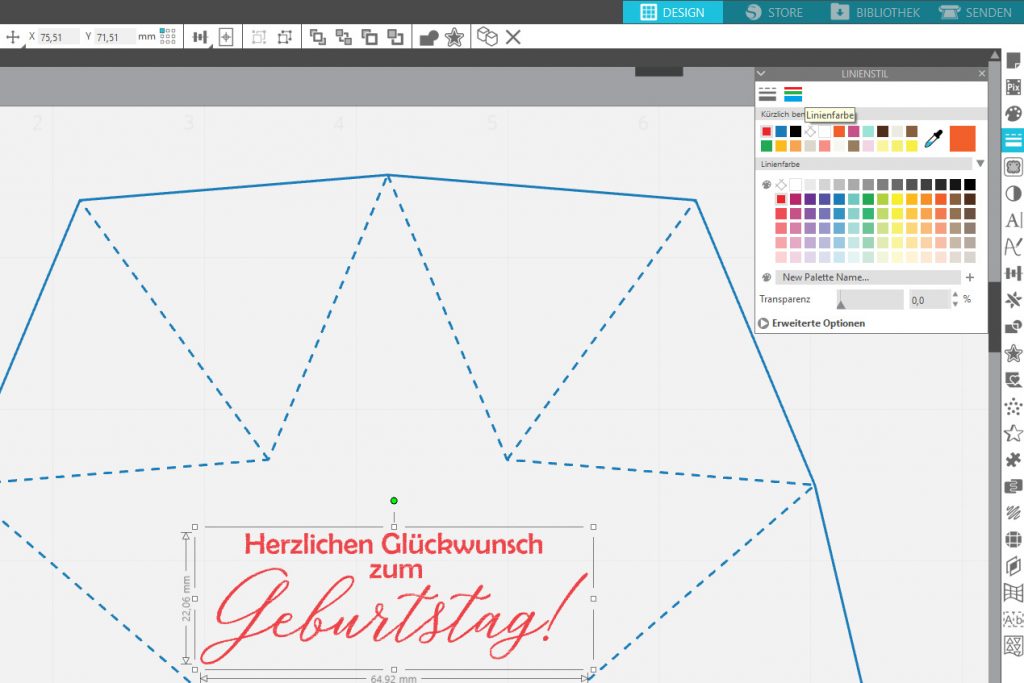
Ich färbe alle Linien, die ich ausschneiden möchte blau ein – und alle Linien die gezeichnet werden sollten rot.
Zuweisen der Aktionen
Sobald ich die Linien meiner Datei in unterschiedliche Farben aufgeteilt habe, kann ich diesen Farben ihre Aufgabe zuweisen.
Dies funktioniert erst nachdem ich „Senden“ ausgewählt habe. Zuerst werden mir alle Linien rot angezeigt – hier ist noch bei alle Linien die gleiche Aktion eingestellt.
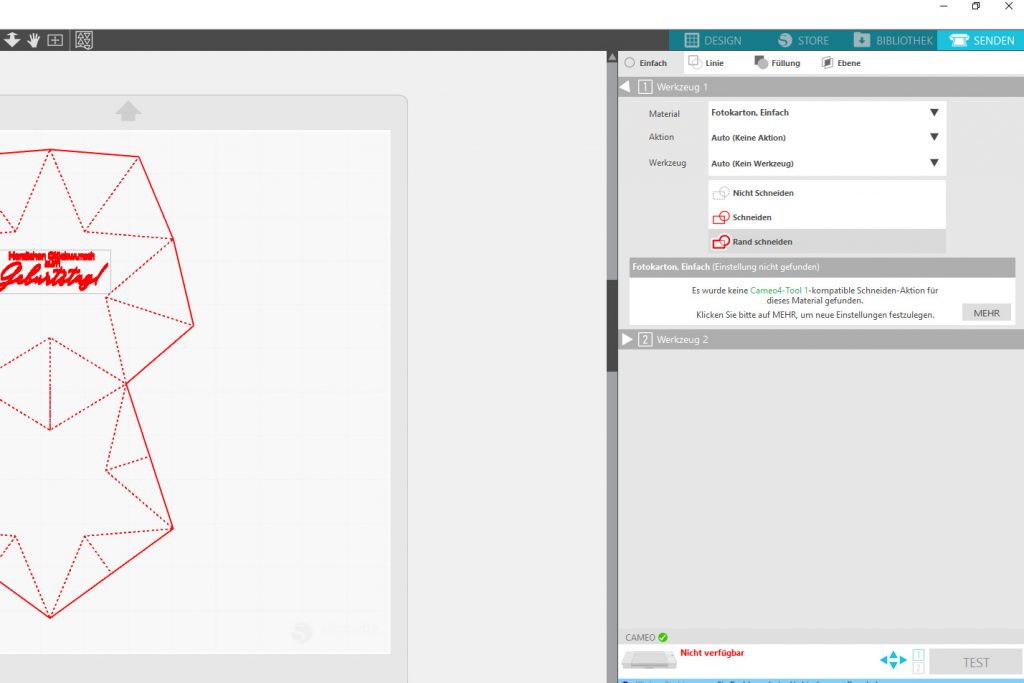
Sobald ich aber oben über dem Werkzeug 1 auf die Linieneinstellung „Linie“ (statt „Einfach“) gehe, kann ich genau anpassen, welche Aktion bei der roten Linie und welche Aktion der blauen Linie ausgeführt werden soll.
In meinem Beispiel möchte ich die rote Linie zeichnen lassen. Die blaue Linie soll im Anschluss ausgeschnitten werden. Jetzt wird den Linien ihre Aktion zugewiesen.
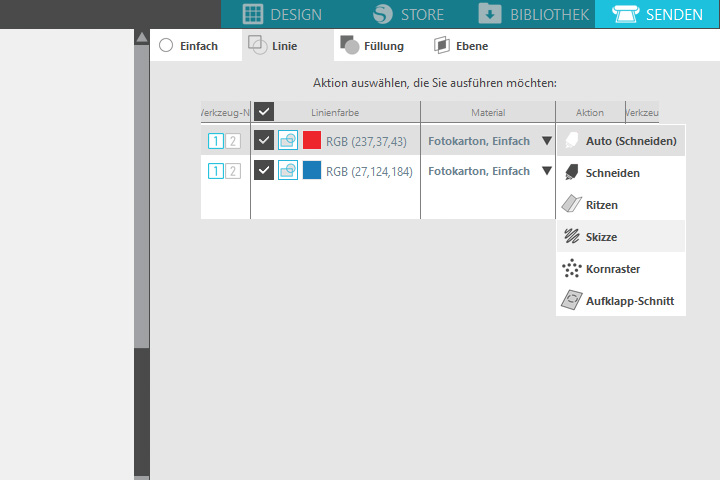
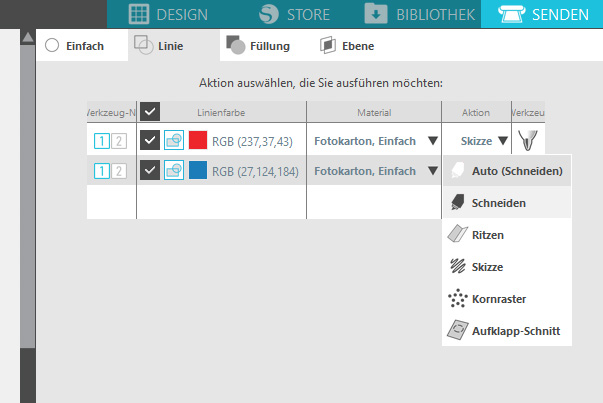
Wichtig ist auch, dass ihr auch hier das richtige Werkzeug ausgewählt. Für eine Skizze benötige man den Pen/Stift, zum Schneiden des hier verwendeten Papiers die Automatische Klinge.
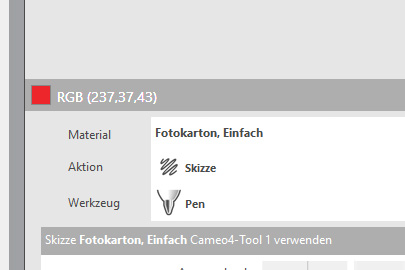
Tipp: Auch eine Pause lässt sich in der Linienfunktion schon vorab hinzufügen. Diese verschafft die benötigte Zeit zum Austauschen der Werkzeuge zwischen den beiden Aktionen: Zeichnen und Schneiden.
Pause hinzufügen
Markiere dafür die Farbe, nach der die Pause erscheinen soll. In unserem Beispiel muss daher die rote Farbe ausgewählt sein. Der ausgewählte Bereich erscheint jetzt hellgrau.
Durch das Anklicken des „Pause“ Buttons wird die Pause zwischen den beiden Funktionen hinzugefügt. Über „Pause entfernen“ kann ich diese wieder löschen.
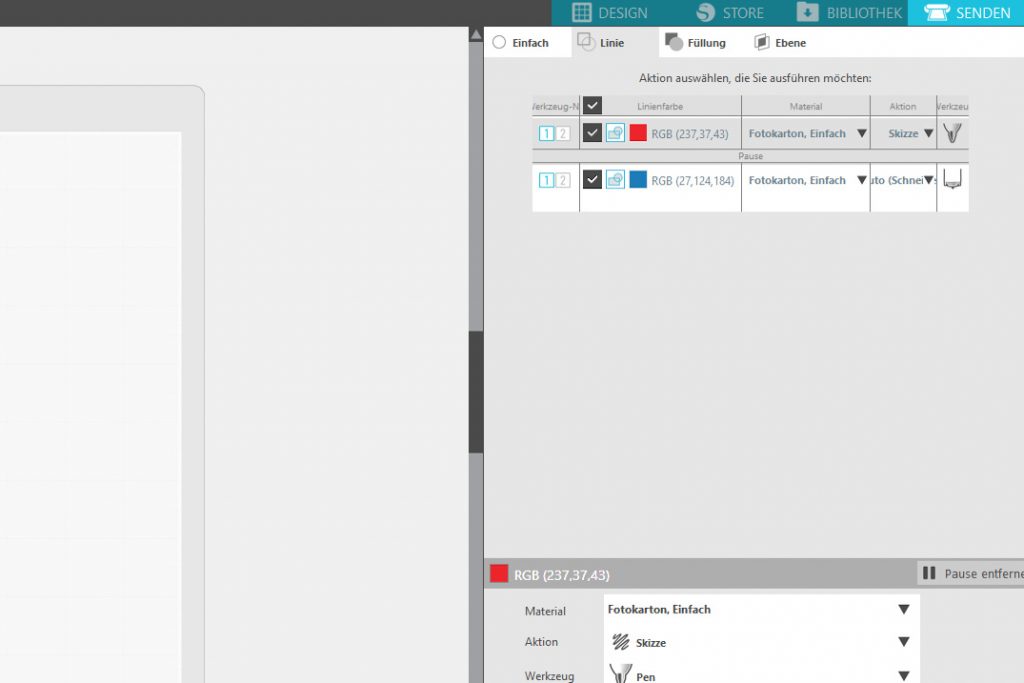
Sobald die Aktionen hinzugefügt wurden, übertrage ich die Datei an den Plotter.
Zuerst lasse ich den Plotter die Datei zeichnen. In der Pause kann ich den Stift, gegen das Messer austauschen. Die Schneidematte bleibt währenddessen im Gerät.
Bei diesem Beispiel beschriftet der Plotter die Sternschachtel zuerst mit FoilQuill (Skizze / Pen) und schneidet nach der Pause die Umrisse aus. Die verwendete Schriftart von „Geburtstag!“ ist Rosabelia von dafont.

Viel Spaß beim Plotten!
Gerne kannst Du uns Deine individuell geplotteten Werke zeigen. Sowohl auf Facebook als auch bei Instagram kannst Du uns mit @hobbyplotter.de ganz einfach verlinken – wir freuen uns auf viele kreative Projekte!
Liebe Grüße, vom Team hobbyplotter.de