Mit der neuen Button Presse von WeR Memory Keepers kann man sich jetzt seine eigenen Buttons zu Hause erstellen. Wie man die Button Vorlagen dazu in größeren Mengen zeitsparend mit dem Hobbyplotter ausschneidet, erfahrt ihr im nachfolgenden Blogbeitrag.
Das Button Presse Starter Kit
Dieses Button Presse Starter Kit eignet sich perfekt zum Erstellen von Buttons als Geschenkidee, zum Verzieren von Karten, oder auch für den Kindergeburtstag.

Lieferumfang des Button Presse Starter Kits
- Starter Kit
- Stanzeinsatz für Buttons mit einem Durchmesser von 37 mm
- Material für 5 Buttons (37 mm Durchmesser)
- Anleitung
Optional erhältlich sind zudem auch noch Stanzeinsätze in 2 weiteren Größen, passende Rohlinge dazu, Haarklammern, Haftmagnete, Klebeschaum, Schleifen Set, Schlüsselbund Kit, sowie Spiegel Rohlinge.
Anpassen der Datei
Bevor ich meine Buttons presse, müssen diese passgenau ausgeschnitten werden. Dieses kann ich einzeln mit dem im Set enthaltenen Stanzeinsatz tun, oder ich verwende dafür meinen Plotter.
Egal in welchem Programm die Vorlage bearbeitet, oder selbst erstellt wird – wichtig ist, dass die gedruckte Datei die richtige Größe passend zu meinem Button Rohling hat.
25 mm Button – ausgeschnittene Größe der Vorlage = 35 mm
37 mm Button – ausgeschnittene Größe der Vorlage = 49 mm
58 mm Button – ausgeschnittene Größe der Vorlage = 70 mm
Tipp: Bei Buttons mit einem farbigen Hintergrund sollte diese Hintergrundfarbe genauso groß sein, wie die fertige ausgeschnittene Größe. Sonst kann schnell ein weißer Rand zu sehen sein. Kleinere Motive wirken schöner, wenn diese nicht genau 25, 27, oder 58 mm groß sind. Hier ist es besser, diese noch etwas kleiner zu drucken.
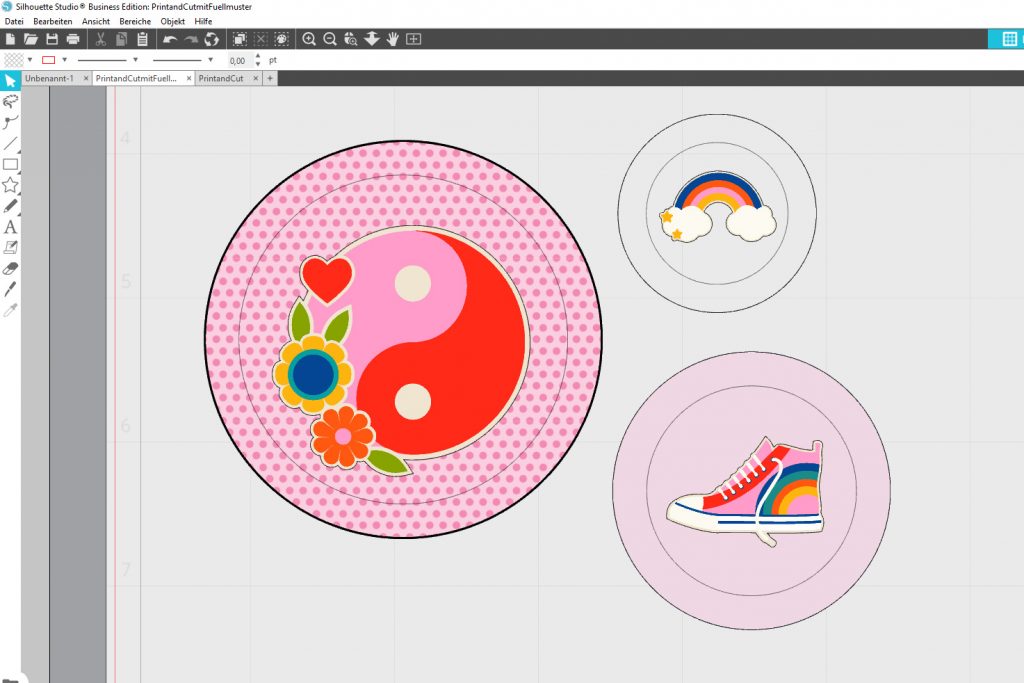
Im Silhouette Studio kann man sich die Größen gut vorher anzeigen lassen. Wichtig ist es hierbei, darauf zu achten, dass später nur der äußere Rand geschnitten werden soll.
Ausschneiden mit der Button Presse
Beim Ausschneiden der Vorlage mit der Button Presse setzte ich zuerst den Schneideeinsatz oben und unten in die Presse ein.

Meine Vorlage kommt auf den unteren Schneideeinsatz. Die Stanzform lege ich auf meine Vorlage und passe hier noch einmal die genaue Position von meinem Design an.

Jetzt drehe ich den unteren Bereich unter die Button Presse und schneide mit viel Druck meinen Kreis aus.
Ausschneiden der Vorlagen mit dem Plotter
Natürlich können die Vorlagen auch zeitsparend mit dem Plotter ausgeschnitten werden. Dieses lohnt sich vor allem, wenn viele Buttons gepresst werden sollen.
Auch hier ist es wichtig auf die genaue Größe der Vorlage zu achten. Im Silhouette Studio habe ich mir hierfür eine Datei mit meinen verschiedenen Stanzgrößen angelegt.
Hinweis:
Wenn du registrierter Nutzer unseres Downloadbereiches bist, kannst du dich freuen! – Denn hier stellen wir dir eine kostenlose PrintandCut-Vorlage für alle drei Button Größen zur Verfügung. Du findest die Datei in unserem Downloadbereich unter der Kategorie Vorlagen/Papier -> Schablonen und Aufkleber oder einfach hier. (Zum Herunterladen musst du im Downloadbereich angemeldet sein!)
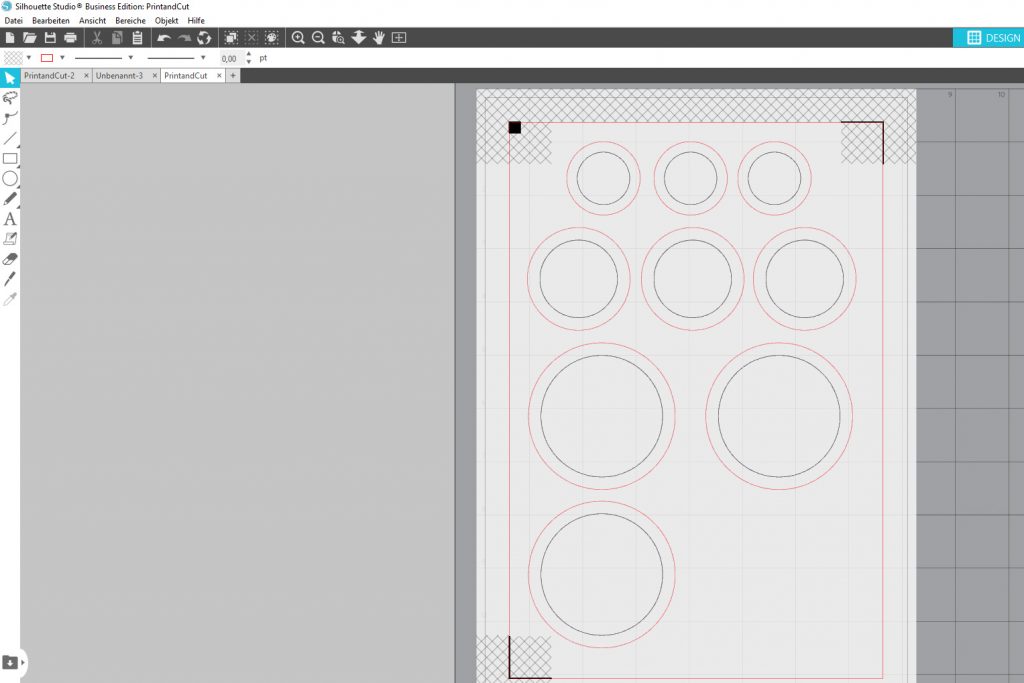
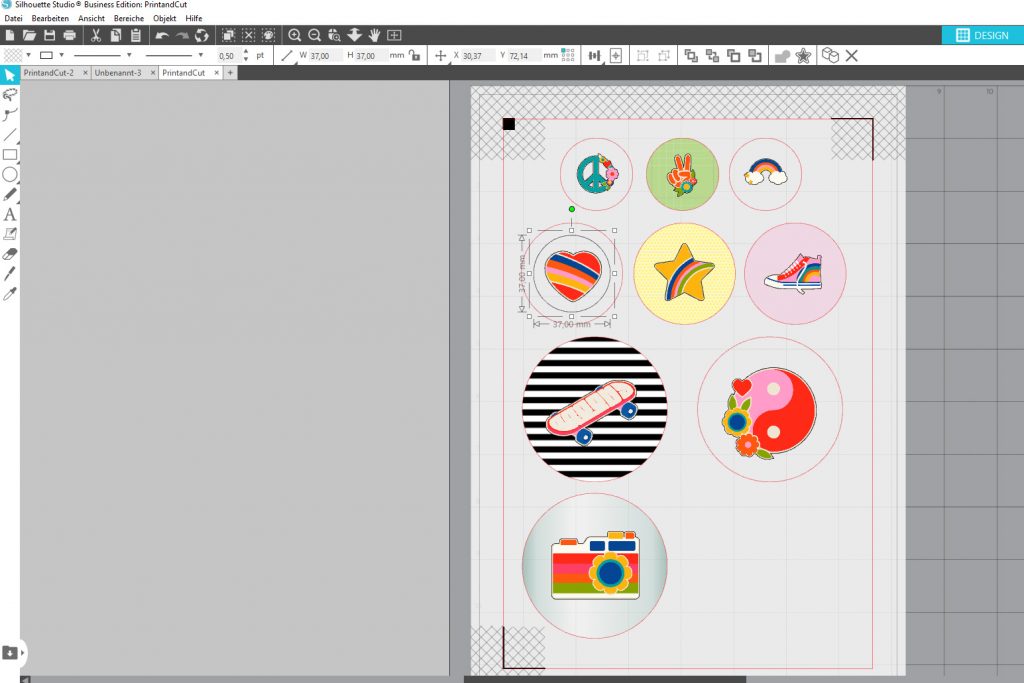
Die hier verwendete Datei ist die Schrift Just Groovy aus dem Silhouette Store. Zudem wurden hier einige der Designs mit einem Füllmuster hinterlegt. Dieses Füllmuster geht bis zum äußeren Schneiderand, damit sind später garantiert keine Lücken nach dem Aufpressen sichtbar.

Für ein schnelles Ausschneiden der Dateien mit dem Brother Plotter scanne ich meine ausgedruckte Vorlage ein und schneide die Vorlage somit passgenau aus.
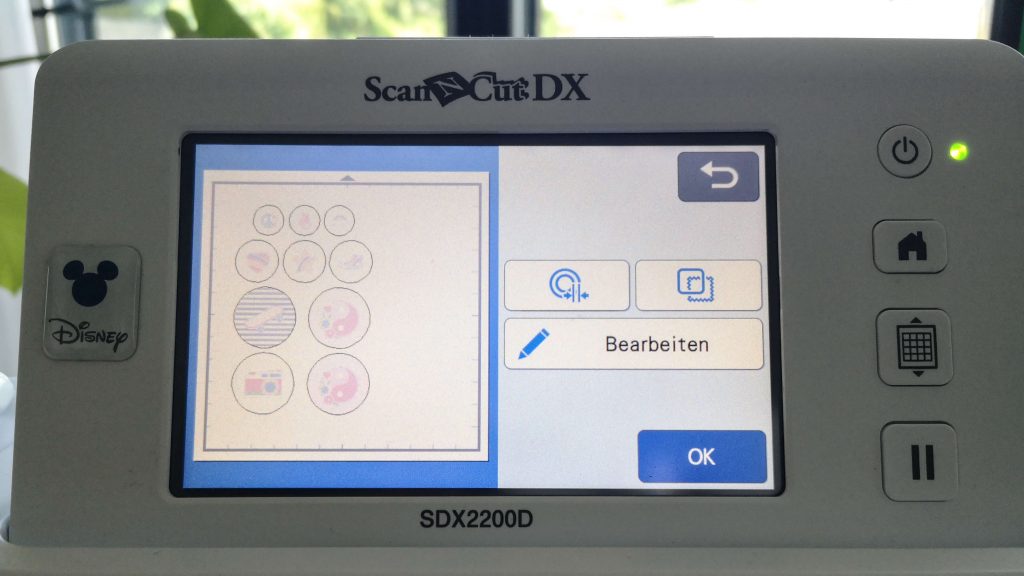


Pressen der Buttons
Sobald alle Vorlagen ausgeschnitten sind kann ich die Schneideeinsätze oben und unten in der Button Presse entfernen.
Danach setze ich den Einschub oben und Einschub unten ein. Der obere Einschub fixiert sich mit Hilfe eines Magnets.
Nun lege ich zuerst die Button Halbschale in den Einschub unten ein. Darauf lege ich meine ausgeschnittene Vorlage und die im Set enthaltene dünne Polyesterfolie.

Zum Pressen stelle ich Ober- und Unterteil zuerst auf Position A.

Nun drücke ich den Griff nach unten und presse die Teile zusammen. Die oberen Teile des Buttons befinden sich jetzt im Einschub oben.
Ich drehe im Anschluss das Gehäuseunterteil wieder nach außen und lege den Button Teil mit der Anstecknadel nach unten in den Einschub unten ein.

Zuletzt schwenke ich diesen Teil wieder unter die Button Presse, drehe Ober- und Unterteil auf Position B und presse die Teile des Buttons fest zusammen.

Fertig ist der erste Button!

Viel Spaß beim Plotten!
Gerne kannst Du uns Deine individuell geplotteten Werke zeigen. Sowohl auf Facebook als auch bei Instagram kannst Du uns mit @hobbyplotter.de ganz einfach verlinken – wir freuen uns auf viele kreative Projekte!
Liebe Grüße, vom hobbyplotter-Design-Team
