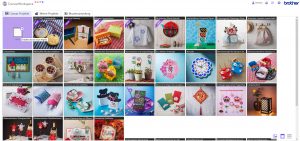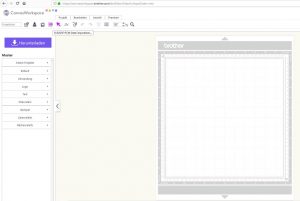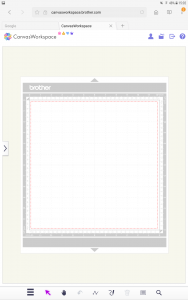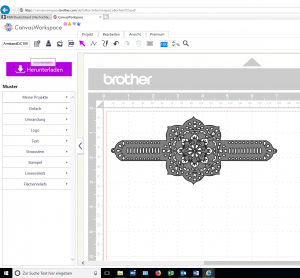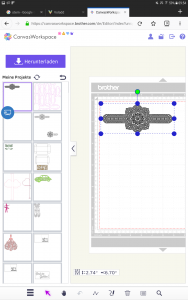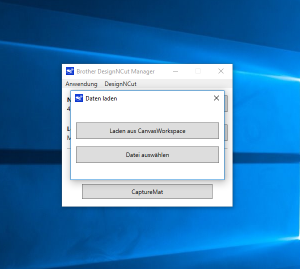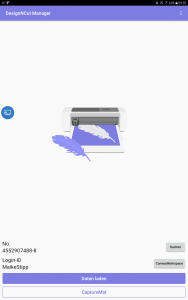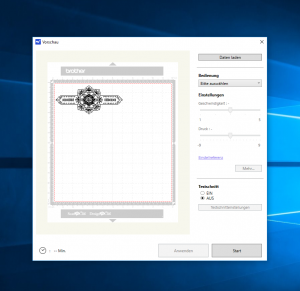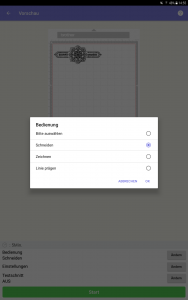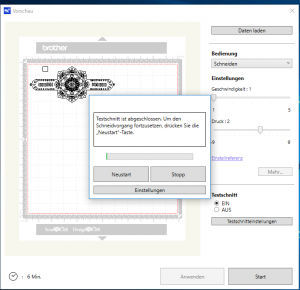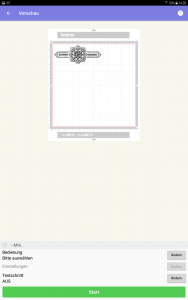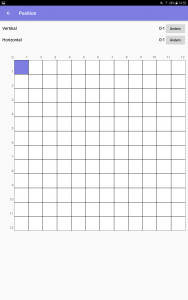Plotten mit dem Brother DesignNCut DC 100
Es braucht gar nicht viel um mit dem Brother DesignNCut DC100 schöne Projekte zu erstellen.
- Einen DesignNCut DC100 mit Schneidematte und Messer.
- Einen PC, Laptop, Handy oder ein Tablet mit welchem ihr eure Dateien bearbeiten und an euren Plotter senden könnt.
- Die Bearbeitungssoftware Brother CanvasWorkspace, sowie dem Brother DesignNCut Manager.
- …und natürlich Ideen!
Brother Canvas Workspace
Für den PC oder Laptop gibt es die Möglichkeit Online, oder über die neue installierbare Offline Version des Brother CanvasWorkspace für den Win-PC seine Dateien zu bearbeiten. Diese Software findest du im Brother Solutions Center zum Download. Mit diesem Programm können Schnitt- und Zeichnungsdaten erstellt werden, oder auch fertige Designs angepasst und individualisiert werden.
Brother DesignNCut Manager
Die eigentliche Ansteuerung des Brother DesignNCut DC100 übernimmt der DesignNCut Manager. Er stellt somit das Bindeglied zwischen der Designumgebung Canvas Workspace und dem Brother DesignNCut DC100 dar. Der DesignNCut Manager ist eine Anwendung die auf PC, Laptop, Handy und Tablet installiert werden kann (die App DesignNCut Manager ist im App Store oder bei Google Play verfügbar). Mit diesem Manager steuert ihr die Einstellungen des Brother DesignNCut DC100, sendet Schneidedaten, stelle einen Testschnitt ein und starte den Plottvorgang.
Sobald alle Programme installiert sind und der Plotter mit dem Wlan verbunden ist, steht dem ersten Plotten nichts mehr im Weg.
Der Ablauf
Ich beginne mit dem Öffnen des Brother CanvasWorkspace um mein Wunschdesign zu bearbeiten. Mögliche Dateiformate die von extern geladen werden können sind SVG/DXF und FCM. Natürlich kann ich aber auch alles selber in Brother Canvas Workspace entwerfen.
- Zum Starten öffne ich meine leere Arbeitsfläche, hier wird mir die spätere Schneidematte am PC/Tablet angezeigt.
- Meine Arbeitsfläche öffne ich mit dem „+Neu“ Button im linken oberen Eck. Auf dieser „Schneidematte“ kann ich die zu plottenden Daten bearbeiten.
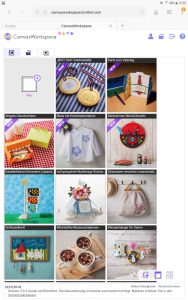 Auch in der Tablet Ansicht ist der Punkt zum Aufrufen der Schneidematte links oben zu finden
Auch in der Tablet Ansicht ist der Punkt zum Aufrufen der Schneidematte links oben zu finden
Nachfolgend zeige ich welche Schritte benötigt werden, um ein Design (gekauft, oder selbst erstellt) an deinen DesignNcut DC100 Plotter zu übertragen.
Öffnen einer Datei im Brother Canvas Workspace
- Meine Design füge ich über den Button mit dem „SVG“ Symbol in meinen Arbeitsbereich ein. Über diesen Button kann ich SVG/DXF oder FCM Datei öffnen und in meinen Arbeitsbereich einfügen.
- Im Brother CanvasWorkspace lege ich alle Schneide- oder Zeichenlinien fest, gebe die Größe sowie die Position auf der Schneidematte ein. Sprich hier werden alle Designarbeiten für den Plott gemacht. Alle diese Einstellungen kann ich hier natürlich auch so oft ändern wie ich das gerne möchte. Aber für diese Änderungen ist nur CanvasWorkspace zuständig und das richtige Werkzeug. Im DesignNCut Manager steuere ich ja den Brother DesignNCut DC100, bearbeite aber nicht die Grafik. Diese gebe ich hier so aus, wie von CanvasWorkspace übergeben.
Übertragen des Designs mit dem DesignNCut Manager
- Über „Daten laden“ („Laden aus CanvasWorkspace“ bei der Online Version / „Datei auswählen“ falls ihr euer Design vorher auf dem PC gespeichert habt bei der Windows Applikation), öffne ich mein heruntergeladenes Design im DesignNCut Manager.
Schneiden, zeichnen oder prägen?
Nur noch ein paar kleine Einstellungen und schon kann ich mein Design an meinen Brother DesignNCut DC100 senden.
- Unter „Bedienung ändern“ lege ich fest, ob ich mein Design Ausschneiden, Zeichnen oder Prägen möchte (für mein Kunstleder habe ich „Schneiden“ gewählt).
- Bei „Einstellungen ändern“ lassen sich zudem die Schneidegeschwindigkeit (je filigraner das Design, desto langsamer sollte man die Geschwindigkeit einstellen) und der Schneidedruck anpassen.
Messereinstellungen
- Je nach Material muss ich nun noch das Messer manuell anpassen. Da mein Projekt aus Kunstleder ausgeschnitten werden soll stelle ich das Messer auf Position 6, Folien benötigen in der Regel eine viel niedrigere Messereinstellung.
 Mein Material klebe ich passend auf meine Schneidematte und lade diese. (Bei Folien achte ich darauf, dass das Trägermaterial immer unten liegen muss. Dieses soll nicht durchgeschnitten werden.)
Mein Material klebe ich passend auf meine Schneidematte und lade diese. (Bei Folien achte ich darauf, dass das Trägermaterial immer unten liegen muss. Dieses soll nicht durchgeschnitten werden.)
Testschnitt
- Bevor ich mit dem Plotten meines Materials beginne mache ich zur Sicherheit einen Testschnitt. Aktiviere ihn, passe Form, Muster, Größe und Position des Testschnitts an. Hierbei sollte ich immer vorher überlegen an welcher Position der Testschnitt später nicht stört. Im unteren Eck angegeben kannst du den Testschnitt leicht überprüfen, auch ohne die Schneidematte wieder herauszunehmen.
Ansicht PC
Immer wenn ich den Testschnitt aktiviert habe, wird dieser auch zuerst ausgeschnitten. Hat der Testschnitt nicht richtig funktioniert, dann kann man so über den Button „Einstellungen“ eine neue Testschnittposition festlegen, die Schnitteinstellungen ändern und erneut testen. Die richtige Einstellung zu finden dauert für ein neues Material manchmal etwas, probiert es aus!
Man sollte sich aber die gefundenen Werte immer notieren und ist dann beim nächsten Arbeiten mit dem gleichen Material quasi sofort bereit zum Plotten.
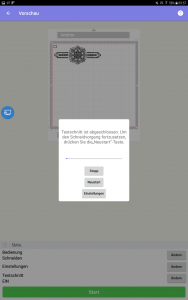 Ist der Testschnitt abgeschlossen und perfekt geschnitten? Dann kann ich meine Datei „Neustart“ ausschneiden lassen.
Ist der Testschnitt abgeschlossen und perfekt geschnitten? Dann kann ich meine Datei „Neustart“ ausschneiden lassen.
Fazit
Mit ein wenig Übung kann man im Handumdrehen tolle Projekte aus Vinyl, Papier, Stoff, Filz, Moosgummi, Karton, Kunststoff, Leder und vielem mit seinem Brother DesignNCut DC100 plotten. Probiert es aus!
Viel Spaß beim Plotten!
Eure Maike