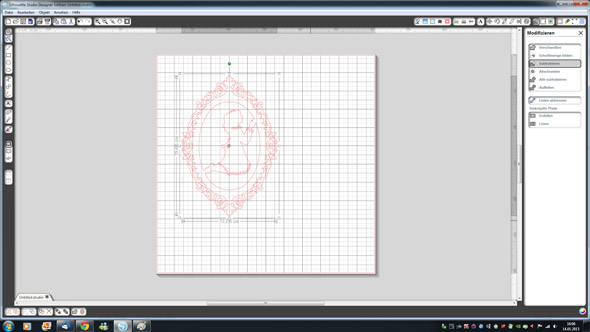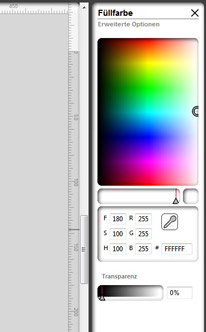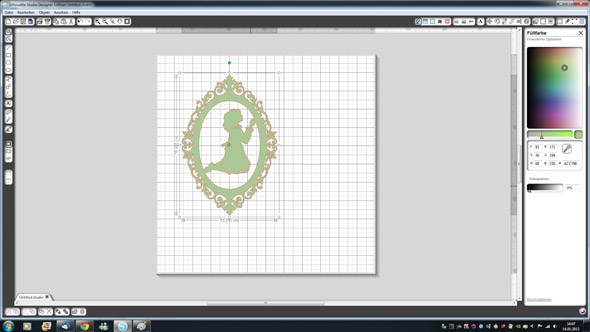Eine Kommunionkarte möchte ich euch diese Woche als Inspiration zeigen. Die Karte ist via Print & Cut mit dem Hobbyplotter SILHOUETTE CAMEO entstanden. Wer die neue silhouette portrait besitzt kann diese Karte damit genau so erstellen. Die ein oder andere Bastlerin wird sich fragen: wie hat sie das Motiv farblich genau passend zum Cardstock eingefärbt?
Hier eine Einführung zum Einfärben von Motiven im Silhouette Studio, unter Verwendung der Designer Edition. Als erstes habe ich mir aus dem Silhouette Studio Online Store die Datei „ornate oval frame decoration “ von Jamie Koay importiert. Das Mädchen aus einem Dingbat via Textbutton eingefügt (Dingbat = Dingbats sind Schriftfonts,die an Stelle von Buchstaben und Zahlen kleine Symbole und Piktogramme enthalten) und mit dem Frame verschweißt.
Anschließend markiert man das Motiv, klickt oben rechts auf den Button „Füllfarben-Fenster öffnen“ und wählt in dem geöffneten Fenster rechts unten „Erweiterte Optionen“. Dort kann man nun die RGB Werte ändern, (RGB = Rot, Grün, Blau) bzw. FSH Werte (FSH = Farbton, Sättigung, Helligkeit).
Da ich die genauen RGB Werte von dem verwendeten Cardstock habe, brauchte ich nur diese Werte ändern, um den genauen Farbton zu erhalten. (Auf dem Farbfächer von Bazzill sind die RGB Werte des Cardstocks aufgedruckt).
Material-Liste
Hobbyplotter SILHOUETTE CAMEO bzw. silhouette portrait
Silhouette Studio Designer Edition
Bazzill Cardstock: Pear
Frame aus dem Silhouette Studio Online Store (siehe oben)
Dingbat: SilhouetteA
Wünsche euch viel Spaß beim Ausprobieren
Iris