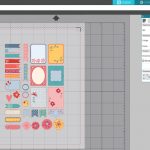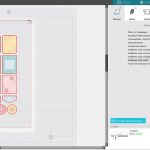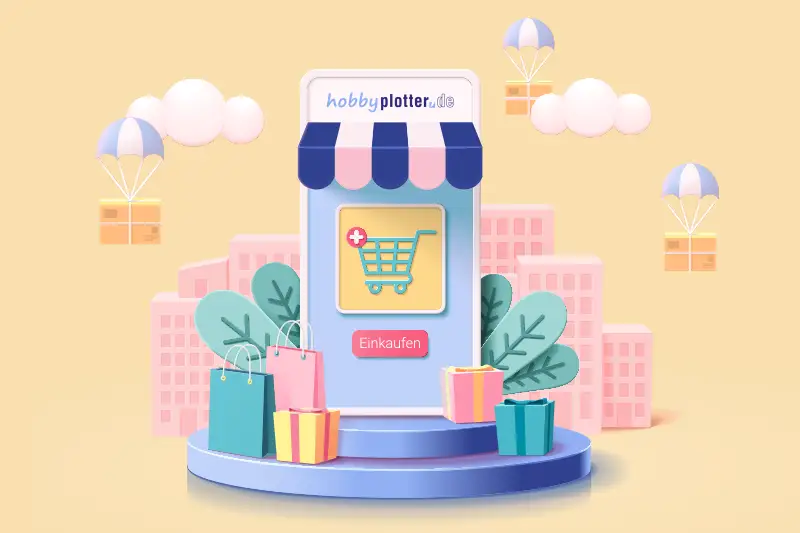Print&Cut Anleitung
Print&Cut hilft Ihnen dabei Ihre Designs selber auszudrucken und anschließend mit Ihrem Hobbyplotter zu verarbeiten. So können Sie beispielsweise Aufkleber selbermachen! Unsere Print&Cut Anleitung zeigt Ihnen anhand von Aufklebern wie Sie Ihre Daten richtig anlegen können.
Neben Ihrem Design und zu bedruckenden Material benötigen Sie außerdem:
- Einen Hobbyplotter & Software für Ihre Designs
- Einen Drucker
Bevor es losgeht – Diese Anleitung ist speziell auf Silhouette Hobbyplotter und deren Software ausgelegt.
Hier haben wir Ihnen zusätzlich eine Video-Anleitung zum Thema Print&Cut für Sie!
Passermarken anlegen

1. Öffnen Sie Ihr Print&Cut Design in Silhouette Studio. Gehen Sie sicher, dass Ihre Arbeitsfläche dieselben Maße hat wie Ihr Papier (welches Sie im Anschluss bedrucken wollen). Eine Print&Cut Seite besteht aus 2 wichtigen Teilen. Einmal aus Ihrem Design, welches Sie mit Ihrem Drucker ausdrucken werden, und den entsprechenden Passermarken. An diesen wird sich Ihr Hobbyplotter beim Schneidevorgang orientieren.

4. Sobald Sie Ihr Design fertig gestellt haben, können Sie dieses mit der Schaltfläche in Silhouette Studio oben Links „an Ihren Drucker senden“. Geben Sie darauf acht, dass Sie Ihr Material richtig herum in Ihren Drucker eingelegt haben. In diesem Beispiel benutzen wir Aufkleberpapier.
Tipp für die Passermarken:
Falls Ihr Hobbyplotter Probleme hat Ihre Passermarken zu lesen können Sie diese im „Senden“ Fenster manuell auswählen. Benutzen Sie hierzu einfach die Pfeile um Ihre Passermarken unter den Werkzeughalter der Maschine zu navigieren. Nachdem Ihre Maschine die Passermarken erkannt hat, wird diese Ihren Auftrag wie gewohnt durchführen.
News • Ideen • Aktionen
Melden Sie sich für unseren Newsletter an und erhalten Sie regelmäßige Updates zu Neuigkeiten, Rabattaktionen und spannenden Anwendungsideen Rund um das Thema Plotter & Laser.
Günstig online einkaufen
Geräte, Material, Zubehör und mehr! – Alles Rund um das Thema Plotten & Lasern.
In unserem riesigen Angebot werden Sie garantiert fündig. Darüber hinaus bieten wir großartige Vorteile für Ihren Einkauf bei uns:
- Günstige Preise
- Schneller Versand
- Lieferung aus Deutschland
- Toller Service & Beratung
- Praktische Bundles & Sets