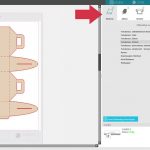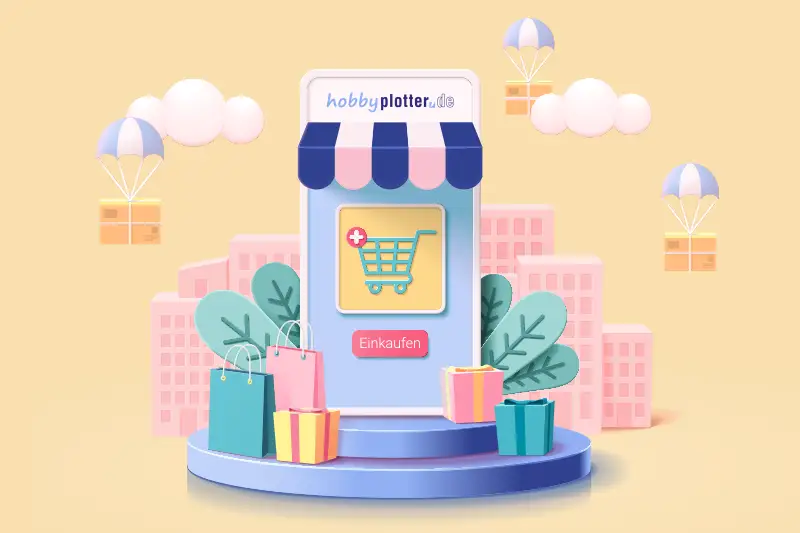Schnitteinstellungen Silhouette Studio
Silhouette Studio bietet Ihnen verschiedene Einstellungsmöglichkeiten für Ihre Pfade und Schnittdaten. In dieser Anleitungen möchten wir Ihnen, anhand eines Beispiels, die wichtigsten Funktionen zeigen. Dazu gehört: Schnitteinstellungen Silhouette Studio.
Neben Ihrem Design benötigen Sie außerdem:
- Einen Hobbyplotter von Silhouette & Silhouette Studio Software
Bevor es losgeht – Diese Anleitung ist speziell auf Silhouette Hobbyplotter und deren Software ausgelegt.
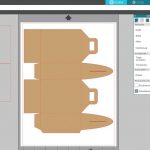
1. Zuerst erstellen Sie in Ihrer Silhouette Studio Software ein Design, welches Sie schneiden wollen. Klicken Sie anschließend auf die „Senden“ Fläche am oberen rechten Bildschirmrand um das Einstellungsfenster für den Schneidevorgang zu öffnen.
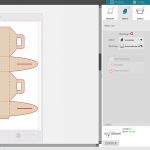
3. Nun können Sie auf den Reiter „Aktion“ in der Software gehen. Hier können Sie auswählen welches Werkzeug Sie benutzen möchten oder welche Linien geschnitten werden sollen. Bei der Designer Edition der Silhouette Studio Software sind weitere Optionen wie „Schneiden nach Füll-/ Linienfarbe oder Ebene“möglich.
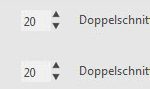
4. Haben Sie Ihr Material und die Aktion ausgewählt können Sie im unteren linken Rand (Schnitteinstellungen Silhouette Studio) die finalen Einstellungen für Ihr Messer sehen. Wenn Sie kein „automatisches“ Messer haben, sondern die manuelle Ratschenklinge, müssen Sie dieses nun entsprechend der dargestellten Werte einstellen. Falls Sie ein „automatisches“ Messer haben, wird sich dieses nach den Werten der Software richten. Gehen Sie sicher, dass Ihre Klinge auf die richtige Einstellung eingestellt ist oder Sie das richtige Material ausgewählt haben.
Den Auftrag starten
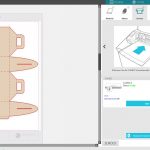
5. Laden Sie Ihr Material mit einer Schneidematte in die Maschine ein. Wenn Sie fertig sind und Ihre Schneidematte richtig geladen haben können Sie den Auftrag zu Ihrem Hobbyplotter senden.

6. Ihr Hobbyplotter wird den Auftrag nun starten. Sobald dieser mit dem Schneiden fertig ist können Sie den „Entladen“ Knopf an Ihrer Maschine drücken.

7. Nun können Sie Ihr Design vorsichtig entgittern und von der Schneidematte lösen. Am besten eignet sich dazu ein Entgitter-Werkzeug, Reste können mit einem Spatel entfernt werden. Damit die Schneidematte nicht an Haftung verliert können Sie diese wieder mit der Schutzfolie abdecken.
Entdecken Sie Unser Sortiment
News • Ideen • Aktionen
Melden Sie sich für unseren Newsletter an und erhalten Sie regelmäßige Updates zu Neuigkeiten, Rabattaktionen und spannenden Anwendungsideen Rund um das Thema Plotter & Laser.
Günstig online einkaufen
Geräte, Material, Zubehör und mehr! – Alles Rund um das Thema Plotten & Lasern.
In unserem umfangreichen Angebot werden Sie garantiert fündig. Darüber hinaus bieten wir großartige Vorteile für Ihren Einkauf bei uns:
- Günstige Preise
- Schneller Versand
- Lieferung aus Deutschland
- Toller Service & Beratung
- Praktische Bundles & Sets