Wir wurden gefragt, wie man mit den Brother Plottern eine lange Schneidematte verwenden kann. In unserem heutigen #fraghobbyplotter Beitrag möchten wir euch diese Frage beantworten.
Generell ist es ganz einfach die lange Schneidematte zu verwenden, um auch größere Designs zu realisieren. Jedoch gibt es eine Kleinigkeit die vorher am Plotter eingestellt werden muss, damit er weiß, dass du nun eine lange Schneidematte verwenden möchtest.
Einstellung CM-Serie
Nach dem du deinen Plotter eingeschaltet hast musst du links neben deinem Display auf den Button mit dem Schraubenschlüssel drücken.
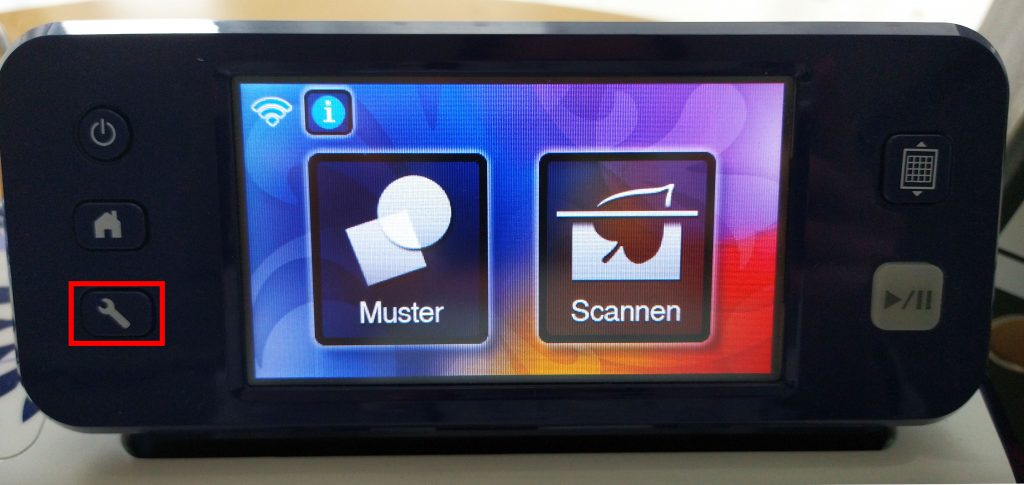
Über diesen Button kommst du in dein Einstellungsbereich. An dritter Stelle siehst du den Bereich: Schnittbereich. Dieser zeigt die an, auf welchen Schnittbereich dein Plotter aktuell eingestellt ist. Um diesen Schnittbereich nun zu verändern musst du einmal auf das Schraubenschlüssel- und Schraubenzieher-Symbol drücken.

Hier kannst du jetzt auf deine lange Schneidematte (12 ichn x 24 inch) umstellen.
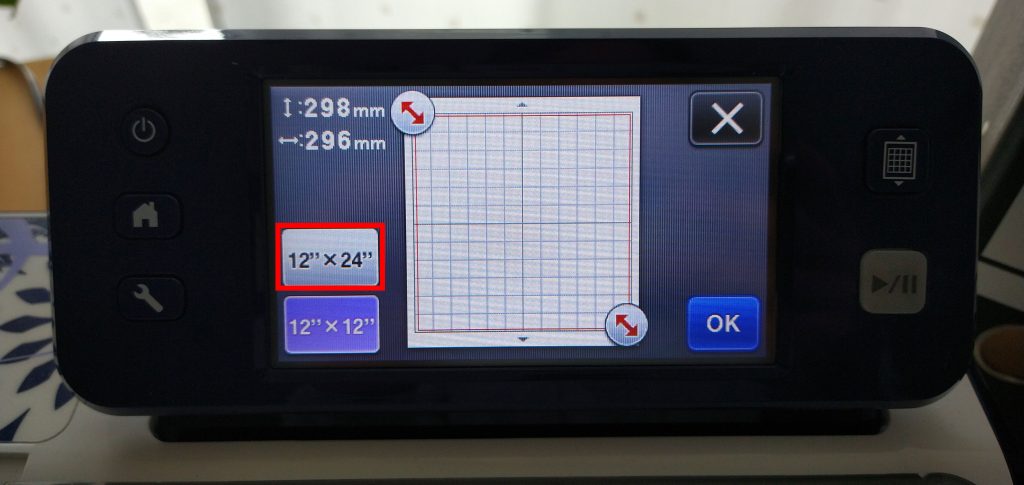
Anschließend noch mit OK bestätigen.
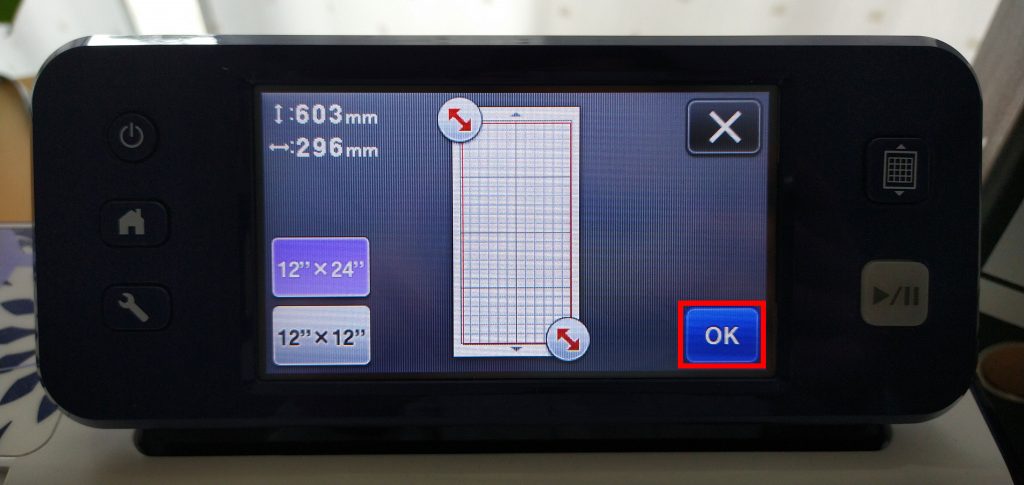
Danach siehst du in dem Einstellungsbereich, dass hinter Schnittbereich jetzt die lange Schneidematte (Länge: 603mm, Breite:296mm) eingestellt ist. Darauf folgend einfach noch einmal mit OK bestätigen.

Und schon kannst du deine lange Schneidematte in deinen Plotter laden!
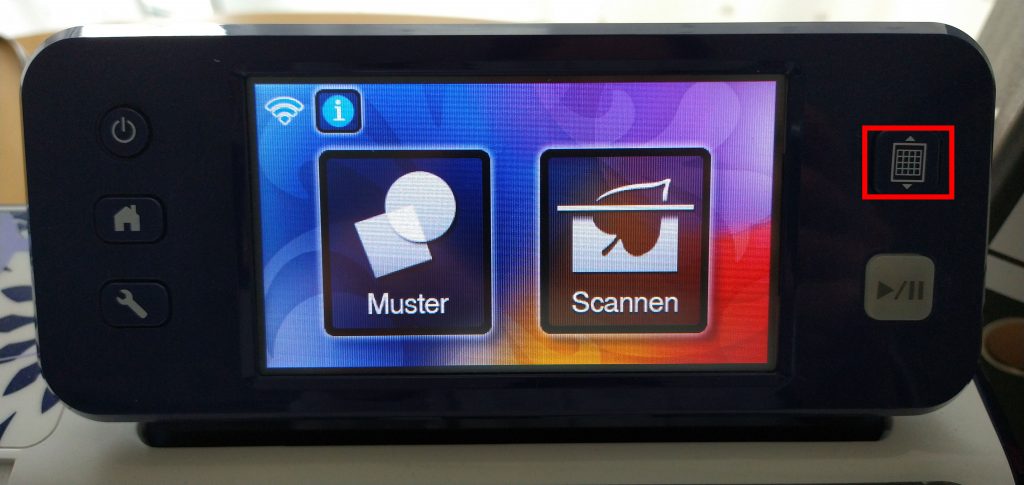
leicht klebende Schneidematte (lang) CM-Serie
standard klebende Schneidematte (lang) CM-Serie
Scanmatte (lang) CM-Serie (Geeignet für Brother ScanNCut CM700, CM900 und CM840.)
Einstellungen DX-Serie – lange Schneidematte DX
Nach dem du deinen Plotter eingeschaltet hast kannst du unten rechts im Display auf das Schraubenschlüssel Symbol klicken.
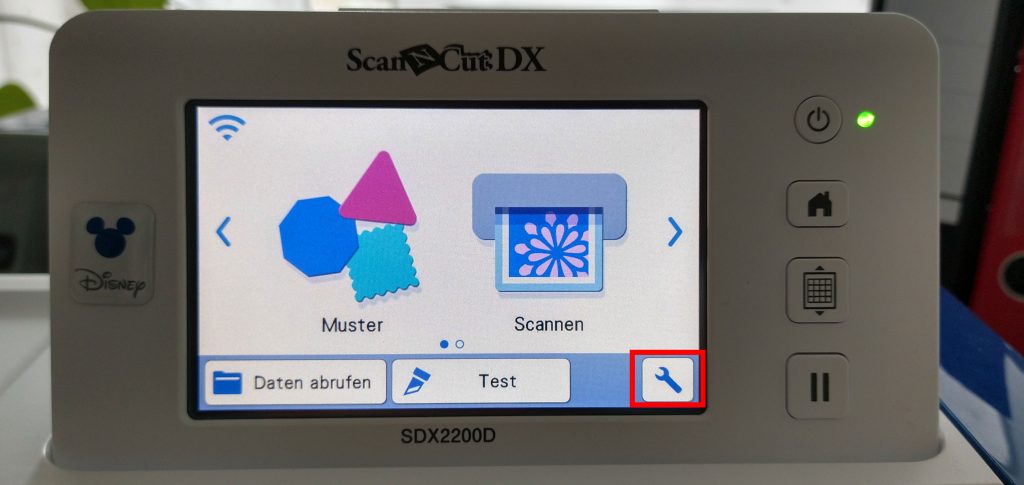
Über dieses Symbol kommst du in dein Einstellungsbereich. An dritter Stelle siehst du den Bereich: Schnittbereich. Dieser zeigt die an, auf welchen Schnittbereich dein Plotter aktuell eingestellt ist. Um diesen Schnittbereich nun zu verändern musst du einmal den kleinen blauen Pfeil hinter dem aktuellen Schnittbereich klicken.
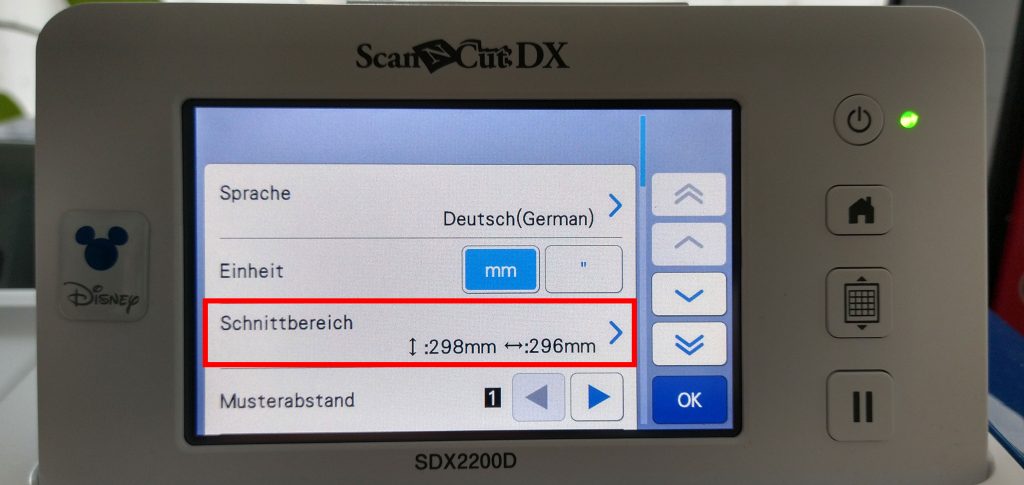
Hier kannst du jetzt auf deine lange Schneidematte (12 ichn x 24 inch) umstellen.
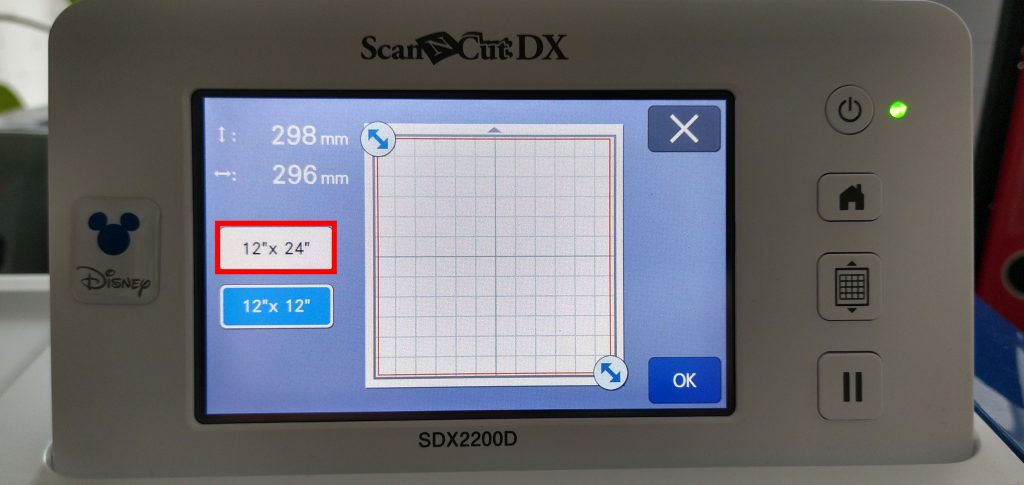
Anschließend mit OK bestätigen.
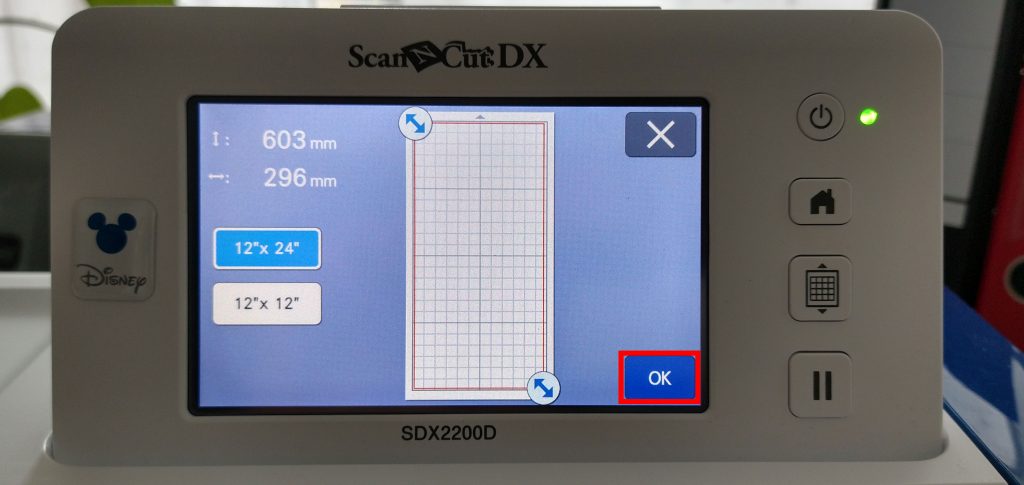
Danach siehst du in dem Einstellungsbereich, dass hinter Schnittbereich jetzt die lange Schneidematte (Länge: 603mm, Breite:296mm) eingestellt ist. Darauf folgend einfach noch einmal mit OK bestätigen.

Und schon kannst du deine lange Schneidematte in deinen Plotter laden!
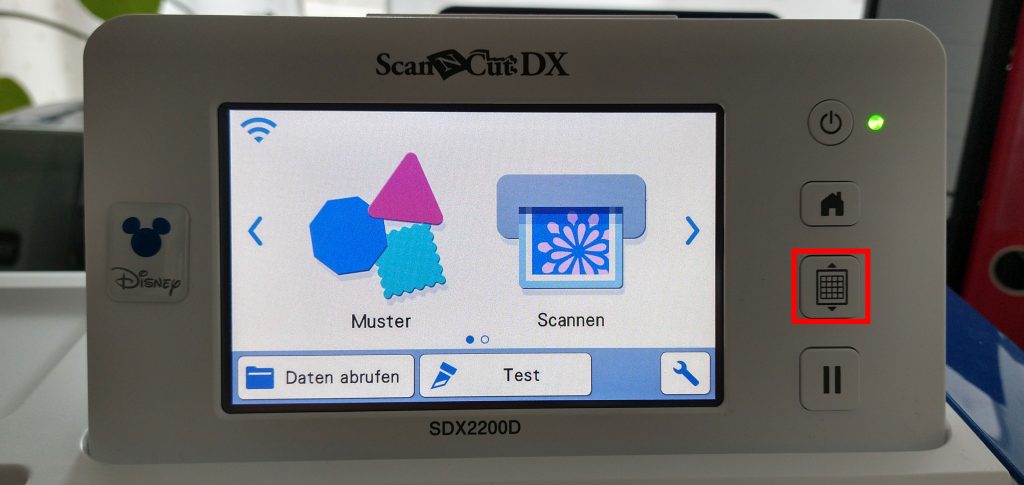
leicht klebende Schneidematte (lang) DX-Serie
standard klebende Schneidematte (lang) DX-Serie
Scanmatte (lang) DX-Serie (Geeignet für Brother ScanNCut DX1200, DX1500 und DX2200D.)
Achtung: Möchtest du wieder deine kleine Schneidematte verwenden, musst du den Schnittbereich wieder auf 12″ x 12″ umstellen!
Hinweis: Sollte dein Plotter die 24 Zoll Scan-Funktion nicht haben, kannst du die lange Schneidematte zwar zum Schneiden verwenden, jedoch keine Designs in dieser Größe einscannen!
Viel Spaß beim Plotten!
Gerne kannst Du uns Deine individuell geplotteten Werke zeigen. Sowohl auf Facebook als auch bei Instagram kannst Du uns mit @hobbyplotter.de ganz einfach verlinken – wir freuen uns auf viele kreative Projekte!
Liebe Grüße, vom hobbyplotter-Design-Team

Hallo zusammen,
ich habe den brother scan n cut CM300.
Die Umstellung auf die lange Matte klappt problemlos.
Allerdings kann ich dann die Matte nur laden und etwas schneiden lassen.
Wenn ich die Scanfunktion nutzen möchte, bekomme ich die Fehlermeldung, dass die Matte nicht erkannt wird.
Obwohl ich die lange Matte selten nutze, würde ich schon gerne auch die Scanfunktion nutzen wollen.
Hallo Antje, der Scanbereich des Brother CM300 liegt bei 12“ x 12“ (305 mm x 305 mm), daher ist es nicht möglich den Scanner mit der 12“ x 24“ Schneidematte zu verwenden. Liebe Grüße, Maike vom Team hobbyplotter.de
Hallo ich habe mir ein Brother sdx 1250 gekauft leider waren beide Schneidmatten schon leicht Schmutzig trotz Folie. Habe beide sauber gemacht aber mein Brother erkennt sie einfach nicht an. Auch den Laser auf der Rückseite hab ich sauber gemacht und kontrolliert. Soll das an den Matten liegen? Ich bin ratlos konnte bis her nix mit dem Plotter anfangen. Vielleicht habt ihr ja nee Idee
Hallo Marcel, bitte entschuldige die späte Rückmeldung. Waren das neue Schneidematten passend zur Brother ScanNCut DX Serie? Dann sollte das natürlich nicht passieren. Wichtig ist, dass der Plotter die Kontrollpunkte erkennt die sich im vorderen Bereich der Schneidematte befinden. Folien sollten beim Einlegen der Schneidematte nicht über den haftenden Bereich gehen und diese Punkte verdecken. Sollte sich das Problem bisher noch nicht geklärt haben kannst du dich dazu auch gerne an meine Kollegen vom Support wenden: https://www.hobbyplotter.de/support/ Liebe Grüße vom Team hobbyplotter.de
Hallo und vielen Dank für die Info, wie ich das umstellen kann. Wie ist es möglich im Canvars Workspace Programm auf eine große Matte einzustellen?lg Silvia
Hallo Silvia, vielen Dank für deine Nachricht. Diese Änderung ist im Brother CanvasWorkspace möglich. Auf der rechten Programmseite kannst du unter „Zeichenfläche“ die Größe der Zeichenfläche auf 12“ x 24“ ändern. Liebe Grüße vom Team hobbyplotter.de