Wer sich einen xTool Laser zulegt, bekommt mit der kostenlosen xTool Creative Space Software alles an die Hand, was es braucht, um direkt mit dem ersten Projekt zu starten. Damit du bestens vorbereitet bist, zeigen wir dir in diesem Blogbeitrag eine Übersicht der Creative Space Grundfunktionen.
Du hast die Software noch nicht? Kein Problem! Du kannst dir xTool Creative Space kostenlos in unserem Downloadbereich herunterladen.
Tipp: Du kannst die Software auch installieren, wenn du noch keinen xTool Laser besitzt. Mit einem Großteil der Funktionen kannst du also gerne auch selbst schon herumprobieren.
Übersicht der Arbeitsbereiche
Die xTool Creative Space Softwareoberfläche ist in verschiedene Bereiche aufgeteilt. Je nachdem, welche Funktion du gerade nutzt, kann es sein, dass dir einzelne, kleinere Einstellungsfenster weitere Optionen bieten. Im Folgenden wollen wir dir einen Überblick über die hier farbig markierten Bereiche geben. Wenn du magst, kannst du mit einem Klick auf folgende Links auch direkt zum entsprechenden Bereich springen:
Keine Lust zu lesen? Schau dir die Grundfunktionen gerne auch in unserem YouTube-Video an.
Außerdem bieten wir dir mit unserem Creative Space Anfänger Guide auf YouTube einen guten Einstieg in die einzelnen Funktionen.
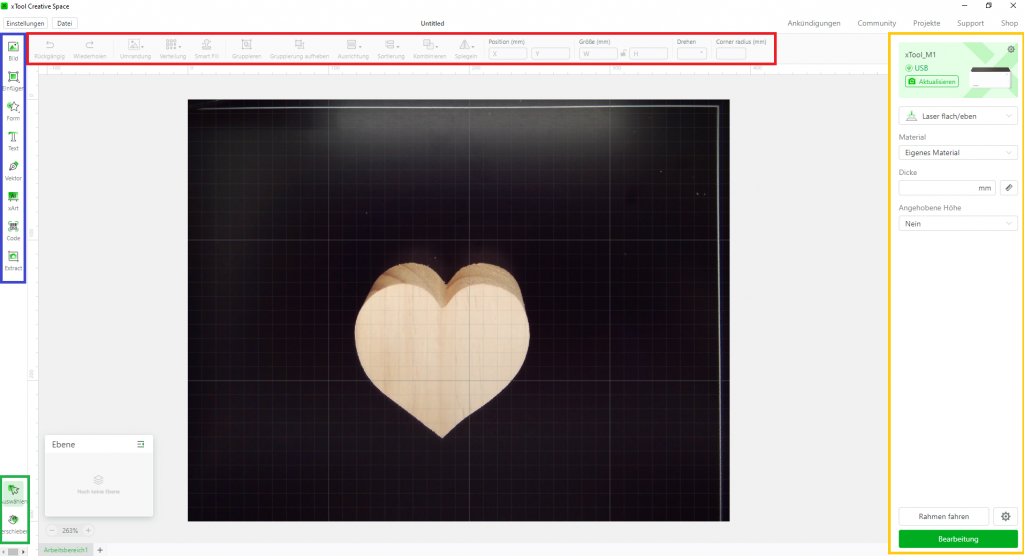
Motive erstellen (blau)
Der obere Bereich der linken Seitenleiste bietet dir alles, was du benötigst, um ein Motiv zu erstellen.


Ermöglicht dir das Importieren einer Datei von deinem Computer. Diese kannst du in Creative Space dann noch anpassen. Mögliche Dateiformate sind BMP, SVG, PNG, JPG und DXF.

Hiermit kannst du Linien, Rechtecke und Kreise einfügen. Die Größe/Länge lässt sich jeweils variieren, außerdem kannst du die Formen drehen.

Bietet dir vorgefertigte, einfache Motive wie z.B. ein Herbstblatt, Zahnrad, verschiedene Tiere, Pflanzen oder Saisonale Motive und mehr.

Füge ein Textfeld ein und passe anschließend Schriftart, Größe, Stil und Weiteres an.

Mit der Vektorfunktion kannst du komplexere Formen erstellen. Zeichne Lininen, verknüpfe sie miteinander und ziehe, schiebe und verforme sie anschließend.

Die neue xArt-Funktion bietet dir die Möglichkeit, mittels einer AI automatisch Motive erstellen zu lassen. Für die Nutzung dieser werden derzeit allerding sogenannte „Points“ benötigt. Diese erhält man z.B. für die Registrierung und Aktivitäten auf der xTool-Community-Seite.

Ermöglicht es dir einen Barcode oder QR-Code zu erstellen und auf dein Objekt zu gravieren. Sobald du die Option wählst, öffnet sich ein kleines Fenster, in welchem du die URL der Ziel-Webseite eingeben kannst.

Bietet verschiedene Optionen zum Ausschneiden einzelner Bereiche innerhalb der Ansicht.
Anmerkung: Die Extractfunktion kann inwischen nur noch bei der Bildbearbeitung genutzt werden.
Motive bearbeiten (rot)
Am oberen Rand stehen dir viele Möglichkeiten zur Verfügung, mithilfe derer du dein Motiv weiter bearbeiten und anordnen kannst.


Ist etwas schief gegangen? Kein Problem, mit den beiden Pfeilen am oberen Rand kannst du Schritte rückgängig machen oder diese wiederholen.

Mit der Option „Umrandung“ kannst du deinem Motiv automatisch einen Rahmen verpassen.

Diese Option ermöglicht es dir, mehrere gleiche Motive zu erstellen und diese dann zum Beispiel in einer Reihe oder einem Kreis anzuordnen. Außerdem bietet die Funktion die Möglichkeit, ein Materialtestraster anzulegen.

Wenn du mehrere Werkstücke in deinen Laser eingelegt hast, kannst du dein Motiv mit einem Klick auf „Smart Fill“ automatisch auf allen Werkstücken platzieren. Keine Sorge, du kannst diese dann trotzdem noch anpassen.
Anmerkung: Diese Funktion ist derzeit nur bei Lasermodellen mit Kamera möglich.

Wenn du mehrere Motive anwählst und dann auf „Gruppieren“ klickst, kannst du diese gemeinsam verschieben oder bearbeiten. Mit „Gruppierung aufheben“ löst du diese wieder und kannst dann Motive auch wieder unabhängig voneinander bearbeiten.

Diese Option hilft dir dabei, deine Motive passend auszurichten (zentriert, links, rechts, usw.).

Falls du Motive übereinander legen möchtest, kannst du mit dieser Option festlegen, welches im Vorder- und welches im Hintergrund sein soll.

Mit „Kombinieren“ kannst du mehrere Objekte miteinander verschmelzen, verschachteln oder begrenzen.

Hiermit kannst du dein Motiv vertikal oder horizontal spiegeln.

Wenn du möchtest, kannst du Position, Größe und Rotation auch manuell festlegen. Prinzipiell geht dies aber auch immer mithilfe der Eckpunkte an deinem Motiv.
Auswahlwerkzeuge (grün)
Unten links stehen dir zwei Auswahloptionen zur Verfügung.
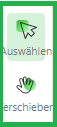

Mit dem Auswählen-Werkzeug kannst du deine Motive anwählen, verschieben oder diese weiter bearbeiten.

Mit dem Hand-Icon hingegen kannst du auf Wunsch deine gesamte Ansicht bewegen.
Lasereinstellungen (gelb)
In der rechten Seitenleiste siehst du alle Dinge, die für den Laservorgang wichtig sind. Hier siehst du unter anderem, welcher Laser gerade verbunden ist. Außerdem kannst du hier dein verwendetes Material sowie alle nötigen Parameter einstellen. Wenn du dein Motiv mit einem Klick anwählst, kannst du in der rechten Leiste außerdem einstellen, ob du nur die Konturen oder das gesamte Motiv gravieren möchtest, oder, ob du das Motiv ausschneiden möchtest (hier auf dem rechten Bild dargestellt).
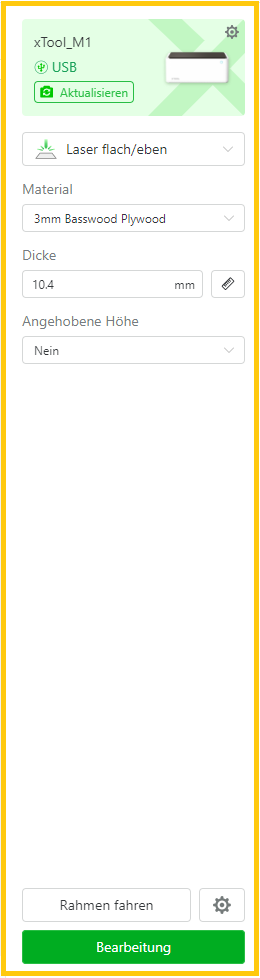
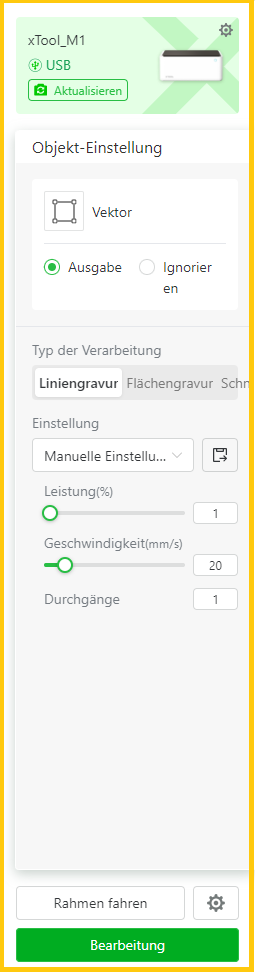
Hat dir dieser Beitrag geholfen?
Für mehr Tipps und Tricks rund um unsere Laser oder Plotter schau gerne auch auf unserem YouTube-Kanal vorbei oder folge uns auf Facebook und Instagram.
Wir freuen uns, dich in unserer Community begrüßen zu dürfen 🙂
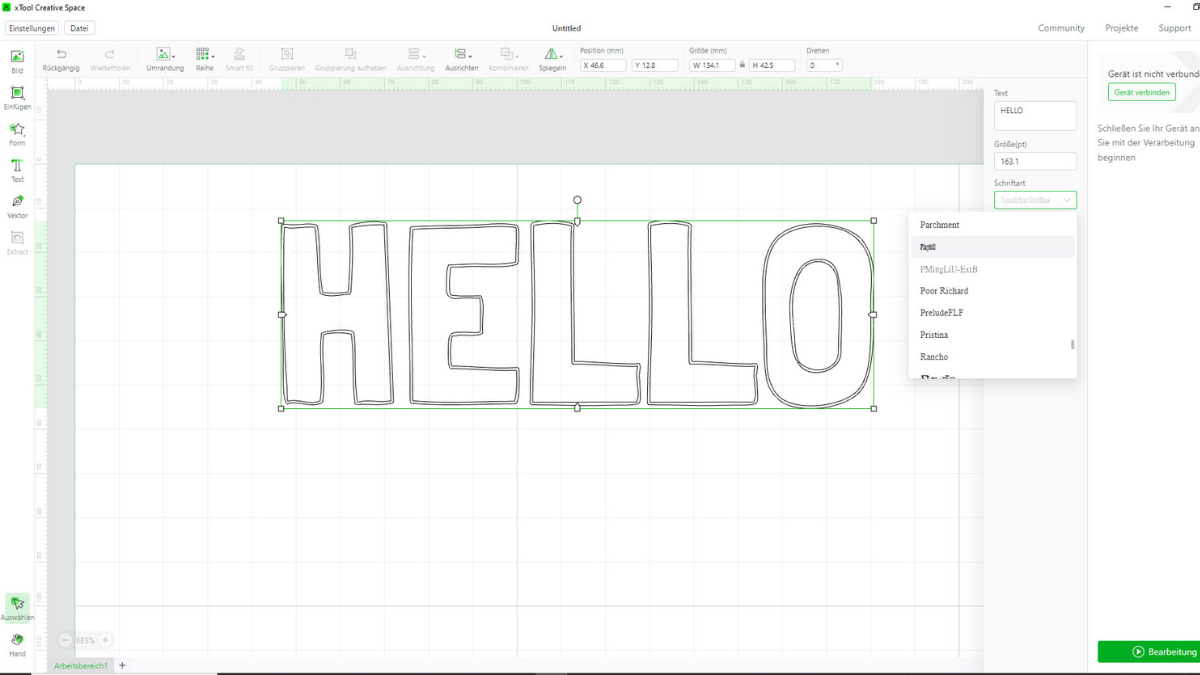
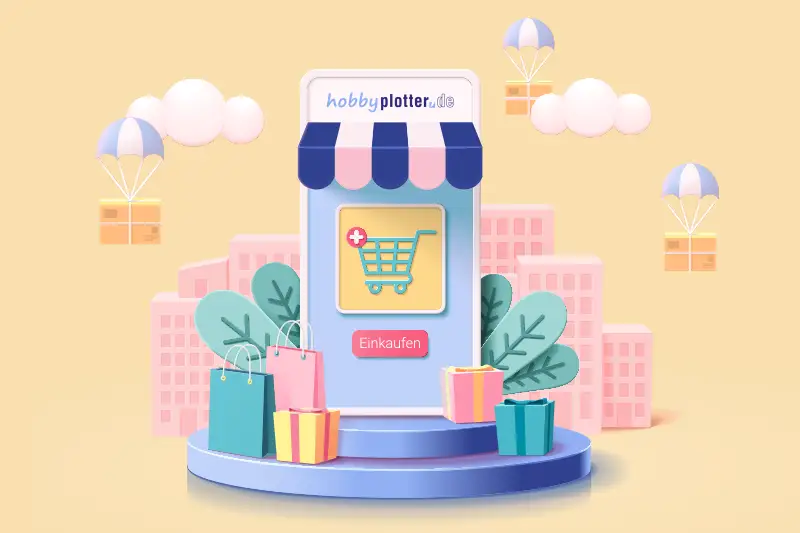

Die Funktion Extract gibt es leider nicht mehr.
Gibt es zu der Ersatzfunktion schon eine Beschreibung ?
Vielen Dank für den Hinweis! Hintergründe können auch direkt nach dem Einfügen des Bildes über Bild Editieren entfernt werden. Wir werden den Blogbeitrag in kürze überarbeiten. Viele Grüße vom hobbyplotter.de Social Media Team
Hallo liebes Hobbyplotter Team.
Ich verstehe nicht, warum sich bei der Einstellung Laser flach nach dem automatischen Messen das Vorschaubild im zoom ändern, wenn ich bei fester Vorauswahl 3mm pinewood die Materialdicke von 3mm zu 10mm ändere.
Außerdem frage ich mich, wenn ich die Erhöhung installiert habe unabhängig von der Einschubhöhe der Wabenplatte immer auf offene Bodenplatte einstellen muss oder nur, wenn ich die oberste Schiene verlasse und auf Alpha, Beta oder Gamma arbeite?
Hallo Thomas, vielen Dank für deine Nachricht. Melde dich gerne mit deinen Fragen an unseren Kundensupport: https://www.hobbyplotter.de/support/ Hier können wir dich ausführlich dazu beraten. Viele Grüße vom hobbyplotter.de Social Media Team
Ist es möglich Schriftarten in Creative Space zu importieren?
Hallo Janine, du kannst im Creative Space alle Schriftarten verwenden, die du auf deinem PC installiert hast. Liebe Grüße vom Team hobbyplotter.de
Ich habe eine Vollfläche angelegt und möchte den darauf platzieren Text aussparen. Muss ich den Text dann einfach unter Objekt-Einstellungen / Vektor anstatt mit „Ausgabe“ einfach mit „Ignorieren“ anwählen, sodass die Buchstaben nicht mit gelasert werden?
Hallo Marcel,
danke für deine Nachricht. Ich bin mir nicht ganz sicher, ob ich verstehe, was du meinst.
Wenn du den Text anwählst und dann rechts „ignorieren“ anklickst, würde der Laser so tun, als hättest du den Text gar nicht mit in deinem Objekt. Er würde dir also einfach die Vollfläche gravieren und sonst nichts (auch an den Stellen, wo die Buchstaben liegen, würde er dann gravieren, da er diese ja ignoriert).
Ich nehme an, du meinst, dass er alles graviert außer die darauf platzierten Buchstaben, richtig?
In diesem Fall müsstest du die Vollfläche und die Buchstaben gemeinsam anwählen und dann am oberen Rand auf „Kombinieren“ und „Trennen“ – Dann schneidet er die Buchstaben sozusagen heraus, sodass am Ende alles graviert wird, außer die Buchstaben.
Ich hoffe, ich konnte dir weiterhelfen und habe dein Anliegen richtig gedeutet.
Falls nicht, melde dich gerne wieder. 🙂
Liebe Grüße
Ron vom hobbyplotter Social Media Team
Ich habe mir eine freie Datei runtergeladen und die ist im ganzen. Normal kann ich ja wenn was gruppiert ist lösen, aber da geht es nicht. Ich hoffe ihr könnt verstehen was ich meine . Gibt es da eine Möglichkeit das zu vereinzeln um besser platzieren zu können und damit es nicht über den Rand drüber steht.Danke euch
Hallo Melly, vielen Dank für deine Nachricht. Bereits gruppierte Fremddateien können in der xTool Creative Software nicht getrennt werden. Für diese Funktion ist ein zusätzlicher Schritt über ein Grafikprogramm notwendig. Herzliche Grüße aus dem hobbyplotter.de Social Media Team
Hallo,
wieso gibt es die Funktion „Extract“ nicht mehr und habe ich eine Alternative, um Bildteile auszuschneiden.
Hallo Christina,
du kannst die Funktion bei Bilddateien noch nutzen. Klicke dazu dein Bild an und wähle dann in der rechten Leiste „Bild editieren“
Dort hast du dann die gleichen Möglichkeiten, Teile des Bildes auszuschneiden, wie auch zuvor bei der Extract-Funktion.
Viele Grüße
Ron vom hobbyplotter Social Media Team
Hallo,
kann man in xcs irgendwo einstellen, dass einem die Restzeit angezeigt wird und nicht nur die bereits gelaserte Dauer raufgezählt wird? Kann man sich irgendwie im Vorfeld die benötigte Zeitdauer anzeigen lassen?
Ich habe dazu bisher nichts gefunden.
Danke schonmal und viele Grüße
Sonja
Hallo Sonja,
soweit es mir bekannt ist, geht das nicht. In einer sehr frühen Software-Version wurde das noch angezeigt, allerdings wurde es dann irgendwann von xTool entfernt.
Den genauen Hintergrund für diese Entscheidung kenne ich leider nicht. Wer weiß, vielleicht kommt es irgendwann wieder.
Viele liebe Grüße
Ron vom hobbyplotter Social Media Team
Hallo Ron,
danke für Deine schnelle Antwort. Sehr schade. Leider sind „Verbesserungen“ nicht immer auch besser.
Viele Grüße
Sonja
Hallo zusammen.
Ich habe eine Schablone programmiert, aus welcher ich mehrere Teile ausschneide.
Links senkrecht eine 6er Reihe Kreise / Rechts senkrecht eine 6er Reihe Rechtecke.
Jeder Kreis hat in „X“ auf der selben Höhe ein Rechteck.
Anstelle in „Y“ erst alle Kreise und anschließend alle Rechtecke auszuschneiden, wechselt er immer hin und her.
Verfährt also von Kreis zu Rechteck zu Kreis zu Rechteck usw…
Kann man die Reihenfolge im XCS irgendwie ändern? Muss da hunderte machen und das wäre eine enorme Zeitersparnis.
Danke und beste Grüße
Michael
Hallo Michael,
gute Nachricht: ja, das kannst du.
Und zwar, indem du unterschiedliche Ebenen vergibst.
Markiere also alle Teile, die als erstes geschnitten werden sollen und gib ihnen eine gemeinsame Ebenenfarbe (klicke dazu links unten im kleinen Fenster „Ebenen“ auf den kleinen grünen Link und wähle eine Farbe aus)
Anschließend markiere alle Teile, die als zweites geschnitten werden sollen und gib ihnen eine ANDERE Ebenenfarbe
Das kannst du beliebig oft machen, je nachdem, wie du die Schnittreihenfolge aufbauen möchtest.
Links unten im kleinen Ebenenfenster kannst du die farbigen Ebenen nun mit der Maus verschieben. Lege die Ebenenfarbe, die als erstes geschnitten werden soll nach ganz oben, die zweite darunter usw.
Nun klicke mit der Maus auf einen freien Bereich und wählen rechts bei den Lasereinstellungen unter „Bahnbearbeitung“ „Nach Ebene“ aus.
Dadurch wird der Laser das Ganze in der Ebenenreihenfolge bearbeiten, die du festgelegt hast.
Probiere es gerne mal aus (vielleicht zur Probe mit einem kleineren Versuchsobjekt).
Ich hoffe, ich konnte dir deine Frage gut beantworten, falls du noch Hilfe brauchen solltest, melde dich gerne wieder.
Viele Grüße
Ron vom hobbyplotter Social Media Team
Hallo Ron.
Danke für die schnelle und ausführliche Antwort!
Hab jetzt eine Zeitersparnis von fast 15%. 😀
Großes Lob an dieser Stelle nochmal für euren top Service.
Beste Grüße
Michael
Vielen Dank, freut mich, dass ich helfen konnte! 🙂
Viel Freude beim Lasern
Hallo zusammen
Kann ich z.B. eine Zeichnung im Lasercutter einscannen und danach mit dem Lasercutter ausschneiden? Bis jetzt finde ich bei Bildern nur gravieren.
Danke euch!
Hallo Nicole,
es kommt wahrscheinlich etwas auf die Zeichnung an, aber prinzipiell sollte das gehen ja. Grade mit dem xTool M1 kannst du ja auch z.B. Stickerpapier o.ä. mit der Klinge schneiden.
Ein „Scannen“ im herkömmlichen Sinne, wie man es bei Druckern kennt, ist es natürlich nicht, du kannst jedoch deine Zeichnung in den Laser einlegen und dann in der Software weiter bearbeiten.
Leider haben wir bisher dazu keine Anleitung oder ein Video dazu, aber ich verlinke dir mal zwei externe Videos, die ich auf YouTube gefunden habe, anhand derer du womöglich sehen kannst, wie sich das Ganze umsetzen lässt:
https://www.youtube.com/watch?v=x2ZvbDPAq8U
https://www.youtube.com/watch?v=h19siWC3_XA
Liebe Grüße
Ron vom hobbyplotter Social Media Team 🙂
Hallo,
mir fehlt noch die ganz elementare Funktion „speichern“. Wenn man das Programm schließt wird man gefragt, ob man es speichern will, aber geht das auch zwischendurch, ohne das Programm zu schließen?
Vielleicht habe ich auch einfach Tomaten auf den Augen….
Lieben Dank schon mal und viele Grüße, Andres
Hallo Andrea,
danke für deinen Kommentar.
Ja, du kannst dein Projekt jederzeit speichern. Klicke dazu oben links auf das Ordner-Symbol und dann entsprechend auf „speichern“ bzw. „speichern unter“
Liebe Grüße
Ron vom hobbyplotter Social Media Team
Hallo,
leider finde ich den Button „Bild editieren“ nicht. So habe ich nun keine Möglichkeit einzelne Bereiche aus den Bildern zu entfernen. Hab ich wirklich so große Tomaten auf den Augen?
Über eine kurze Rückmeldung würde ich mich sehr freuen.
Vielen Dank im Voraus und viele Grüße
Stefanie
Hallo Stefanie,
danke für deinen Kommentar 🙂
Den Bild editieren Button kannst du nur sehen, wenn du das Bild angewählt hast. Klicke also einmal auf dein Bild und dann sollte der Button rechts in der Leiste zu sehen sein.
Ich hoffe, das hilft.
Viele Grüße
Ron vom hobbyplotter Social Media Team