Mit dem xTool M1 kannst du Metall ganz einfach und nach deinen eigenen Wünschen gravieren. Wir zeigen dir am Beispiel dieses coolen Fleischermessers Schritt für Schritt, wie’s geht!
Keine Lust zu lesen? Diese Anleitung findest du auch als Video auf unserem YouTube-Kanal.
👉 Du brauchst:
xTool M1
Messer (Wir haben unseres hier gekauft)
⏰ Laserdauer:
ca. eine Stunde (je nach Einstellungen)
☠️ Motiv:
Um unserem Messer einen coolen Look zu verpassen, haben wir uns für ein Motiv mit Totenkopf entschieden. Selbstverständlich kannst du aber auch ein beliebig anderes Motiv nehmen.
Link zum Motiv
Du willst nur kurz was nachlesen? Springe gerne direkt zu dem Schritt, der dich interessiert:
- Schritt 1 – Motiv vorbereiten
- Schritt 2 – Messer richtig einlegen
- Schritt 3 – Motiv platzieren
- Schritt 4 – Passende Einstellungen wählen
Schritt 1 – Motiv zum Metall gravieren vorbereiten
Um ein schönes Endergebnis beim Metall gravieren zu erzielen, solltest du dein Bild in Graustufen umwandeln. Dies kannst du ganz einfach in der Creative Space Software erledigen. Wie das geht zeigen wir dir jetzt!

👈 So in etwa sollte dein Motiv am Schluss aussehen
Klicke als erstes oben links auf „Datei“ dann auf „Importiere Bild“ und wähle dein gewünschtes Motiv aus. Alternativ kannst du es auch einfach per Drag and Drop in den Arbeitsbereich ziehen.

Klicke das Motiv an und verschiebe dann rechts den „Graustufen“-Regler.

Jetzt musst du als nächstes noch den weißen Hintergrund entfernen und einen Teil des Bildes ausschneiden.
Klicke dazu auf „Bild editieren“ und wähle dann das Zauberstab-Icon. Damit wir nicht zu viel vom Totenkopf entfernen, stellen wir die Unschärfe auf 4. Hier kannst du aber auch einfach etwas mit den Werten experimentieren.
Zum Schluss klickst du einmal auf den weißen Hintergrund deines Motivs, dieser sollte dann verschwinden.
Dein Bild sollte nun etwa so aussehen: 🧐

Klicke jetzt oben auf das „Ausschneiden“-Symbol und ziehe einen Rahmen um den Teil des Bildes, den du behalten möchtest. Klicke dann auf den grünen Haken und anschließend auf „Speichern“
Jetzt bist du bereit, um mit dem Gravieren zu starten! 🎉

Schritt 2 – Messer richtig einlegen
Lege das Messer mittig in deinen xTool M1 ein. Damit das Messer nicht zu schräg liegt, solltest du ein paar Holzplättchen oder etwas anderes unterlegen. Anschließend kannst du den Deckel schließen und dich wieder an den PC setzen.
Tipp: Achte darauf, dass du nicht zu viele Holzplättchen unterlegst. Sonst überschreitest du womöglich die zugelassene Höhe und Creative Space zeigt dir eine Fehlermeldung an.

Übrigens: Mit dem xTool M1 Laser benötigst du kein Lasermarkierspray oder andere Hilfsmittel!
Schritt 3 – Motiv platzieren
Creative Space zeigt dir nun eine Vorschau des Messers an. Darauf kannst du jetzt dein Motiv platzieren. Achte darauf, dass du das Motiv nicht zu nah am Rand platzierst, damit die scharfe Klinge intakt bleibt.

Schritt 4 – Passende Einstellungen zum Metall gravieren wählen
Nun geht es an die Einstellungen für den Laservorgang. Rechts unter „Material“ kannst du die Voreinstellung „Silver Bone Tag“* wählen. Bisher haben wir damit gute Erfahrungen gemacht, wenn es darum ging, Metall zu gravieren.
*Hinweis: Durch ein Update der Creative Space Software haben sich die Bezeichnungen geändert. „Silver Bone Dog Tag“ heißt jetzt „Stainless Steel Dog Tag“

Die passende Dicke kannst du automatisch ermitteln lassen. Klicke dazu auf das kleine „Linieal“-Symbol.
Tipp: Falls die Auto-Messung nicht funktioniert, kann es daran liegen, dass das Metall zu sehr spiegelt. Lege dann einfach ein Stück Papier auf die Klinge und führe die Automessung erneut durch. Den nun angezeigten Wert kannst du dann einfach manuell eingeben. Wichtig: Nehme das Papier danach wieder heraus.

Klicke nun irgendwo auf die Arbeitsfläche, um dein Motiv abzuwählen. Dadurch erscheinen rechts weitere Einstellungsoptionen.
Wir haben hier alle Einstellungen so gelassen, außer die „Linien per cm“, diese haben wir auf 120 verringert. Prinzipiell kannst du hier auch einen höheren Wert nehmen. Dann wird die Gravur etwas feiner, allerdings dauert der Laservorgang dann auch länger.
Falls du ein anderes Messer verwendest, versuche es gerne auch mit diesen Einstellungen. Erhältst du damit kein zufriedenstellendes Ergebnis, kann es sein, dass du Leistung oder/Geschwindigkeit anpassen muss. Da hilft leider nur ausprobieren.

Wenn du alle Einstellung vorgenommen hast, kannst du jetzt deinen Laservorgang starten. 🥳
Hat dir dieser Beitrag geholfen?
Für mehr Tipps und Tricks rund um unsere Laser oder Plotter schau gerne auch auf unserem YouTube-Kanal vorbei oder folge uns auf Facebook und Instagram.
Wir freuen uns, dich in unserer Community begrüßen zu dürfen 🙂
Diesen Beitrag zum Metall gravieren gibt es auch als Video auf unserem YouTube-Kanal:

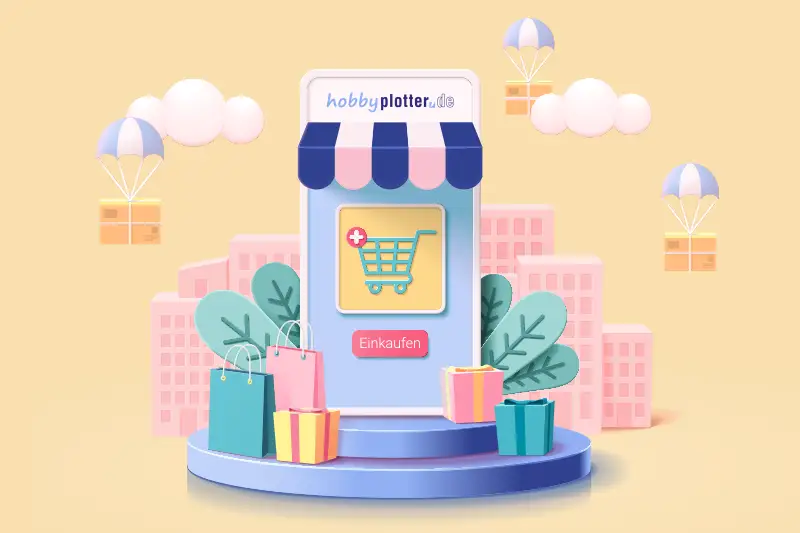

Guten Tag ich habe alles gelesen und das Video angeschaut . In meiner Software Version gibt es die Einstellung
Silver Bone Tag nicht ,was kann ich dann wählen , damit ich auch so ein tolles Messer erhalte. Bitte helfen sie mir.
Mit freundlichen Grüßen
Klaus Frank
Hallo Klaus Frank, vielen Dank für deine Nachricht. Schön, dass dir unsere Idee so gut gefällt! Die Einstellung findest du jetzt unter der Materialbezeichnung Stainless Steel Dog Tag. Viele Grüße vom hobbyplotter.de Social Media Team
Servus.
Versuche mich aktuell daran ein Zippo zu gravieren. Beim Versuch bleibt es allerdings aktuell auch…
Nie ist das Ergebnis verwertbar bzw ansehnlich. Ob mit den o.g. Voreinstellungen, noch wenn ich alles manuell eingebe oder wenn ich eben an Stärke/Geschwindigkeit spiele. Komisch ist, dass ich ein schwarzes Zippo hervorragend gravieren konnte, aber niemals ein einfaches silbernes. Habe sogar das Silberne dann schwarz abgesprüht mit Sprühfolie. Raus geholt – wie geil das hat funktioniert. Nein doch nicht…. Die Verdünnung hat auch die vermeintliche „Gravur“ beseitigt.
Hast du noch eine Idee für mich?
Grüße
Tizian
Hallo Tizian,
danke für deine Nachricht.
Die original Zippos ohne Beschichtung sind in der Regel aus gebürstetem Chrom oder Messing. Da stößt du mit einem Diodenlaser (was der xTool M1 ja ist) leider an die Grenzen des Machbaren.
Womit es funktioniert ist der xTool F1 oder der xTool S1, da diese beide mit einem Infrarotlaser gravieren können (beim S1 nur, wenn man den entsprechenden 2W Infrarotkopf gekauft hat). Die Infrarotlaser sind in der Lage alle Metallarten zu gravieren, was du mit dem Diodenlaser nicht kannst. Da liegt also der Knackpunkt.
Wir haben ein silbernes Zippo mit dem xTool S1 (2W Infrarotkopf) graviert und dabei folgende Einstellungen genutzt:
Leistung 100
Geschwindigkeit 200
Durchgang 1
Liebe Grüße
Ron vom hobbyplotter Social Media Team