Seid dem neuen Firmware Update auf die Version 1.51 hat Brother für die Plotter aus der DX-Serie neue Funktionen freigeschaltet. In unserem Blogbeitrag zeigen wir euch welche das sind und wie sie funktionieren.
Firmware Updaten
Um die neuen Funktionen nutzen zu können, müsst ihr zu aller erst die neue Firmware auf euren Plotter installieren.
Das Firmware Update könnt ihr im Brother Solution Center herunterladen.
Hier müsst ihr euren ScanNCut DX Plotter auswählen. Sollte euch euer Plotter nicht gleich oben mit angezeigt werden, könnt ihr auch einfach auf den Button „SDX-Serie“ klicken.
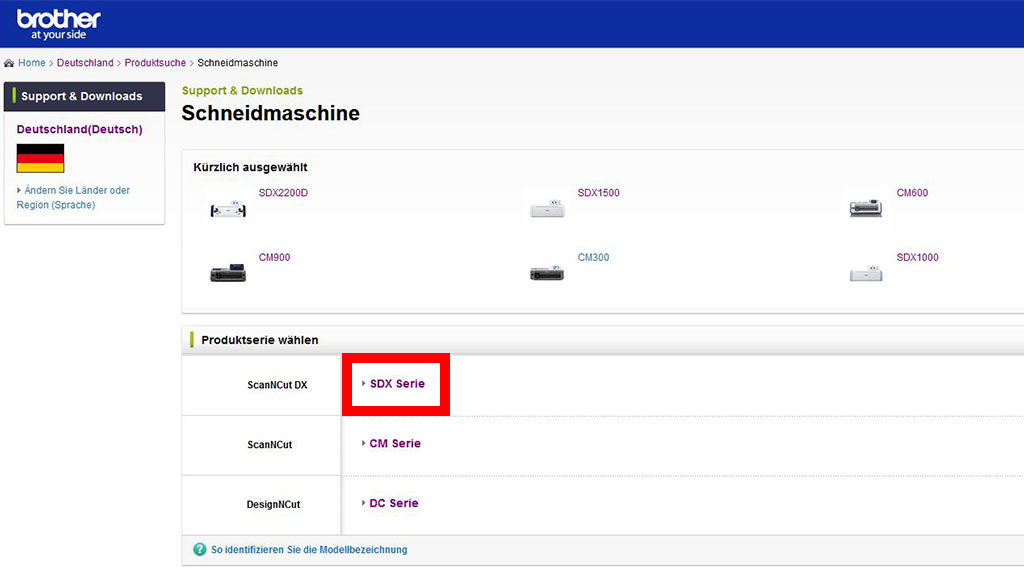
In unserem Beispiel installieren wir das neue Firmware Update auf einem SDX2200D. Somit haben wir den SDX2200D ausgewählt.
Anschließen öffnet sich eine neue Seite. Hier müsst ihr auf den Button „Downloads“ klicken.
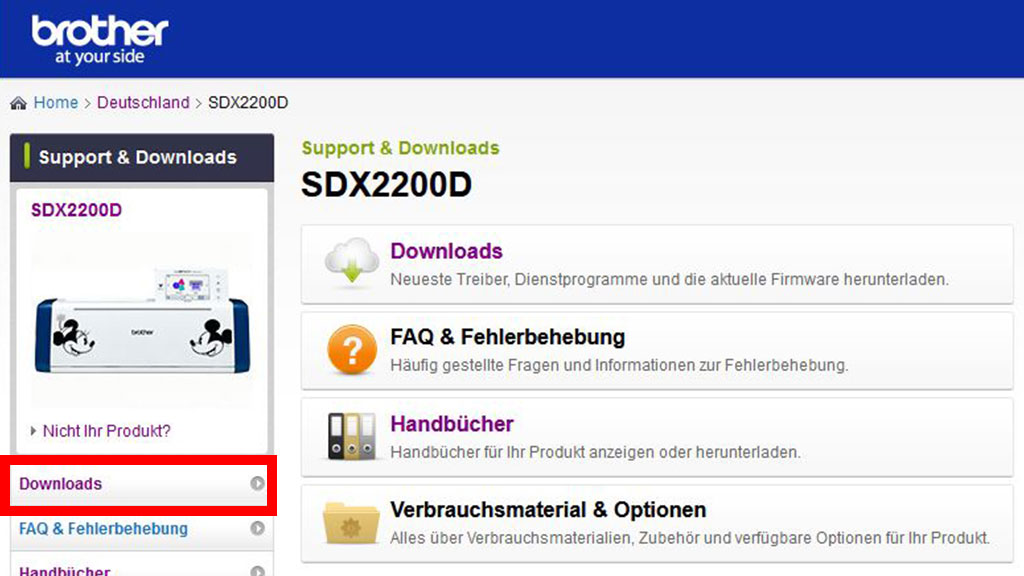
Im nächsten Schritt müsst ihr euer Betriebssystem auswählen und auf „OK“ klicken.
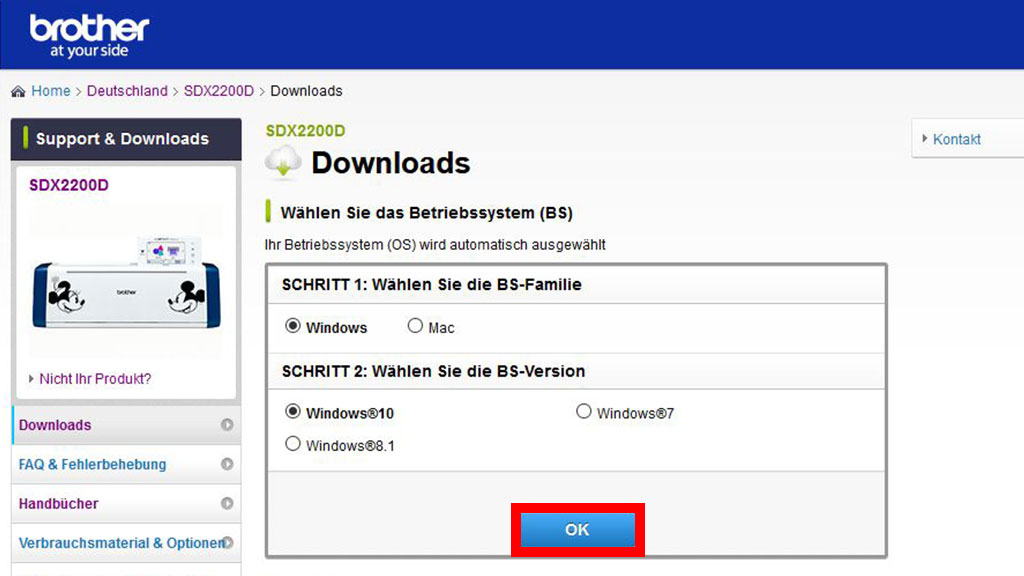
Anschließend wird euch die neue Firmware Version 1.51 angezeigt. Jetzt müsst ihr auf „Software der Maschine“ klicken.
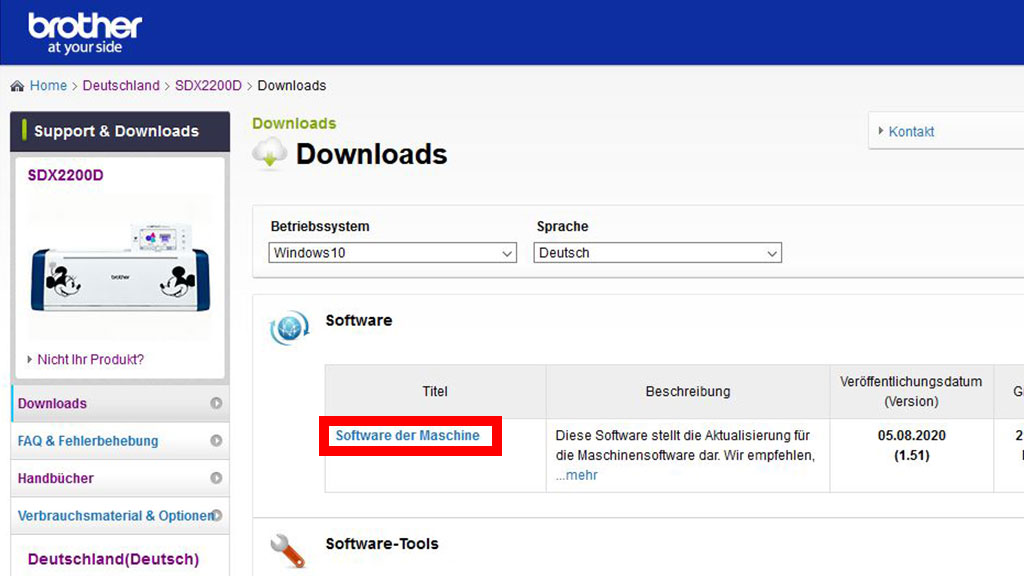
Danach die Lizenzvereinbarung lesen und akzeptieren und schon startet der Download des neuen Firmware Updates.
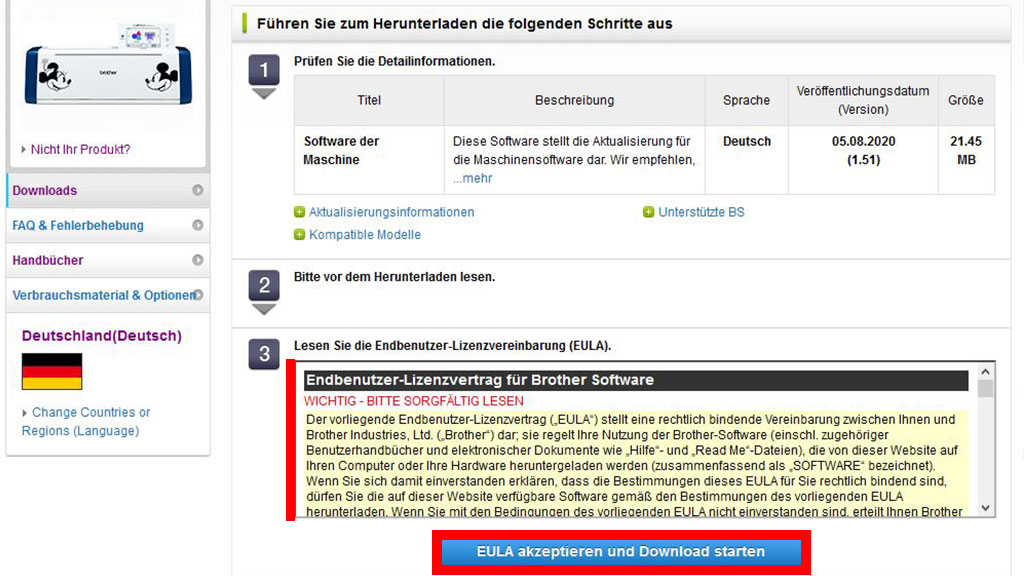
Nach dem Downloadstart öffnet sich eine neue Seite. Auf dieser findet ihr eine Schritt für Schritt Anleitung, wie ihr das Firmware Update nach dem herunterladen auf euren Plotter installieren könnt.
Hinweis: Bitte übertragt die neue Firmware per USB-Stick!
Sobald das Update installiert ist, könnt ihr die neuen Funktionen nutzen!
Achtung: Bei manchen Kunden hat nach der Aktualisierung die Halbschnittfunktion nicht mehr einwandfrei funktioniert – sollte das bei euch auch so sein, bitten wir euch vorübergehend doch wieder die alte Firmware zu installieren.
Firmware Version 1.4.1 für DX2200
Firmware Version 1.4.1 für DX1000 | DX1200 | DX1500
Brother arbeitet zur Zeit an einer Lösung!
1. Funktion nach Firmware Update: Entgitterrahmen hinzufügen
Mit der Entgitterrahmenfunktion könnt ihr ab dem Firmware Update nun um eure Muster einen Rahmen (Entgitterrahmen) hinzufügen. Auf diese Weise könnt ihr nicht benötigte Flächen leicht von der Trägerfolie des zugeschnittenen Materials entfernen.
Zu aller erst müsst ihr auf eurem Plotter euer gewünschtes Muster auswählen und öffnen. Wählt anschließend an die Bearbeitung des Mustere die Option „Schneid.“ im Vorschau-Bildschirm aus.
Danach klickt ihr auf das Schraubenschlüsselsymbol. Hier könnt ihr nun den „Entgitterrahmen“ auf „ON“ stellen. Daraufhin wird automatisch um alle Muster ein eigener Entgitterrahmen hinzugefügt.
Hinweise:
- Wenn Muster nahe beieinander liegen, jedoch nicht gruppiert sind, werden die Muster als Gruppe betrachtet und der Entgitterrahmen entsprechend hinzugefügt.
- Testmustern wird kein Entgitterrahmen hinzugefügt.
- Befindet sich der Entgitterrahmen außerhalb des Schneidebereichs, wird die nachfolgende Meldung angezeigt und der Entgitterrahmen wird nicht hinzugefügt. Berühren Sie die Schaltfläche „Abbrechen“ und legen Sie einen kleineren Wert unter „Entgitterrahmen Abstand“ fest. Alternativ können Sie zum Bearbeitungsbildschirm zurückkehren und die Anordnung der Muster anpassen.
Sind die Entgitterrahmen wie gewünscht gesetzt, müsst ihr schließlich noch die Schaltfläche „Start“ anklicken, um den Schneidevorgang zu starten.
Nachdem der Schneidevorgang abgeschlossen ist, wird der Entgitterrahmen automatisch wieder auf „OFF“ gestellt.
2. Funktion nach Firmware Update: Mustersammlungen direkt am Plotter öffnen unter „My Collection“
Mustersammlung auf Stick speichern
Wenn ihr eine oder mehrere Mustersammlungen von Brother gekauft und aktiviert habt, dann könnt ihr die Mustersammlungen ab jetzt auf einen USB-Stick speichern und über den neuen Menüpunkt „My Collection“ abrufen.
Um diese Funktion zu nutzen müsst ihr euch zuerst in der Online Version von CanvasWorkspace anmelden. (Hinweis: Auf mobilen Endgeräten und in der Offline-Version steht diese Funktion nicht zur Verfügung.)
Klickt danach auf die Registrierkarte „Mustersammlung“ oder „Disney„. Je nach dem welche Mustersammlung ihr gekauft habt und auf euren Stick laden möchtet.
Wählt anschließend eure gewünschte Mustersammlung aus.
Welche Mustersammlung ihr schon freigeschaltet habt könnt ihr übrigens an dem geöffneten Schloss-Symbol erkennen! (Im Bild beispielhaft mit einem grünen Kreis umrandet.)
Anschließend werden euch alle Designs aus der Mustersammlung angezeigt. Rechts oben könnt ihr außerdem das Batch-Downloadsymbol sehen. Dieses müsst ihr anschließend anklicken.
Mit Klick auf das Batch-Downloadsymbol öffnet sich ein Pop-Up-Fenster in dem ihr „Datei speichern“ anwählen müsst. Anschließend „OK“ klicken.
Anschließend startet der Download eurer Mustersammlung.
Je nach dem welchen Browser ihr verwendet, können ihr euch die ZIP-Datei über das Downloadsymbol anzeigen lassen. Alternativ könnt ihr die ZIP-Datei auch in eurem Download-Ordner auf dem PC/Laptop finden.
Nachdem Download wählt ihr eure ZIP-Datei aus und extrahiert euren Zip-Ordner. Hierzu klickt ihr auf „Extrahieren„.
Es öffnet sich ein neues Pop-Up-Fenster in dem ihr euren Speicherplatz auswählen könnt und danach „Extrahieren“ klicken könnt. Ab besten wählt ihr hier schon euren USP-Stick aus!
Wenn ihr vor „Dateien nach Extrahierung anzeigen“ einen kleinen Haken setzt, öffnet sich automatisch nach der Extrahierung euer Speicherort.
Wichtig: Bei der Speicherung dürft ihr den Namen der Datei nicht verändern!
Wenn ihr als Speicherplatz euren Stick ausgewählt habt, dann könnt ihr nun euren Stick auswerfen und an euren Plotter anschließen.
(Andernfalls müsst ihr den entzippten Ordner noch auf den Stick speichern.)
Mustersammlung unter „My Collection“ am Plotter öffnen
Öffnet auf eurem Plotter zu erst das Startmenü und klickt links auf den kleinen Pfeil.
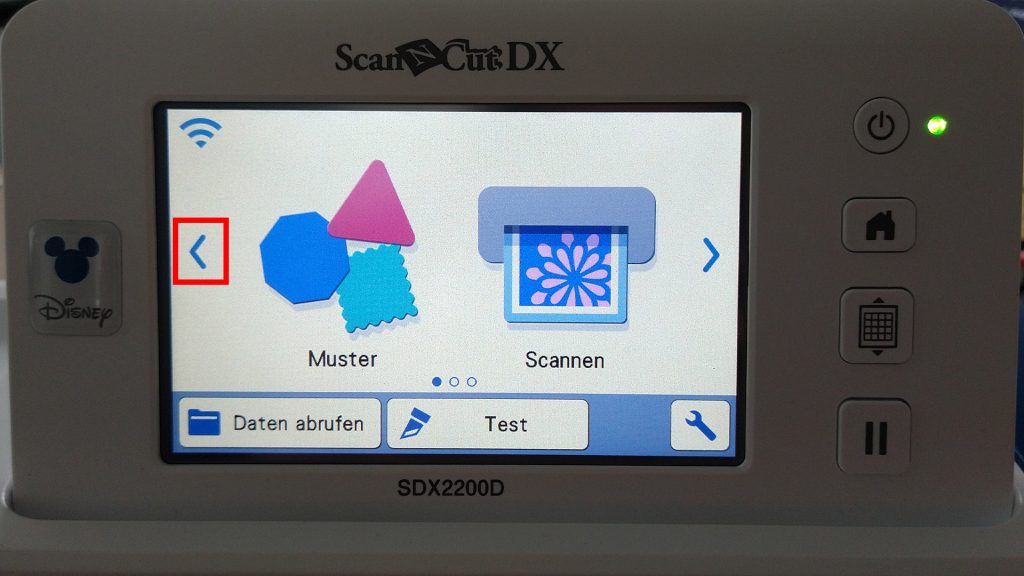
Anschließend bekommt ihr jetzt ganz neu „My Collection“ angezeigt. Um eure heruntergeladene Mustersammlung zu öffnen müsst ihr nun auf den Ordner „My Collection“ klicken.
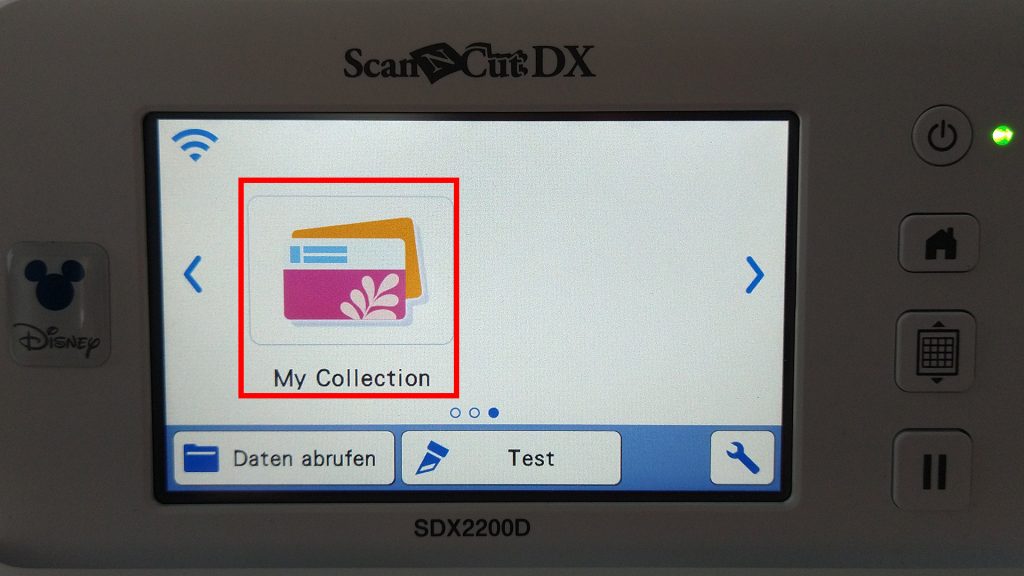
Danach wird euch die auf dem Stick gespeicherte Mustersammlung angezeigt. Um die einzelnen Dateien zu sehen und eine auswählen zu können, müsst ihr nun noch die gewünschte Mustersammlung anklicken.
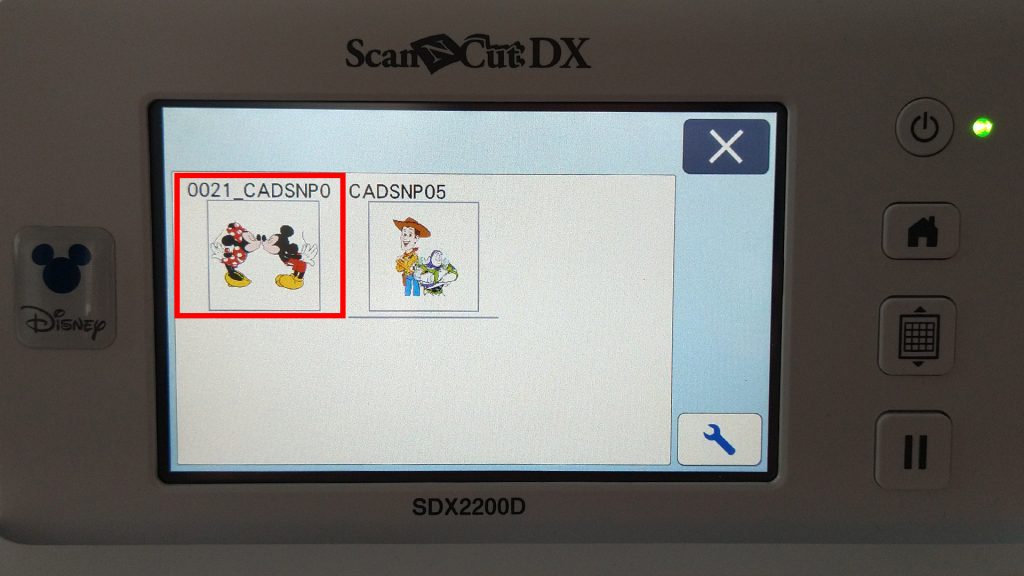
Zum Schluss bekommt ihr alle Designs der Mustersammlung angezeigt und könnt euer Wunschmuster auswählen und plotten.

3. Funktion nach Firmware Update: Größenanpassung in %
Bisher konnte die Größe eines Musters immer nur in mm Schritten angepasst werden. Ab dem neuen Firmware-Update geht das nun auch mit Angabe einer Prozentzahl!
Dazu müsst ihr einfach euer Wunschmotiv öffnen und einfach mit Hilfe des neuen Buttons „%“ auf Prozent umstellen.
Mit den + und – Schaltflächen könnt ihr anschließend die Größe durch Angabe einer Prozentzahl anpassen.
Nachdem ihr die Größe angepasst habt müsst ihr nun nur noch auf „Einf“ klicken.
Hinweis: Um wieder auf Millimeter umzustellen müsst ihr einfach erneut auf das Prozentzeichen „%“ klicken.
Als Prozentzahl angegebene Größeneinstellungen sind ebenfalls auf folgenden Bildschirmen verfügbar:
- Im Projektbearbeitungs-Bildschirm könnt ihr die Größe nun auch in Prozent anpassen.
- Auch bei allen ScanNCut Modellen, die das Abrufen von Stickdateien unterstützen, könnt ihr jetzt im Musterbearbeitungs-Bildschirm für Sticklininendaten die Größe in Prozent anpassen.
Viel Spaß beim installieren des neuen Firmware Updates und der daraufhin neu freigeschalteten Funktionen!
Gerne kannst Du uns Deine individuell geplotteten Werke zeigen. Sowohl auf Facebook als auch bei Instagram kannst Du uns mit @hobbyplotter.de ganz einfach verlinken – wir freuen uns auf viele kreative Projekte!
Liebe Grüße, vom Team hobbyplotter.de

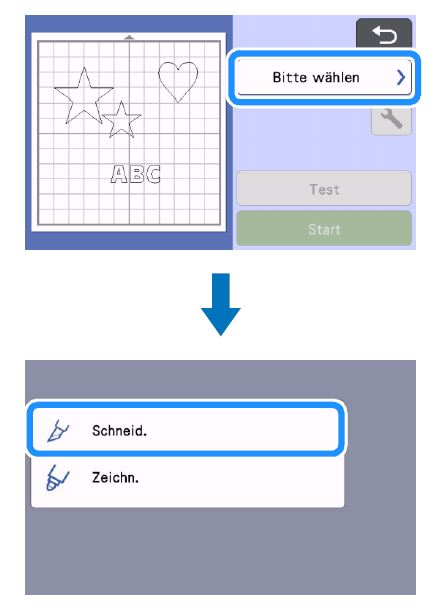
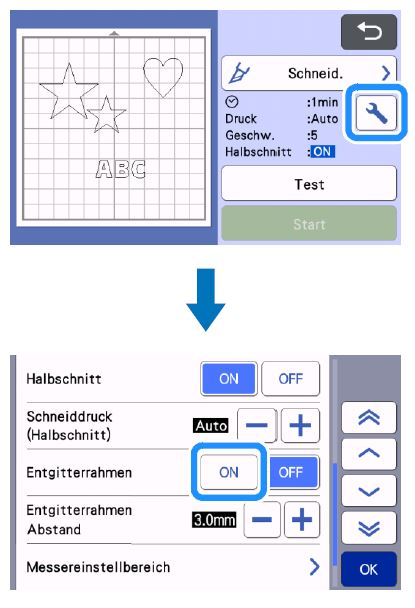
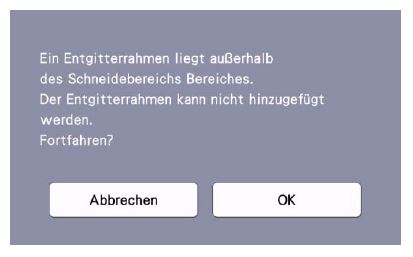
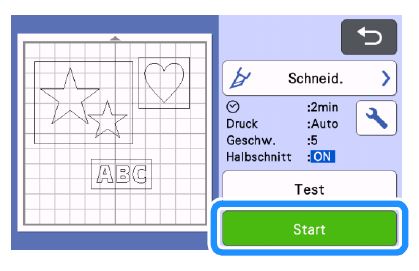
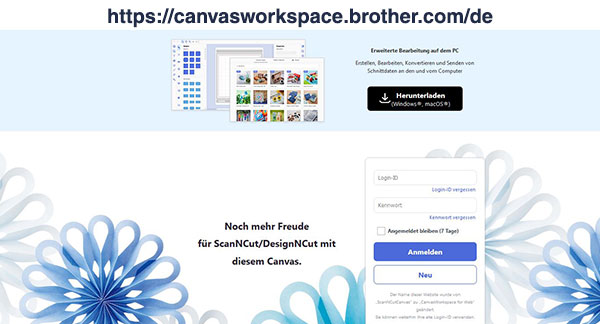
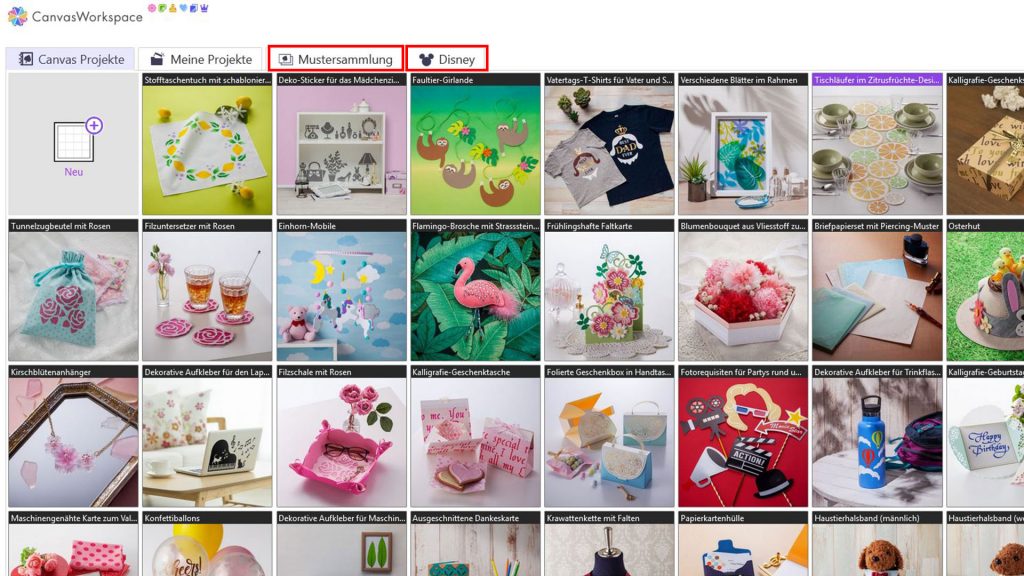
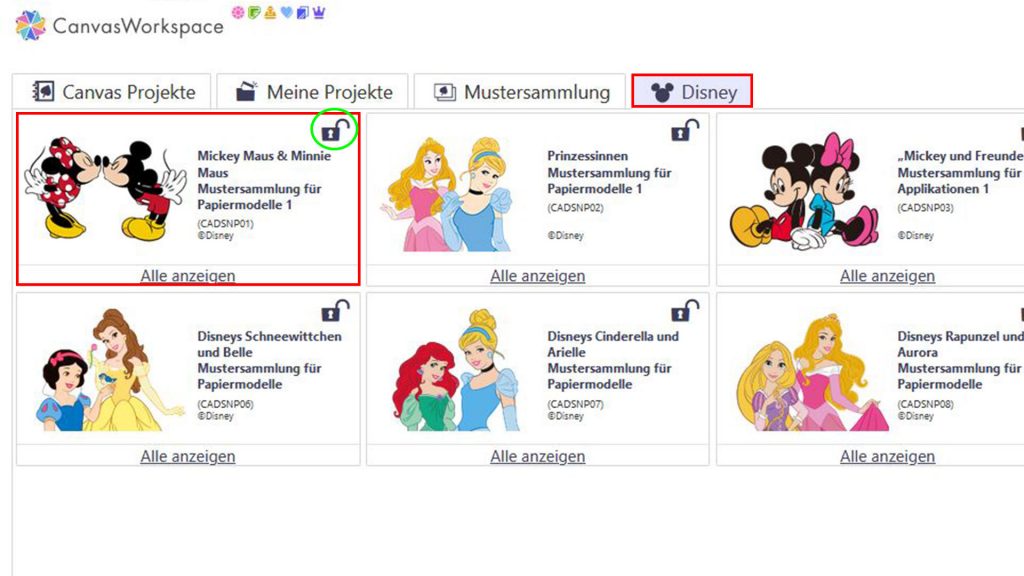
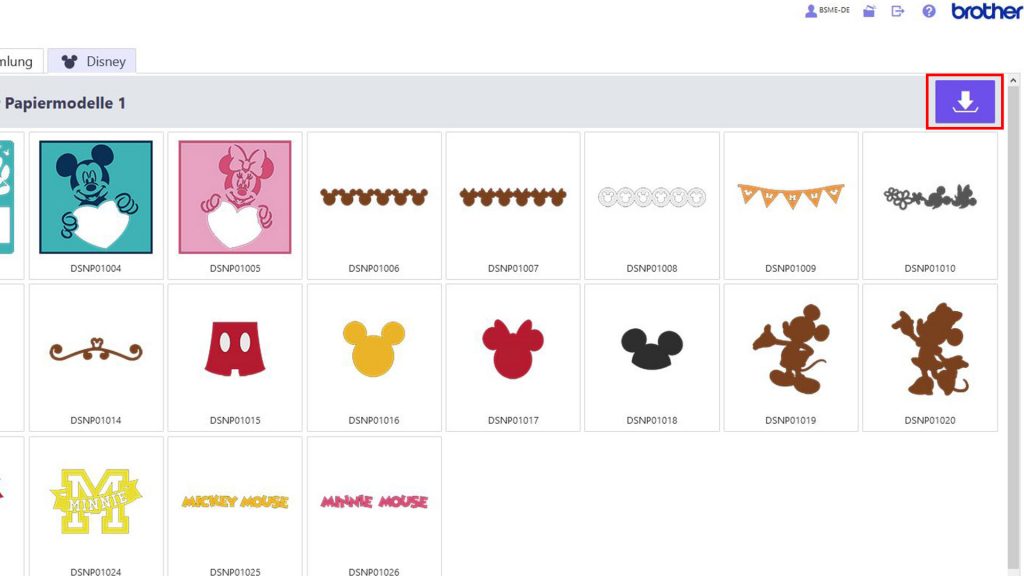
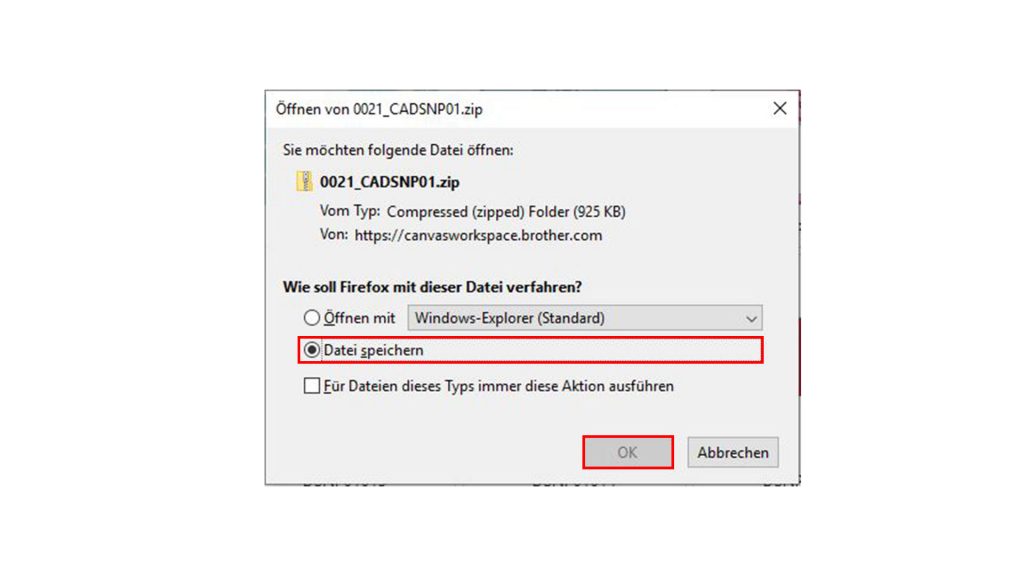
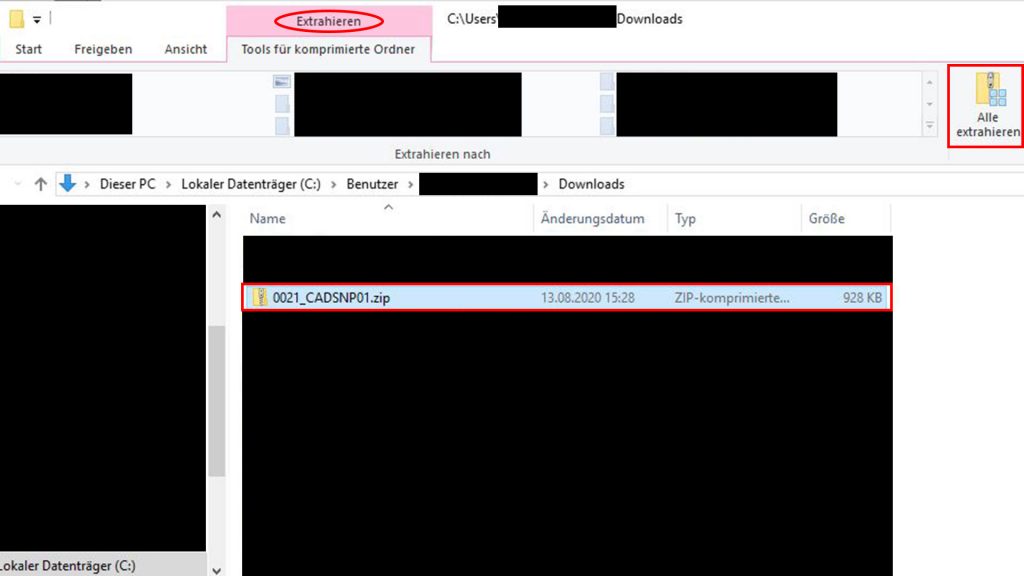
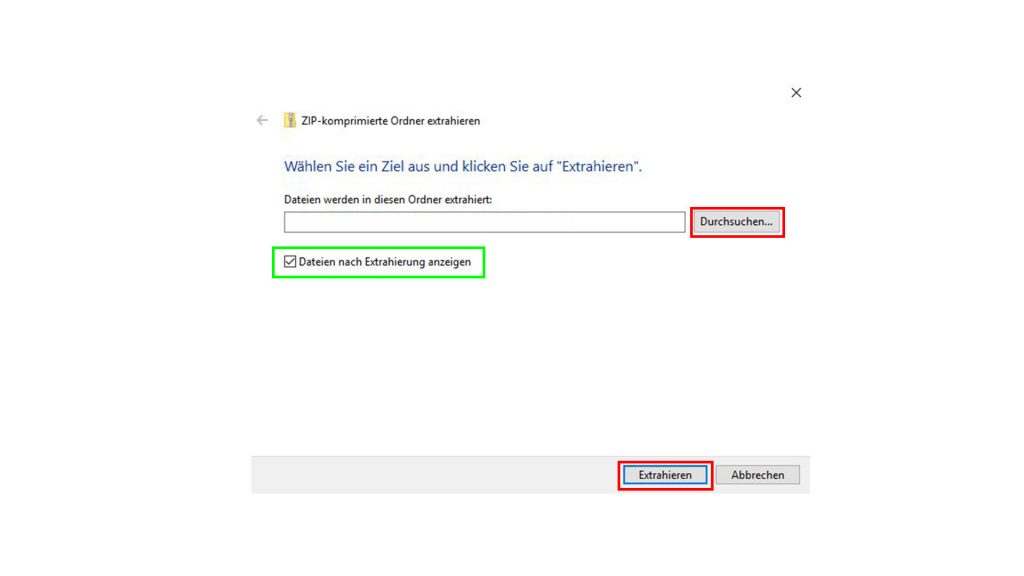
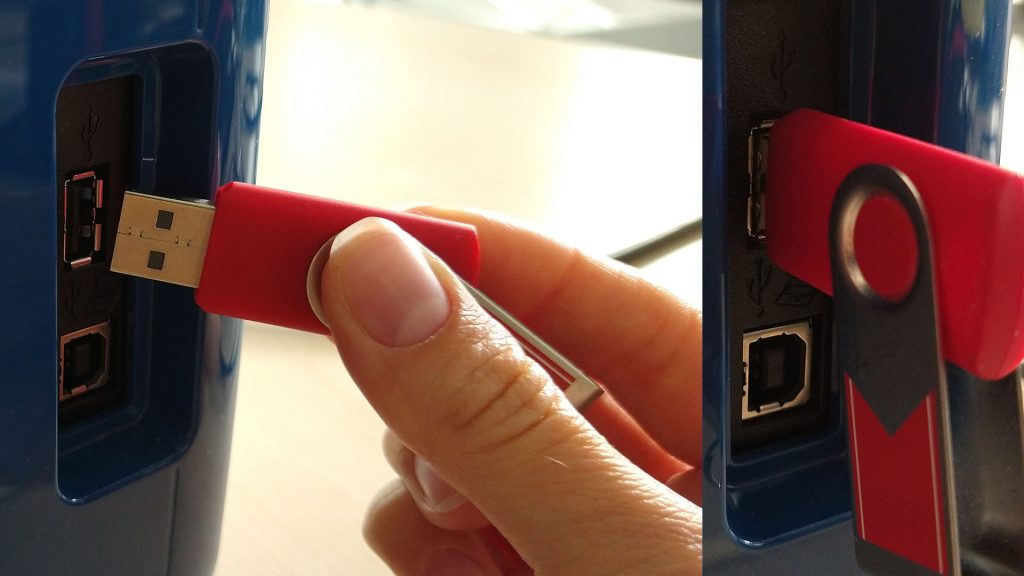
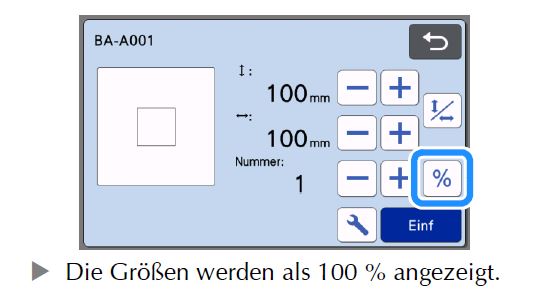
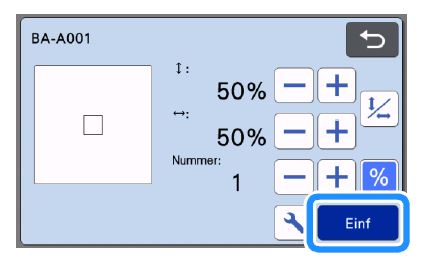
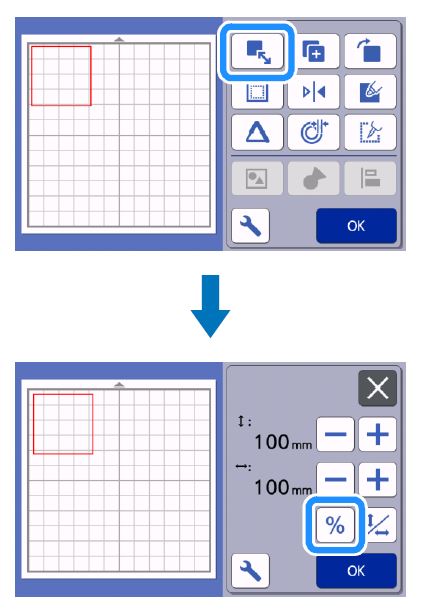
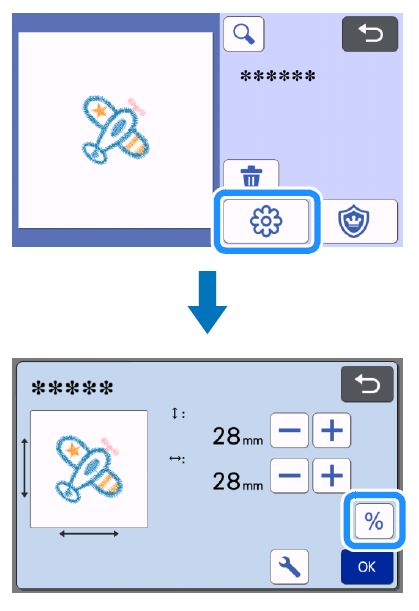
Moin,
ich habe nachdem Update die Probleme das bei meinem SDX1200 der Halbschnitt nicht mehr funktioniert. Gibt es für das Problem eine Lösung? oder wie bekomm ich das neue Firmware Update wieder weg, bzw. wo bekomme ich noch das Vorgänger Firmware wieder her?
Hallo Uwe Buss, vielen Dank für dein Kommentar. Bisher war uns dieses Problem nicht bekannt, bei unseren Plottern gab es nach dem Firmware Update keine Probleme und wir hatten bis heute auch noch keine Kundenrückmeldungen diesbezüglich. Jedoch haben wir einmal recherchiert und auf den Social Media Kanälen mehrere Brother Plotter Nutzer ausfindig machen können, die genau wie du Probleme haben. Nun haben wir mit Brother Kontakt aufgenommen und warten auf eine Rückmeldung wie diese Problem behoben werden kann. Laut einer Nutzerin hat es geholfen wieder die alte Firmware zu verwenden (wobei dann auch die neuen Funktionen nicht mehr funktionieren). Wenn du möchtest kannst du dich also einmal an deinen Händler wenden und nach der alten Firmware fragen. Solltest du deinen Plotter bei uns erworben haben erhältst du über unser Support-Formular Hilfe: https://www.hobbyplotter.de/support/
Liebe Grüße, Anne vom Team hobbyplotter.de
Auch bei mir geht der Halbschnitt seit dem Update nicht mehr!!
Hallo Nina, eventuell kam es bei der Übertragung der Firmware über W-LAN zu einer Störung. Hier sollte zunächst ein Downgrade durchgeführt werden und alle Einstellungen wieder auf Standard gesetzt werden (Geschwindigkeit 5, manueller Schnitt 0, Halbschnitt off etc.pp.). Anschließend kann wieder das Update durchgeführt werden. Um eine Störung bei der Übertragung über W-LAN zu verhindern, kann das Firmwareupdate auch per USB (Kabel oder Stick) durchgeführt werden. Viele Grüße, Maike vom Team hobbyplotter.de