Anleitung Embossing – Das Prägen mit dem Plotter
Wer sich den neuen Brother SDX1500 gekauft hat – oder noch überlegt diesen zu kaufen – der kann sich über ein tolles Zubehör-Set zum Prägen freuen. In diesem Set ist bereits alles enthalten, um direkt mit dem Prägen und Plotten zu starten.
Als kleine Anleitung zum Prägen mit dem Brother SDX1500 Plotter haben wir eine Lesezeichen Datei – passend zum heutigen Tag des Buches – gebastelt.
Um dieses Lesezeichen zu plotten benötigst du folgende Dinge:
- PC / Laptop mit dem Brother CanvasWorkspace Programm
- Plotter
- Schneidematte
- Prägeauflage
- Prägewerkzeug (1,5mm)
- Pappe/Cardstock für das Lesezeichen
- Kordel und Perlen zum dekorieren
1. Die richtige Vorbereitung
Um mit dem Prägen mit dem Plotter zu beginnen öffne ich zuerst das Einstellungsmenu des Plotters.

Mit den Pfeilen am seitlichen Rand blättere ich auf die letzte Seite in diesem Menu. Dort befindet sich der Punkt „Premiumfunktionen“.

Diesen wähle ich aus und aktiviert die Premiumfunktion „Kit-Aktivierung RELIEF“.
Nur wenn diese Funktion aktiviert ist kann man später im Menu die Prägefunktion auswählen. Ohne diese Aktivierung hat man nur die Auswahl zwischen „Schneiden“ und „Zeichnen“.

Diese Einstellung zum Prägen mit dem Plotter muss auf jeden Fall vor dem ersten Prägen eingestellt werden. Wenn die Aktivierung nicht wieder aufgehoben wird bleibt diese Einstellung erhalten.
2. Vorbereiten der Schneidematte
Um das Material optimal Prägen zu können klebe ich die beiliegende weiche Prägematte auf meine Schneidematte. Die grüne Seite der Prägeauflage zeigt dabei nach unten, die kleine Lasche ebenfalls. Die obere – transparente – Schutzfolie entferne ich.

Danach wird das gewünschte Papier aufgelegt.
3. Musterauswahl
Das Lesezeichen soll aus einer der Brother Dateien des SDX1500 geprägt werden. Dafür öffne ich die Muster und wähle mir das Design zum Prägen aus. Perfekt positionieren kann ich das Design mit Hilfe des Scanners.
Bitte beachte: Beim Scannen mit der Prägematte muss der Scannerhebel an der linken Geräteseite auf Position 2 stehen.
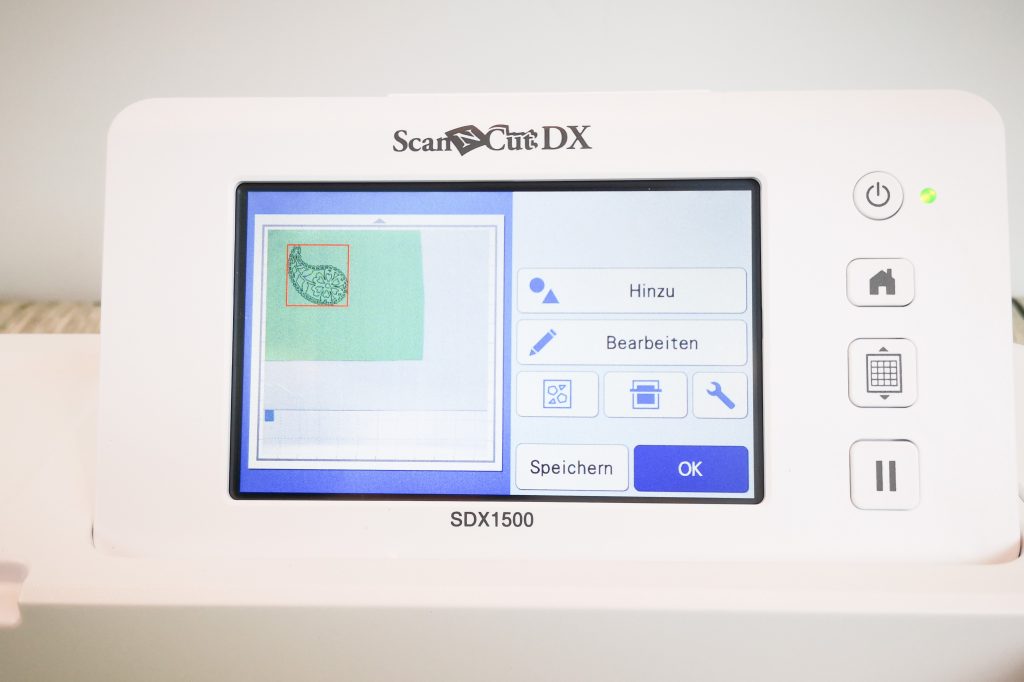
4. Einsetzen des Prägewerkzeugs
Nun muss der beiliegende Prägestift (1,5 mm) in den dazu gehörenden Halter eingesetzt werden. Dieser wird anschließend in den Plotter eingesetzt und fixiert.

5. Prägen mit dem Plotter
Sind alle vorherigen Punkte erledigt, kann ich mit dem Prägen beginnen.
Zuerst wähle ich im Menu die Funktion „Relief“ aus. Unter den Einstellungen lege ich anschließend noch die Reliefgeschwindigkeit und den gewünschten Druck fest. Danach kann das Prägen mit dem Plotter gestartet werden.

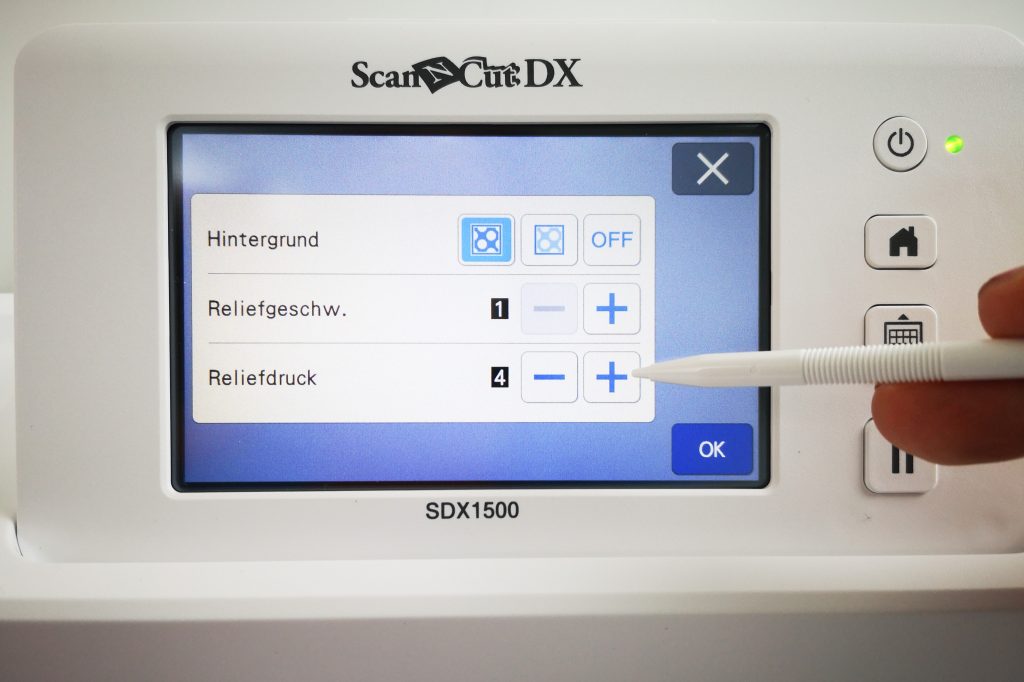
Der Plotter fährt nun alle Linien mit dem Prägewerkzeug nach. Sobald die Datei fertig geprägt ist, können Prägematte und Papier von der Schneidematte entfernt werden.
TIPP: Um ein Wellen des Papieres zu verhindern löst man am besten die Schneidematte vom Papier – nicht umgekehrt.

Das Papier klebe ich danach auf meine leichtklebende Matte – Bitte niemals auf der Prägematte schneiden!
6. Versatz-Rahmen erstellen
Um mein geprägtes Lesezeichen mit einem kleinen Rand auszuschneiden übertrage ich nun die Datei an meinen PC.
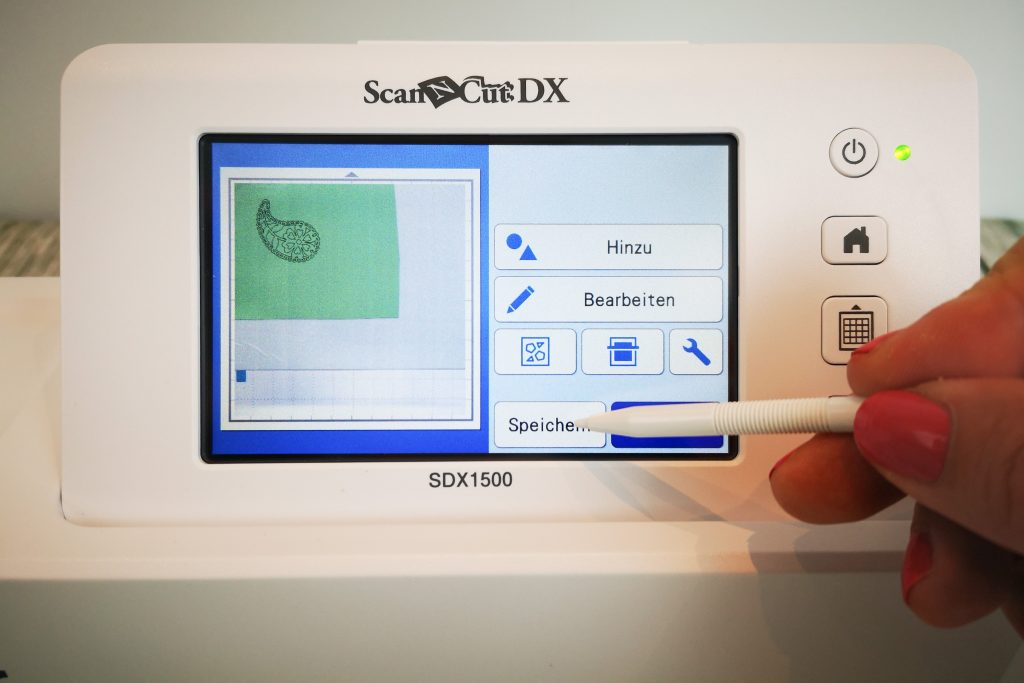
Im Brother CanvasWorkspace setze ich anschließend einen Rahmen mit Hilfe der Versatz-Funktion um die geprägte Datei.
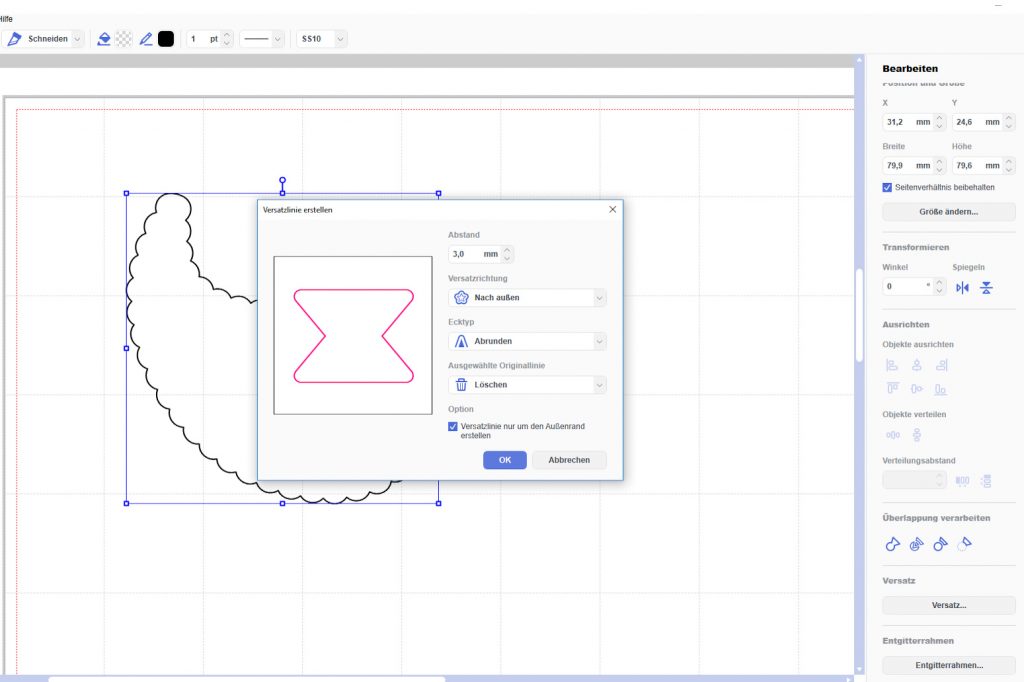
Das Lesezeichen erhält zudem noch ein kleines Loch zum späteren Befestigen der Deko. Sobald die Datei fertig ist sende ich diese wieder an den Plotter.
7. Scan & Cut
Wie der Name Scan & Cut schon sagt, scanne ich das geprägte Papier ein, um es anschließend ausschneiden zu lassen.
Zunächst muss ich jedoch erst mal die Schneidedatei von meine CanvasWorkspace an den Plotter übertragen.
Danach lade ich meine leichtklebende Schneidematte mit dem geprägten Motiv und scannen es anschließend ein. Übrigens kann hierfür der Scannerhebel wieder auf Position 1 gestellt werden, da diesmal keine Prägematte mehr dabei ist.
Sobald das geprägte Motiv auf dem Display angezeigt wird kann ich die vom PC übertragene Schneidedatei positionieren. Hierfür verwende ich, zum passgenauen anpassen, die Lupe. Die Helligkeit des eingescannten Bereichs justiere ich falls nötig im Einstellungsmenu nach.

Sobald die Position stimmt, kann die Datei ausgeschnitten werden.
8. Dekoration
Wer möchte kann sein Lesezeichen zudem noch mit Bändern oder Perlen verzieren.

Wer ebenfalls den Universal Stiftehalter testen möchte, der kann auch damit noch tolle zusätzliche Effekte auf sein Lesezeichen zeichnen lassen.
Viel Spaß beim Plotten!
Gerne kannst Du uns Deine individuell geplotteten Werke zeigen. Sowohl auf Facebook als auch bei Instagram kannst Du uns mit @hobbyplotter.de ganz einfach verlinken – wir freuen uns auf viele kreative Projekte!
Liebe Grüße, Maike vom hobbyplotter-Design-Team
