Print to Cut ist ab sofort für euch verfügbar! Mit dieser tollen Funktion könnt ihr euren Projekten im CanvasWorkspace Registermarken hinzufügen. Die Registermarken könnt ihr anschließend zusammen mit eurem Design ausdrucken. Euer Plotter erkennt beim einscannen des Ausdrucks die Registermarken und schneidet eurer Design konturgenau aus. So ist es super einfach eure Designs/Bilder mit Hilfe der im CanvasWorkspace erstellten Schnittdaten genau auszuschneiden.
In unserem Blogbeitrag erfahrt ihr alles was ihr darüber wissen müsst – natürlich auch mit Anleitung.
Generell könnt ihr Print to Cut in folgenden Schritten verwenden:
1 – Aktiviert zuerst die Premium-Funktion im CanvasWorkspace.
2 – Anschließend könnt ihr Registermarken hinzufügen.
3 – Danach müsst ihr euer Bild in CanvasWorkspace importieren und eine Schnittdatei erstellen.
4 – Die erstellten Daten müssen danach als eine druckbare PDF-Datei erstellt und mit einem Drucker ausgedruckt werden.
5 – Die Schnittdaten müsst ihr dann als FCM-Datei an euren Plotter übertragen.
6 – Zum Schluss öffnet ihr eure Schnittdaten am Plotter und scannt euer Motiv mit Registermarken ein – so dass ihr euer Motiv plotten könnt
Wichtig: Print to Cut ist nur für die Brother ScanNCut DX-Serie geeignet.
Was müsst ihr im Vorhinein vorbereiten?
- Wer noch kein kostenloses Konto bei CanvasWorkspace hat muss sich dieses noch unter https://canvasworkspace.brother.com/de einrichten. Hierzu einfach auf „Neu“ klicken und den Anweisungen folgen.
(Wer schon ein Account hat hat, kann sich natürlich auch einfach mit seinen Login Daten anmelden.)
- Da die Funktion Print to Cut nur von der Offline-Version (Desktop-Version) von CanvasWorkspace unterstützt wird, müsst ihr euch die Version 2.4.0 oder neuer herunterladen.
Sobald ihr euch in der Online-Version anmeldet erscheint zum Herunterladen der Software extra ein Pop-Up-Fenster:
Solltet ihr die Software schon heruntergeladen haben könnt ihr nach dem öffnen über Hilfe > Auf Updates für CanvasWorkspace prüfen… ob es eine neuere Version gibt, die ihr installieren könnt.
- Zusätzlich benötigt ihr die aktuellste Softwareversion auf eurem Plotter. Welche Version ihr auf eurem Plotter habt, findet ihr bei den Einstellungen.
Welche Version die aktuellste für euren Plotter ist, findet ihr im Brother Solution Center. (Hier euren Plotter auswählen, dann unter „Downloads“ euer Betriebssystem auswählen und auf „OK“ klicken.)
- Wenn ihr die Schnittdaten per WLAN an euren Plotter übertragen möchtet, müsst ihr eure Maschine auch im CanvasWorkspace registrieren. Beispielsweise findet ihr eine Anleitung zum Einrichten der WLAN-Funktion ihr hier.
Nach dem ihr alle Voraussetzungen erfüllt, könnt ihr mit dem Aktivieren der Funktion Print to Cut im CanvasWorkspace starten.
1- Print to Cut in CanvasWorkspace aktivieren
Öffnet CanvasWorkspace (Desktop-/Offline-Version), um die Print an Cut Funktion zu aktivieren.
Darauf folgend klickt oben auf „Hilfe“ und anschließend auf „Kontoeinstellungen…„.
Danach öffnen sich eure Kontoeinstellungen. Hier müsst ihr auf den Button „Aktivieren von Premium-Funktionen“ klicken.
Nun könnt ihr den Aktivierungscode der Premiumfunktion Print to Cut eingeben. Der Code steht auf der Aktivierungskarte, die ihr nach nach Erwerb der Funktion per Post zugesendet bekommt.
Hinweis:
– Für die Aktivierung ist eine Verbindung zum Internet erforderlich.
– Die Großbuchstaben „O“ und „I“ kommen in dem Aktivierungscode nicht vor.
– Der Aktivierungscode ist nur für eine CanvasWorkspace-Login-ID gültig. Somit kann ein und der selbe Aktivierungscode nicht noch einmal verwendet werden.
Nach der Eingabe müsst ihr auf „Aktivieren“ klicken.
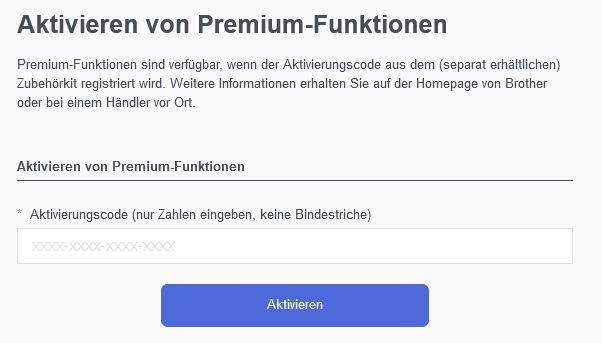
Danach könnt ihr eure Daten noch einmal prüfen. Ist alles korrekt, klickt auf den Button „Aktivieren„.
Mit „OK“ könnt ihr die Aktivierung abschließen.
2 – Registermarken hinzufügen
Um Registermarken hinzuzufügen, klickt in CanvasWorkspace rechts auf das „Zeichenflächen-Symbol„. Danach öffnet sich das Feld „Zeichenfläche“ im Steuerbereich.
Anschließend müsst ihr die Größe der Zeichenfläche auswählen. Diese sollte die Größe des zu bedruckenden Materials widerspiegeln. In unserem Beispiel verwenden wir die Größe DIN A4. Außerdem ist hierbei zu beachten, dass die ausgewählte Größe nicht den maximalen Scan-Bereich eures Plotters überschreitet und natürlich auch vom Drucker unterstützt wird.
Jetzt könnt ihr euch die Registermarken anzeigen lassen, indem ihr bei „Registermarken anzeigen“ ein Häkchen setzt.
3 – Bild importieren und Schnittdaten erstellen
Mit einem Klick auf das „Bildverfolgungs-Symbol„, könnt ihr ein Bild vom PC in CanvasWorkspace importieren. Anschließend könnt ihr es mit Hilfe der Bildverfolgung nachzeichnen.
Anschließend wird euer Bild mit den erstellten Schnittdaten auf eurer Zeichenfläche angezeigt. Im Falle, dass euer Bild nicht innerhalb der rot gepunkteten Linien liegt, müsst ihr es noch so positionieren, dass es nicht über diese hinausragt. Die rot gepunktete Linie markiert hierbei die Größe eures Materials, welches ihr zuvor ausgewählt habt.
4 – Die zu druckende PDF-Datei für Print to Cut erstellen
Nachdem Das Bild und die Schnittdaten innerhalb der Zeichenfläche positioniert sind, könnt ihr das PDF erstellen. Hierzu einfach unter „Datei“ > „PDF-Datei exportieren“ auswählen und die Datei auf dem PC speichern.
Anschließend habt ihr zwei Auswahlmöglichkeiten. Einmal „Nur Bild…“ und einmal „Alle sichtbaren Ebenen…“.
1 – Nur Bilder…
Es werden nur die angezeigten Bilder in die druckbare PDF-Datei exportiert. Die Schnittlinien werden hierbei nicht mit gedruckt.
2 – Alle sichtbaren Ebenen…
Es werden alle im Feld „Ebenen“ angezeigten Ebenen (mit Schnittlinien) in eine druckbare PDF-Datei exportiert.
Hinweis:
Nach dem ihr das Muster in eine PDF-Datei konvertiert haben, dürft ihr die Datei nicht mehr verändern, sonst stimmen nachher die Schnittdaten des Plotters nicht mit dem eingescannten Motiv überein. Solltet ihr dennoch Änderungen vornehmen, müsst ihr das Muster erneut als PDF-Datei exportieren.
Ist euer PDF wie gewünscht erstellt, könnt ihr das Dokument drucken.
Druckhinweise:
• Druckt auf einem einfachen weißen Material, das vom Drucker unterstützt wird. Bei Verwendung von dunklem oder gemustertem Material kann es passieren, dass euer Plotter die Registermarken nicht erkennt.
• Wählt beim Drucken die tatsächliche, für die Zeichenfläche angegebene Größe aus. Ist das Muster größer oder kleiner als die tatsächliche Größe gedruckt, kann die Maschine die Registermarken nicht erfassen.
• Überprüft den Zustand der gedruckten Registermarken. Sind Registermarken verschmiert oder fehlen diese, kann die Ausrichtung beeinträchtigt sein.
5 – Schnittdaten als FCM-Datei an Plotter übertragen
Die Schnittdaten könnt ihr ganz leicht übertragen, indem ihr auf „Datei“ und anschließend auf „Exportieren/Übertragen der FCM-Datei…“ klickt.
Hier habt ihr drei Übertragungsmethoden zur Auswahl:
1 – Übertragung per USB-Stick
Mit dieser Auswahl könnt ihr eure FCM-Datei auf einem USB-Stick speichern. Diesen könnt ihr anschließend an euren Plotter anschließen und die Datei übertragen.
2 – Übertragung per Wireless-Netzwerkverbindung
Wenn ihr die WLAN-Funktion schon eingerichtet habt, könnt ihr mit dieser Auswahl eure FCM-Datei ganz bequem direkt an den Plotter übertragen – ohne weitere Hilfsmittel zu nutzen.
3 – Übertragung mit einem USB-Kabel (nur kompatibel mit Windows in der 64-Bit-Version)
Für diese Auswahl müsst ihr nur ein geeignetes USB-Kabel an euren Plotter und PC anschließen, um die FCM-Datei direkt übertragen zu können.
Hinweis:
Im CanvasWorkspace ausgeblendete Ebenen werden nicht übertragen. Achtet also bitte darauf, dass eure Schnittdaten bei den Ebenen aktiv sind. Aktiv sind alle Ebenen die mit einem Auge gekennzeichnet sind.
6 – Motiv am Plotter öffnen, gedruckte PDF-einscannen und plotten
Zu aller erst solltet ihr ein für euer Material passendes Messer in den Werkzeughalter des Plotter einsetzen.
Nach dem einschalten des Plotters könnt ihr im Startmenü, über den Button „Daten abrufen“ eure FCM-Daten aufrufen.
Hinweis: Wenn ihr eure FCM-Datei über einen USB-Stick übertragen möchtet, müsst ihr zuvor natürlich den USB-Stick in den USB-Anschluss eures Plotters stecken.
Anschließend könnt ihr den Ort auswählen, den ihr zuvor als Übertragungsmedium gewählt habt:
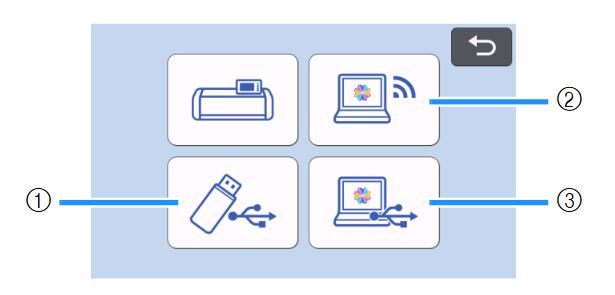
1 – Diesen Button müsst ihr auswählen, wenn ihr euer FCM-Datei per USB-Stick übertragen habt.
2 – Das ist der Wireless-Netzwerkverbindungs-Button, diesen müsst ihr auswählen, wenn ihr eure Datei per WLAN übertragen habt.
3 – Solltet ihr als Übertagungsmedium das USB-Kabel gewählt haben, müsst ihr diesen Button anwählen.
Wenn ihr eure FCM-Datei geöffnet habt könnt ihr diese noch einmal überprüfen. Wenn alles in Ordnung ist könnt ihr mit „OK“ bestätigen.
Hinweis: Die Datei kann auf dem Speicher des Plotters oder auf einem USB-Stick gespeichert werden, um sie immer wieder zu verwenden.
Ist die Datei am Plotter geöffnet, ist es Zeit eure gedruckte PDF-Datei auf eine geeignete Schneidematte aufzubringen. Dabei ist es wichtig, dass ihr das gedruckte Muster so auf der Matte befestigt, dass sich die waagerechte Linie der Registermarken oben befinden.
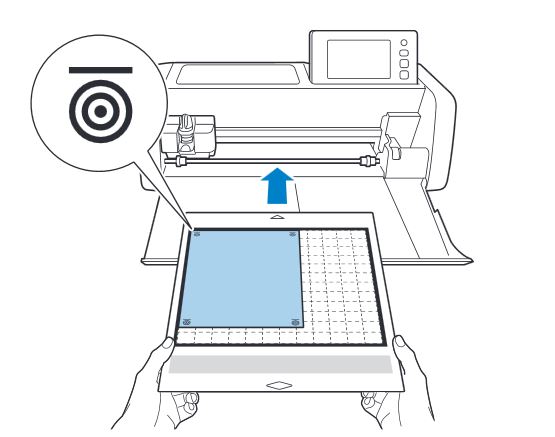
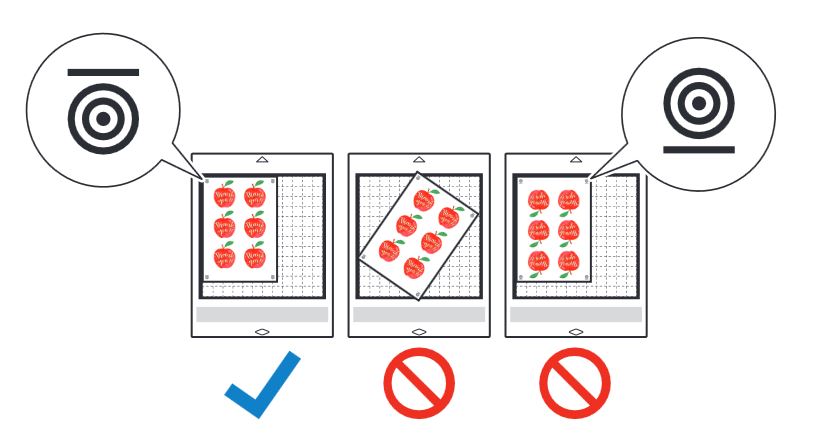
Habt ihr das Material richtig aufgebracht, könnt ihr die Matte wie gewohnt in den Plotter laden.
Am Plotter selbst könnt ihr anschließend das „Scan-Symbol“ klicken um euer Material zu scannen und die die Position der Schnittlinien zu überprüfen.
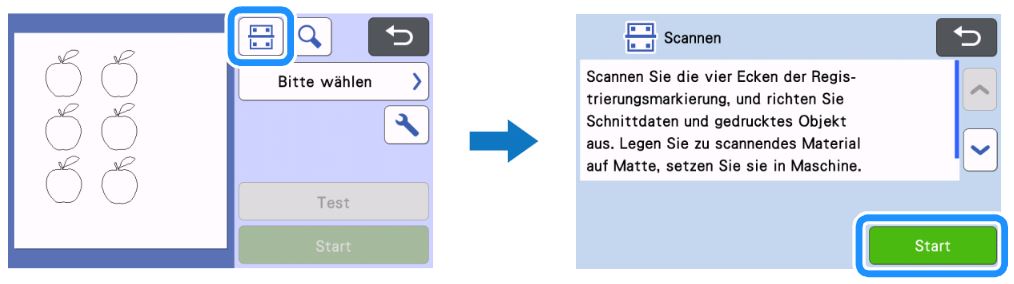
Die Registermarken werden erfasst und die Schnittlinien werden am gedruckten Bild ausgerichtet.
Prüft noch einmal, ob die Schnittdaten alle richtig über dem Motiv positioniert sind. Stimmen Schnittlinien und Bild merklich nicht überein, kann es sein, dass die geladenen Daten und das gedruckte Bild nicht zusammenpassen. Prüft hier bitte noch einmal ob ihr auch das richtige PDF-Dokument gedruckt und die richtigen Schnittdaten an den Plotter übertragen habt.
Wenn die Schnittlinien und das Bild nicht erheblich voneinander abweichen, kann es mit dem Plotten eures Print to Cut Projektes los gehen.
Wählt hierzu unter „Bitte wählen“ > „Schneid.“ aus.
Berührt anschließend die Schaltfläche „Start„, um den Scan- und Schneidevorgang zu starten.
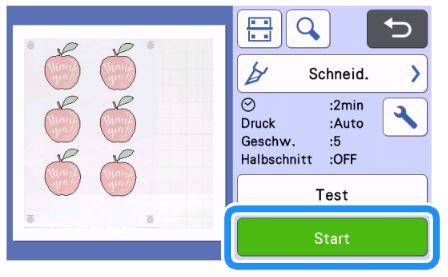
Mögliche Fehlermeldungen + Lösungsansätze
Nach dem Schneidevorgang könnt ihr die Matte entladen und das geplottete Material von der Matte lösen.
Falls während dem Vorgang eine Fehlermeldung auftritt, könnt ihr nachfolgend schon einmal nach Lösungen schauen (zum vergrößern der Bilder einfach einmal anklicken):
Viel Spaß beim Plotten!
Gerne kannst Du uns Deine individuell geplotteten Werke zeigen. Sowohl auf Facebook als auch bei Instagram kannst Du uns mit @hobbyplotter.de ganz einfach verlinken – wir freuen uns auf viele kreative Projekte!
Liebe Grüße, vom Team hobbyplotter.de
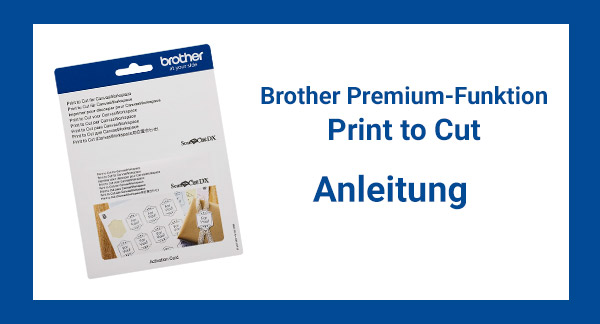
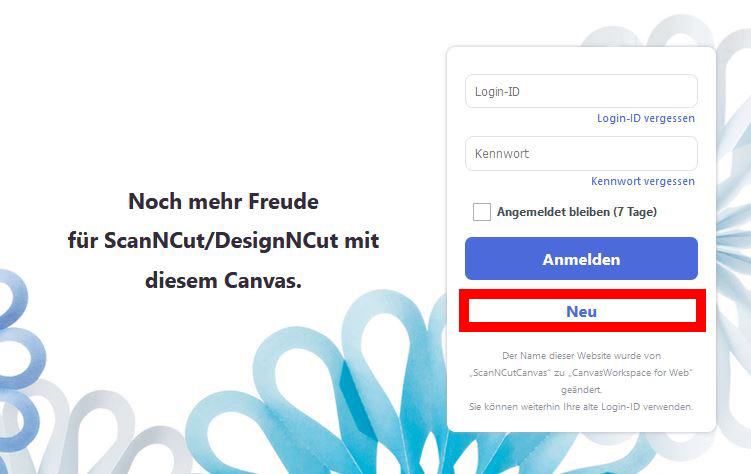
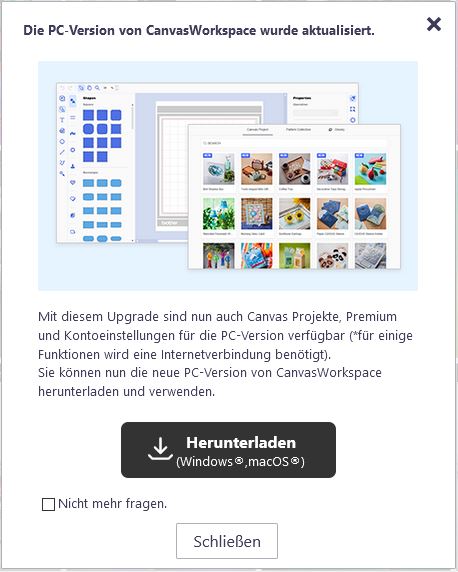
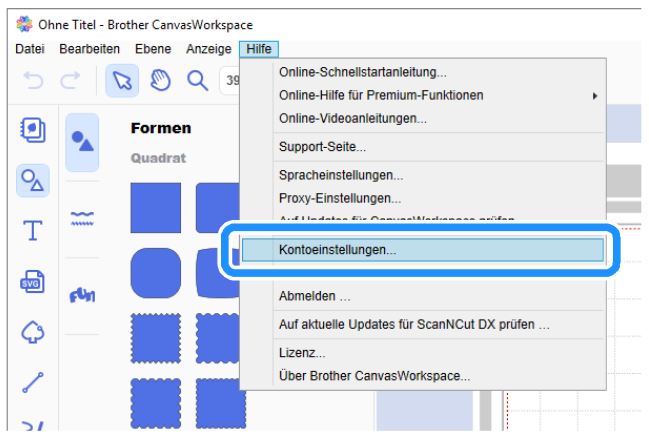
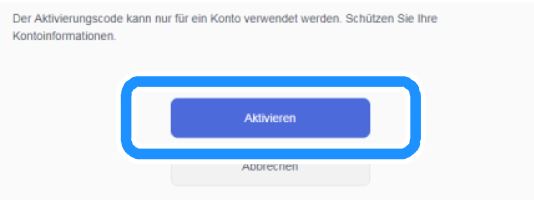
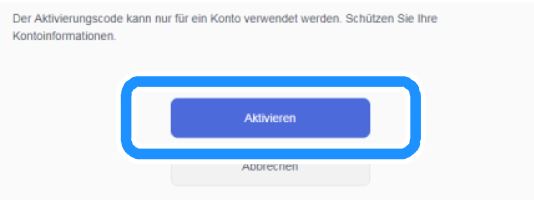
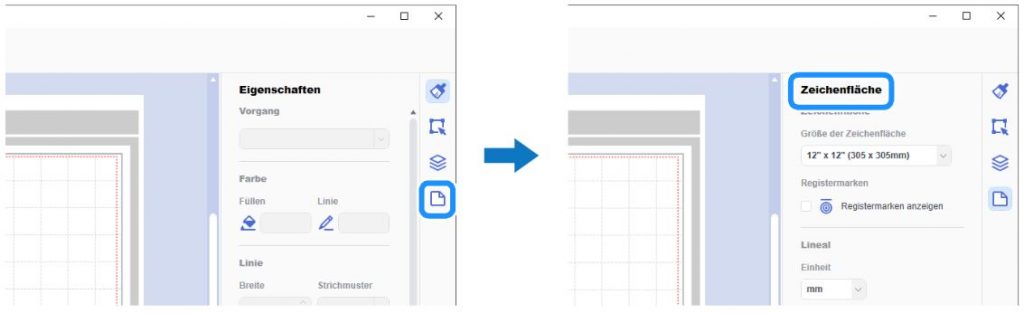
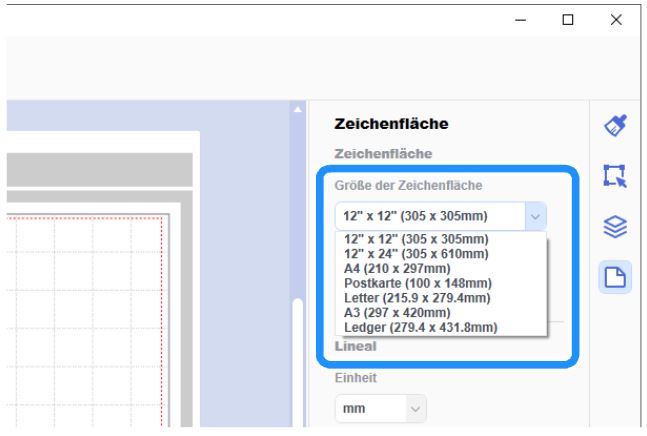
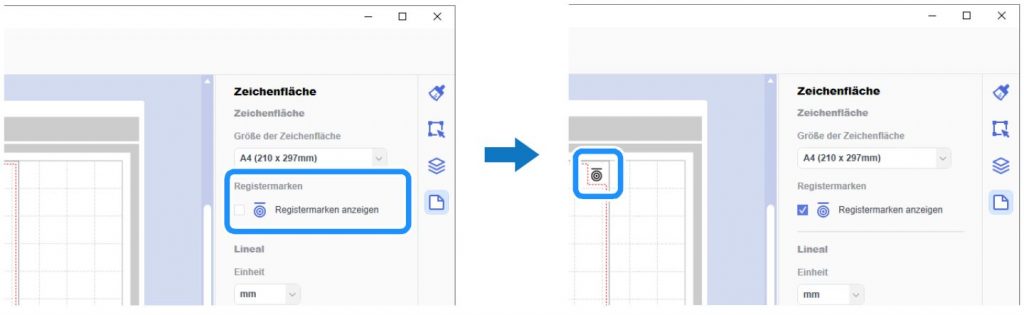
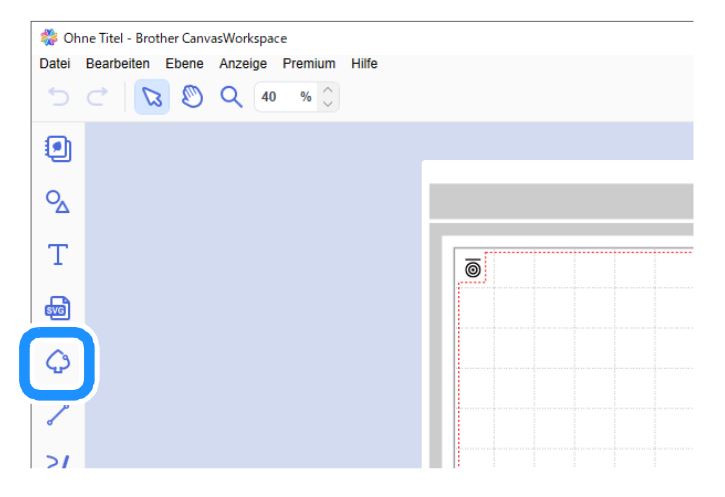
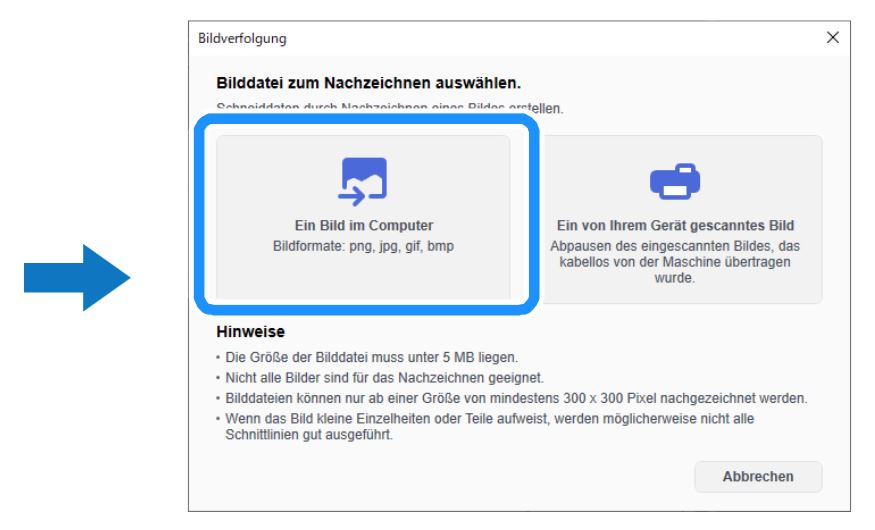
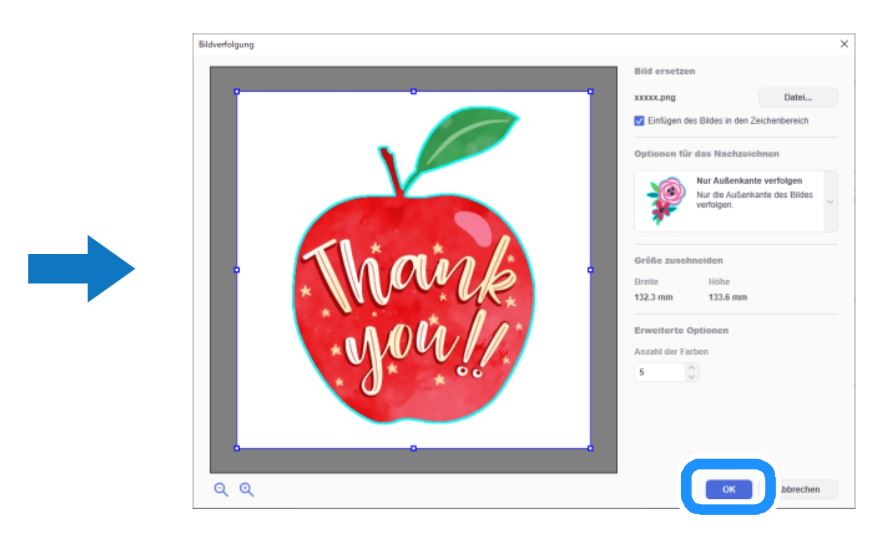
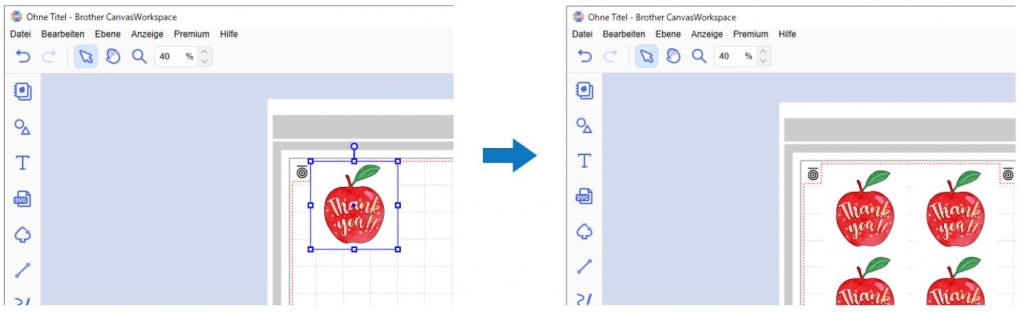
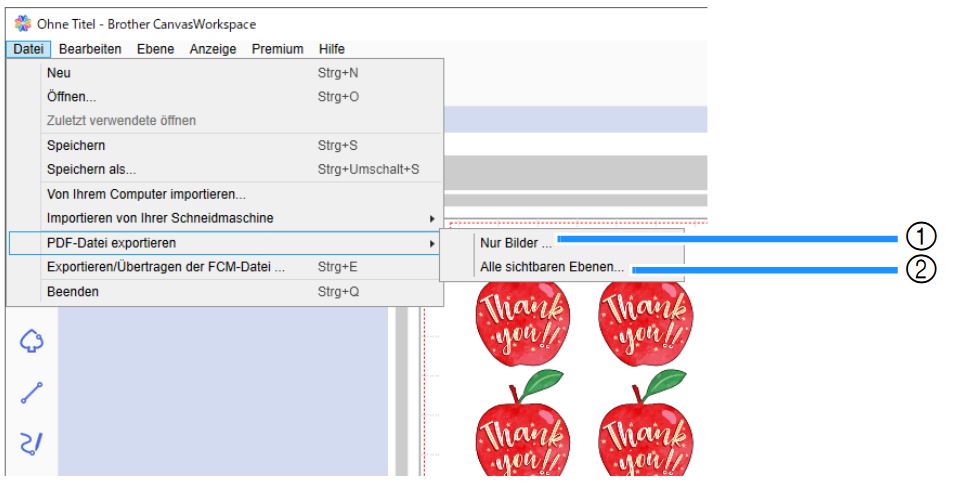
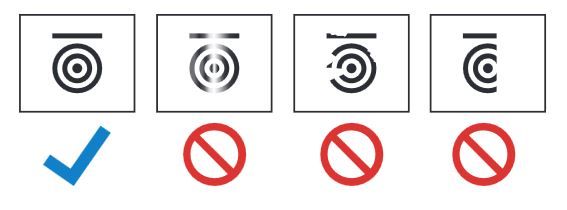

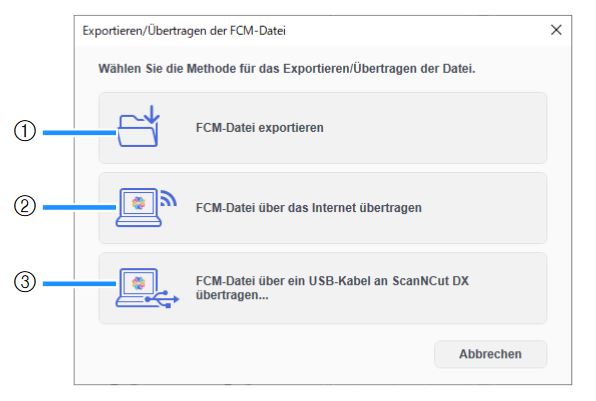

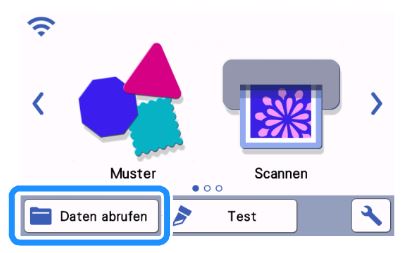
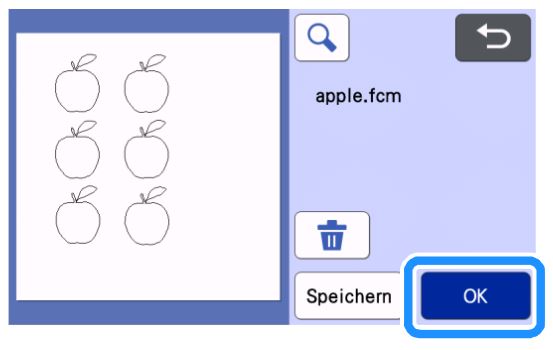
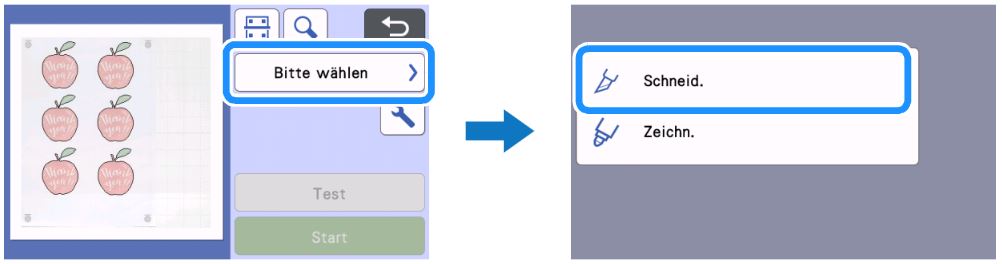
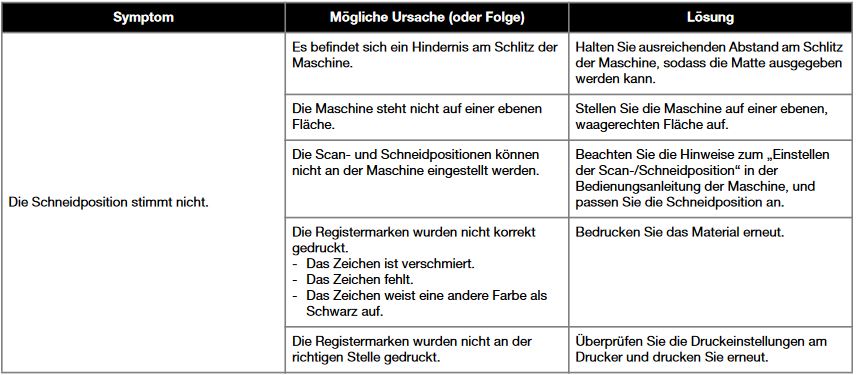
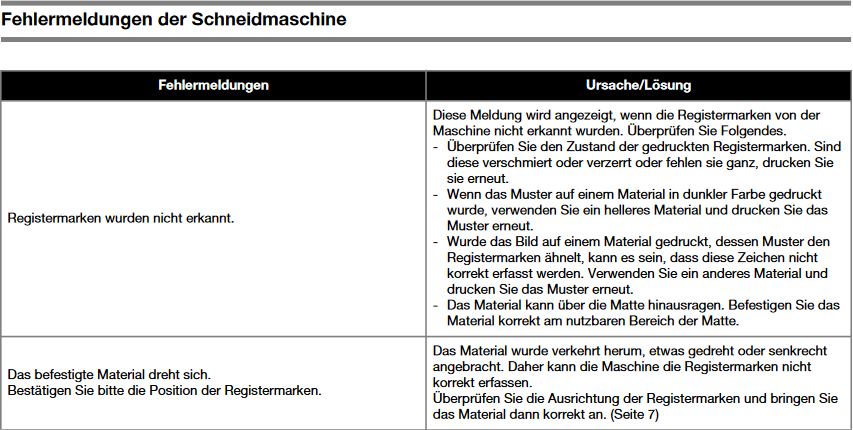
Hallo zusammen ,
woher bekomme ich den Aktivierungscode für die Funktion Print to Cut ?
Hallo Christine Krois, vielen Dank für deinen Kommentar. Den Aktivierungscode kannst du bei uns im Onlineshop erwerben: https://www.hobbyplotter.de/shop/pi.php/Software/bt-print-to-cut-fuer-canvasworkspace.html?von_suchresultat=true
Liebe Grüße, Anne vom Team hobbyplotter.de
Funktioniert dieser Code bzw Anwendung auch für die Serie CM900?
Hallo J., die Print to Cut Anwendung ist nur für die Brother ScanNCut DX-Serie geeignet. Nicht für die CM Serie. Liebe Grüße vom Team hobbyplotter.de
Danke für die tolle Anleitung. Der Code ist bei euch bestellt, und ich
bin schon ganz hippeli.
Hallo Annett, vielen Dank für dein Kompliment an unsere Anleitung. Wir wünschen dir schon mal ganz viel Spaß beim Plotten mit der Print to Cut Funktion 🙂
Liebe Grüße, Anne vom Team hobbyplotter.de
Liebes Hobbyplotter-Team,
ist es auch möglich ein Pdf-Dokument mit Registermarken zu versehen?
Meine Materialien sind nicht als Bilddateien verfügbar, sondern nur als Pdf-Dateien.
Lieben Gruß
Alexandra
Hallo Alexandra, es ist nur der Import von Bilddateien wie png, jpg, gif oder bmp möglich. Mit dem vorherigen Umwandeln deiner pdf Datei in eine Bilddatei kannst du diese auch für die Print to Cut Funktion im Brother Canvas Workspace verwenden. Viele Grüße vom Team hobbyplotter.de