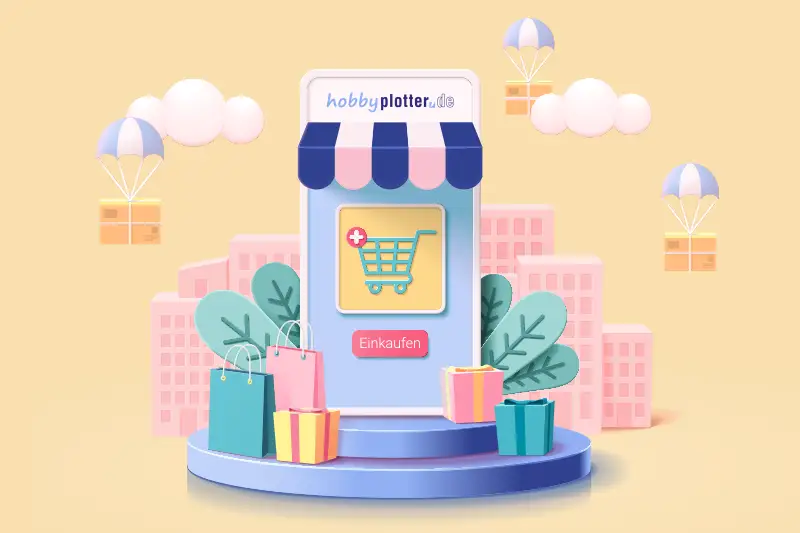Gravierte Spiegelfliesen sind ein echter Hingucker und eignen sich besonders als individuelle Geschenke, Andenken oder einfach zur Dekoration der eigenen vier Wände.
In diesem Beitrag zeigen wir dir Schritt für Schritt, wie dir eine solche Fotogravur auf einer Spiegelfliese gelingen kann.
Keine Lust zu lesen? Diese Anleitung findest du auch als Video auf unserem YouTube-Kanal
👉 Du brauchst:
Einen Laser (wir haben den xTool M1 10 W Laser verwendet; du kannst aber auch z.B. den P2, S1 oder F1 verwenden)
Creative Space Software (hier kostenlos runterladen)
Eine Spiegelfliese (bekommt man z.B. im Baumarkt)
⏰ Projektdauer:
Für unsere 15 x 15 cm Spiegelfliese haben wir ca. 70 Minuten gebraucht.
Je nachdem, welchen Laser man verwendet und wie groß das gewünschte Motiv ist, kann die Dauer abweichen.
Du willst nur kurz was nachlesen? Dann springe gerne direkt zu dem Schritt, der dich interessiert:
- Schritt 1 – Material einlegen und messen
- Schritt 2 – Bild bearbeiten
- Schritt 3 – Lasereinstellungen festlegen
Schritt 1 – Material einlegen und messen
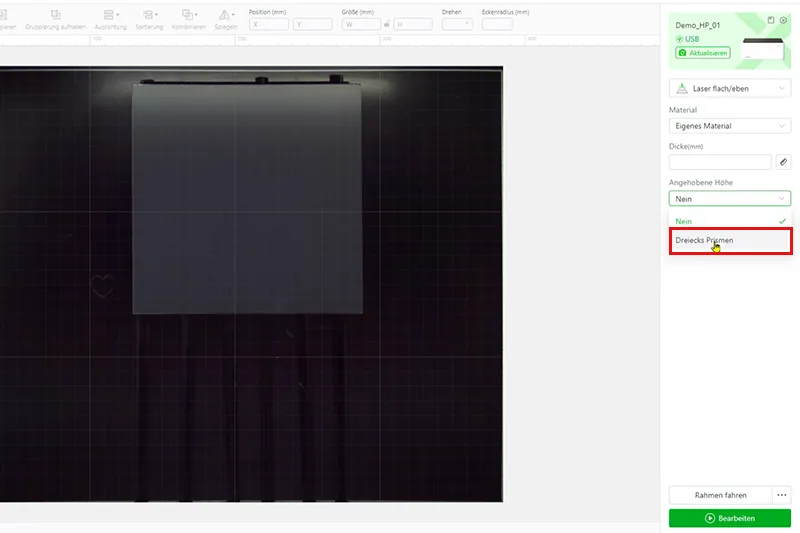
Wichtig: Lege die Spiegelfliese mit dem Spiegel nach unten ein! Der Spiegel wird nämlich von hinten graviert.
Außerdem ist es in diesem Fall nützlich, die Distanzprismen (beim xTool M1) oder die Wabenplatte / Lamellen (beim xTool P2 oder S1) zu verwenden. Da der Spiegel ja durchlässig ist, wird sonst ggf. deine Bodenplatte mit graviert. Falls du keine Wabenplatte haben solltest, kannst du die Fliese natürlich trotzdem gravieren. In diesem Fall solltest du dir jedoch bewusst sein, dass man das Motiv später dauerhaft auf deiner Bodenplatte sehen wird.
In unserem Fall gravieren wir mit dem xTool M1 Laser und wählen daher rechts unter „Angehobene Höhe“ die Dreiecks Prismen aus.
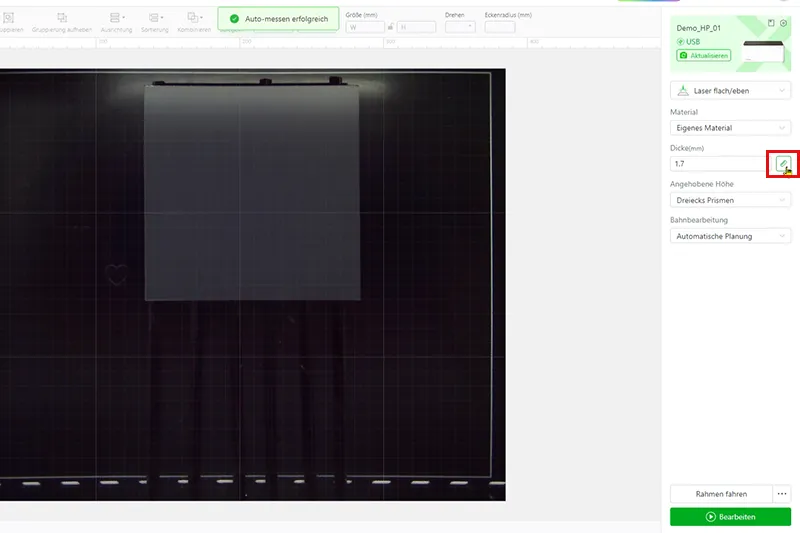
Klicke anschließend in der Creative Space Software auf das kleine Ikon am rechten Rand, um die Automessung zu starten.
Schritt 2 – Bild bearbeiten
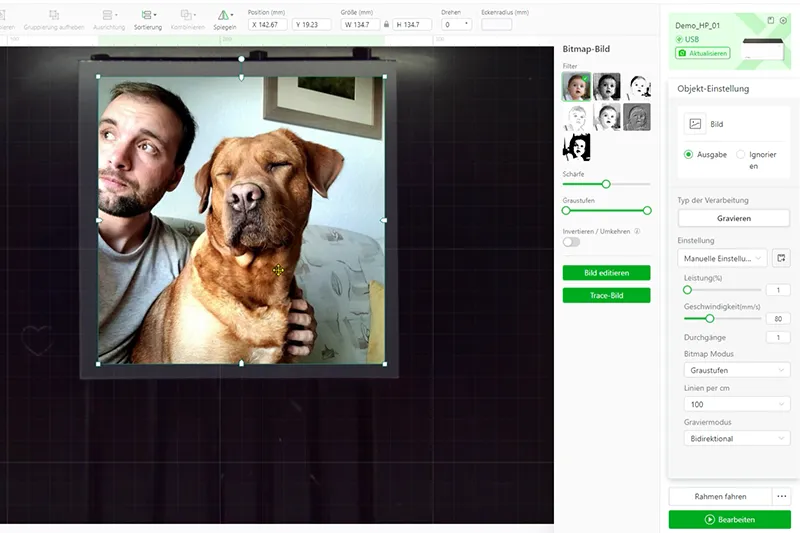
Ziehe dir mit der Maus nun das gewünschte Bild in deine Creative Space Software und platziere es dann auf deiner Spiegelfliese.
Nun gibt es vier Dinge zu tun:
- Das Bild muss in Graustufen umgewandelt werden
- Das Bild muss gerastert werden
- Das Bild muss gespiegelt werden
- Das Bild muss invertiert werden
Wir beginnen mit den Graustufen:
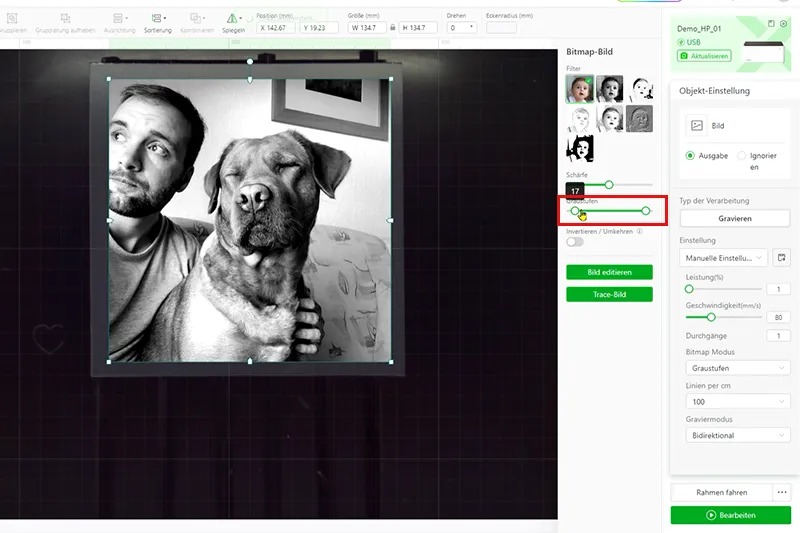
Klick dein Bild an und verschiebe rechts den Graustufenregler so weit, bis du mit dem Ergebnis zufrieden bist.
Den darüber liegenden Regler für „Schärfe“ stellst du zudem am besten auf den Maximalwert ein.
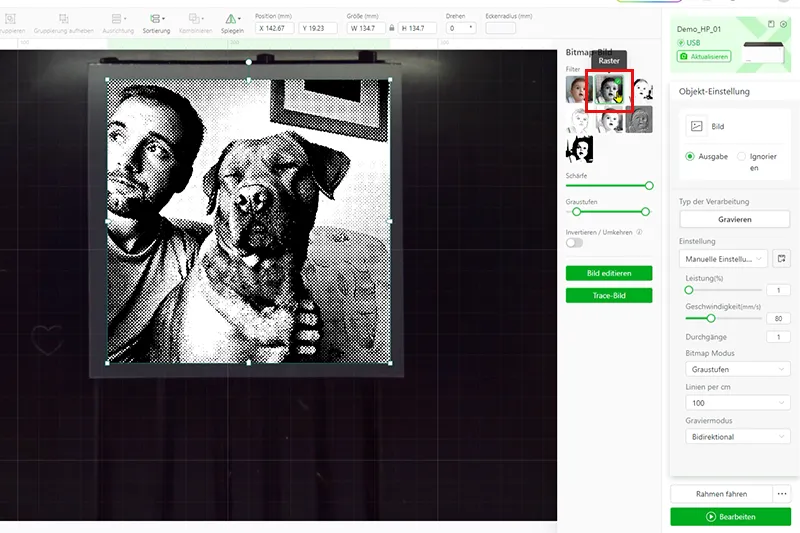
Als nächstes klicken wir auf den Filter „Raster“ dadurch wird unser Bild nun mit vielen Punkten dargestellt.
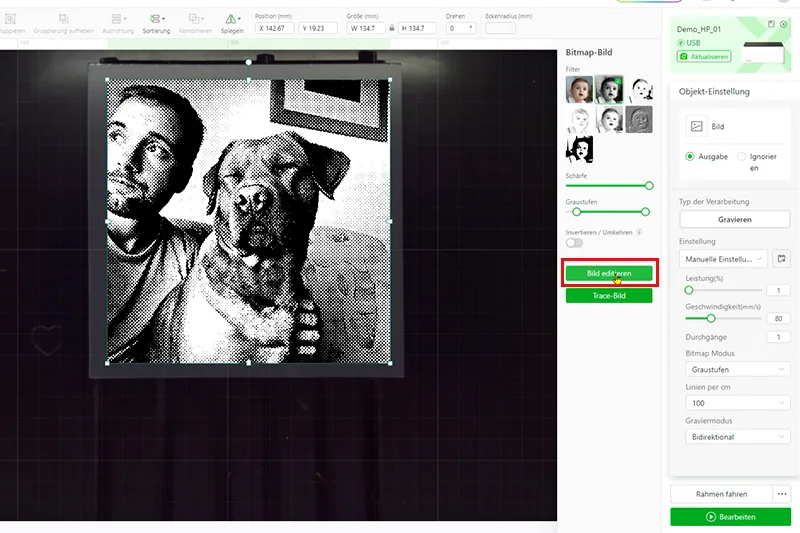
Noch wird das Raster sehr grob dargestellt. Mit einem Klick auf „Bild editieren“ können wir dieses aber noch feiner darstellen lassen.
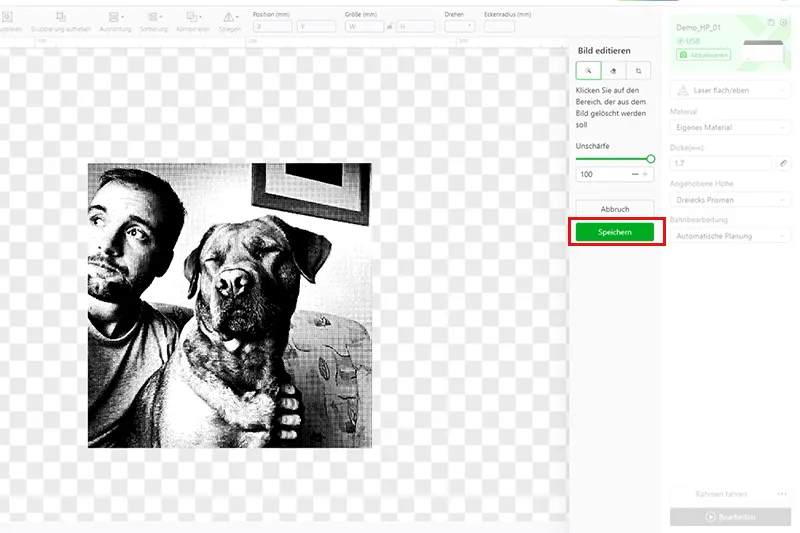
Mit einem Klick auf speichern bekommen wir unser Bild nun mit dem feineren Raster ausgegeben.
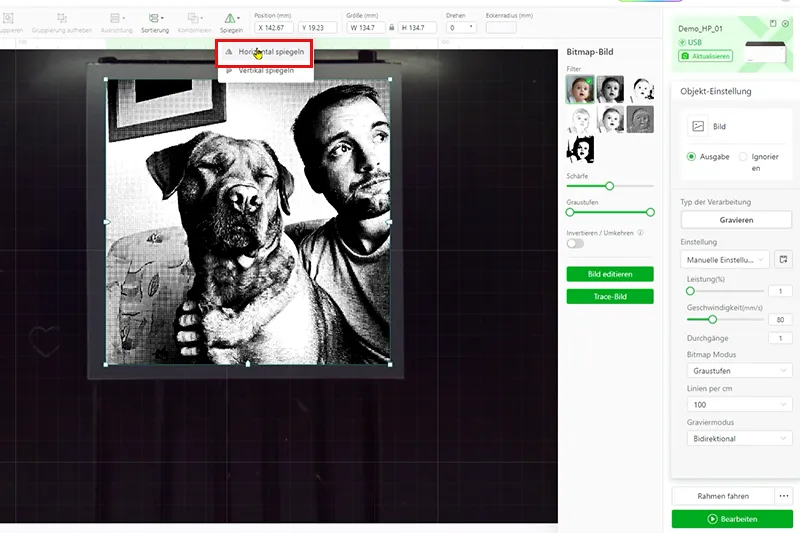
Da wir die Spiegelfliese ja von hinten gravieren, müssen wir unser Bild nun horizontal spiegeln. Andernfalls würde es von vorne sonst falsch herum angezeigt werden.
Dazu klicken wir am oberen Rand auf „Spiegeln“ und dann auch „Horizontal spiegeln„.
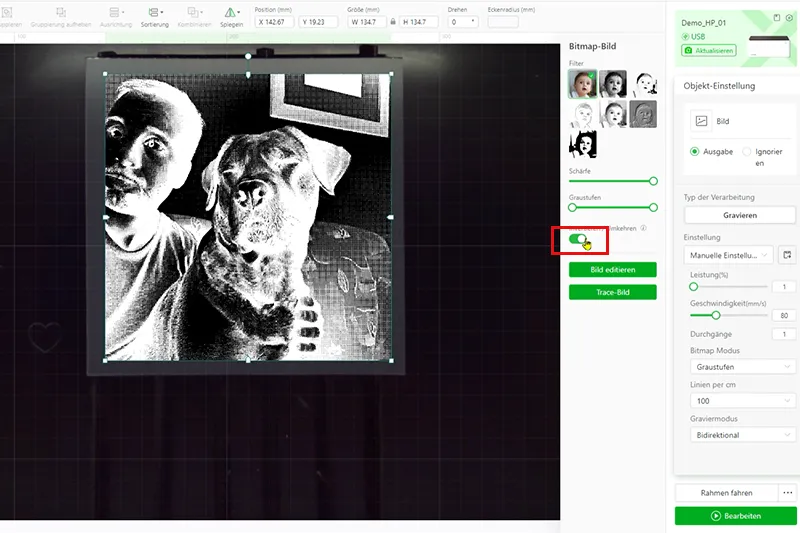
Zu guter Letzt müssen wir nun die Farben den Bildes invertieren. Dazu klicken wir auf den kleinen Regler rechts.
Nun werden alle hellen Flächen dunkel und alle dunklen Flächen hell angezeigt. Das ist wichtig, da der Spiegel ja lichtdurchlässig ist.
An den dunklen Flächen wird also viel Material abgetragen (ergo scheint dort später viel Licht durch) und an den hellen Stellen wird wenig Material abgetragen (dort scheint also weniger Licht durch).
Schritt 3 – Lasereinstellungen festlegen
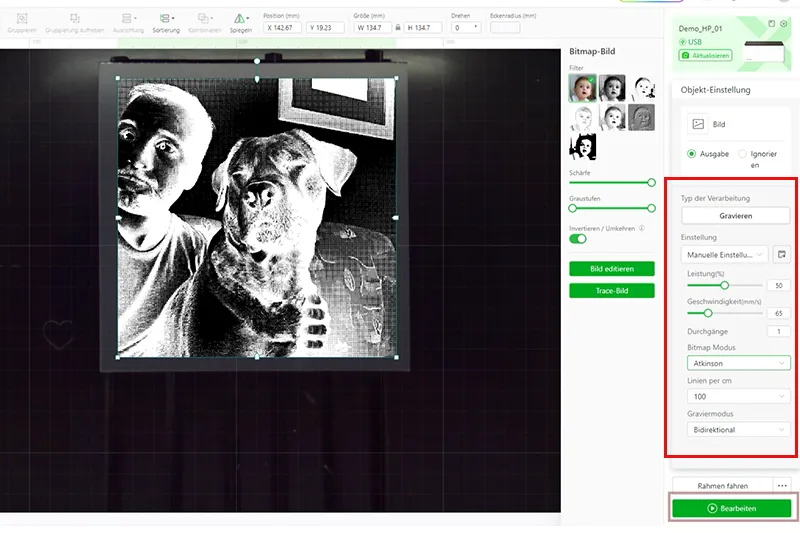
Zum Schluss müssen wir nun noch unsere Lasereinstellungen anpassen.
Wir verwenden den xTool M1 10W Laser und wählen folgende Einstellungen:
- Leistung: 50%
- Geschwindigkeit: 65 mm/s
- Durchgang: 1
- Bitmap Modus: Atkinson
- Linien per cm: 100
Falls Sie einen Laser mit mehr oder weniger Wattleistung besitzen, müssen Sie die Werte entsprechend umrechnen.
Zum Schluss können Sie mit einem Klick auf „Rahmen fahren“ nochmal die Position Ihres Motivs überprüfen und am Ende die Bearbeitung starten.
Hat dir dieser Beitrag geholfen?
Für mehr Tipps und Tricks rund um unsere Laser oder Plotter schau gerne auch auf unserem YouTube-Kanal vorbei oder folge uns auf Facebook und Instagram.
Wir freuen uns, dich in unserer Community begrüßen zu dürfen 🙂
Du möchtest noch mehr Materialien austesten? In unserem Materialpaket und unserem Materialpaket Premium haben wir dir eine Auswahl verschiedener Materialien zusammengestellt, mit denen du dich wunderbar austoben kannst. Falls du etwas Bestimmtes suchst, findest du in unserem Shop eine breite Auswahl an Lasermaterialien. Schau dich gerne um! 😊
Diesen Beitrag zur Positionierung gibt es auch als Video auf unserem YouTube-Kanal: