Du hast eine Schrift gefunden, die dir unglaublich gut gefällt und jetzt wird diese aber nicht so gezeichnet, wie du es dir vorgestellt hast?
Um eine gefüllte Schrift zu erzeugen sind nur ein paar kleine Einstellungen nötig. Mit deinem Brother Plotter ist dieses direkt am Plotter möglich, für Silhouette wählst du den Weg zum Schriften füllen über das Silhouette Studio Programm.
Gerade wenn du Karten, oder Anhänger mit einer Schrift, oder einem FoilQuill Highlight verschönern möchtest, wirken diese oft schöner, wenn sie als gefülltes Design gezeichnet werden. Wenn du nur die Schrift, oder das Design zeichnen lässt, erscheinen ohne das vorherige Bearbeiten nur die gezeichneten Außenlinien.
Schrift ohne das Hinzufügen der Füllung:

Schrift gefüllt:
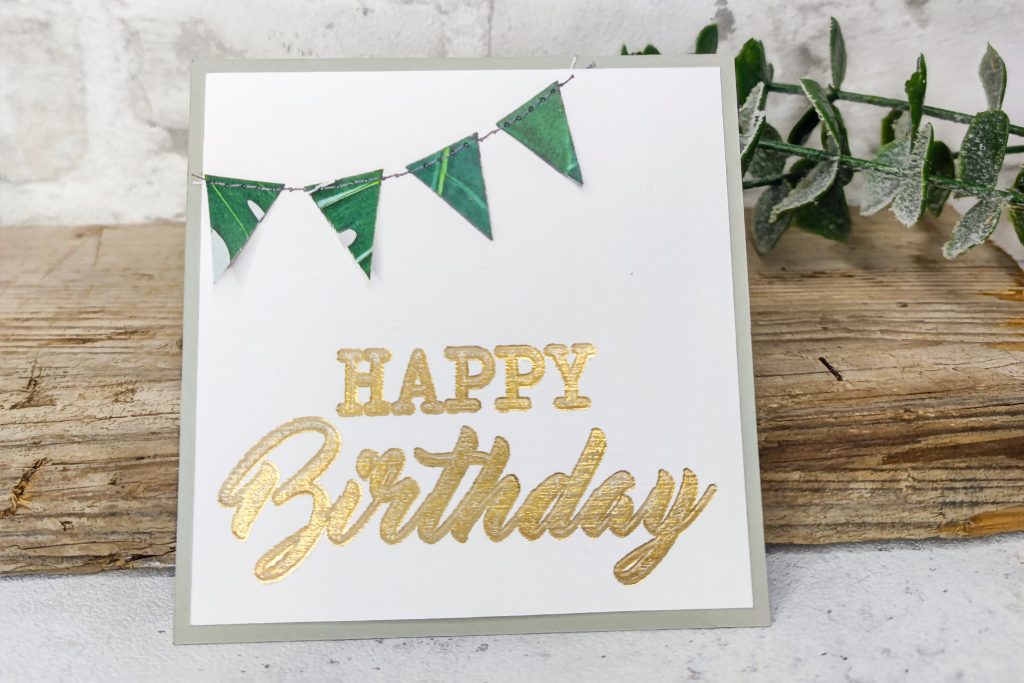
(Die für unser Beispiel verwendeten Schriften findest du unter „Another Typewriter“ und „Master of break“ bei dafont.com.)
So füllst du die Schrift an deinem Brother Plotter
Hier kannst du direkt am Plotter dein Design, oder deine Schriften füllen.


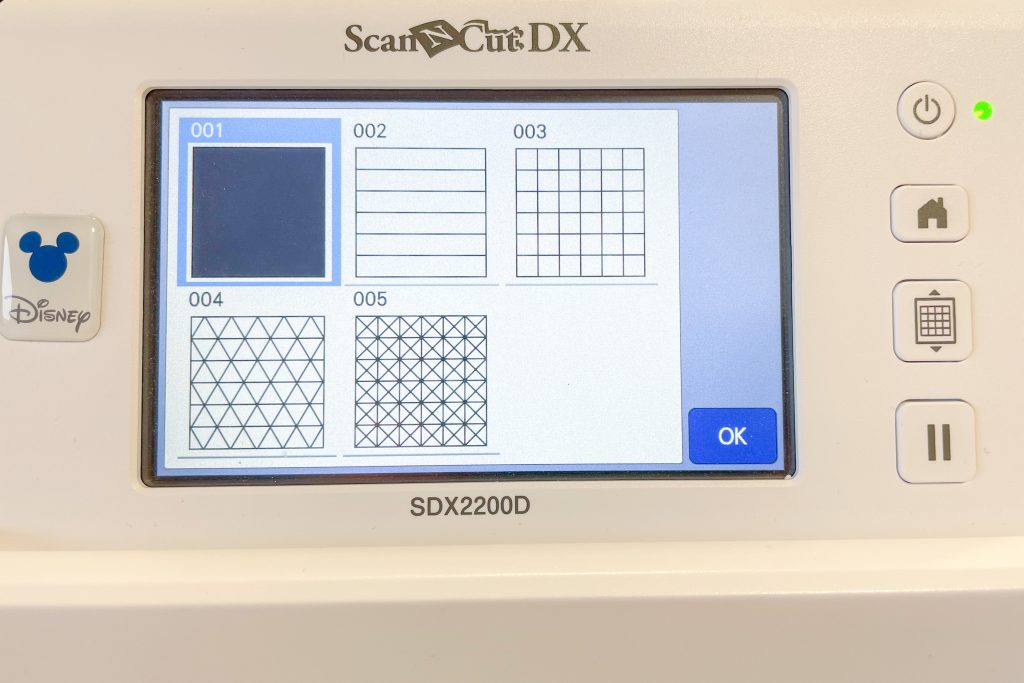

Natürlich kannst du aber auch im Brother CanvasWorkspace deine Schriften, oder Designs zum Zeichnen füllen.
Erstelle dafür zuerst den Text, oder dein Design.
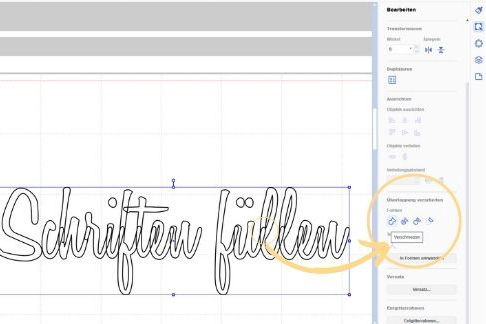
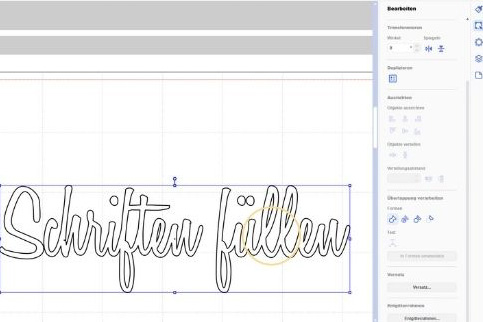
Dafür muss nur noch unter Eigenschaften eine Farbe zum Füllen der Schrift ausgewählt werden.
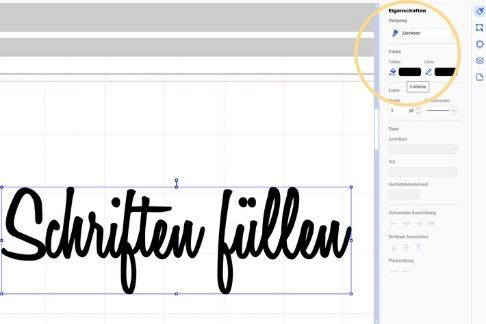
Füllung erzeugen im Silhouette Studio:
Du besitzt einen Silhouette Plotter? Dann ist dieses die richtige Anleitung für dich.
Wähle zuerst die Schrift aus und schreibe deinen Text.
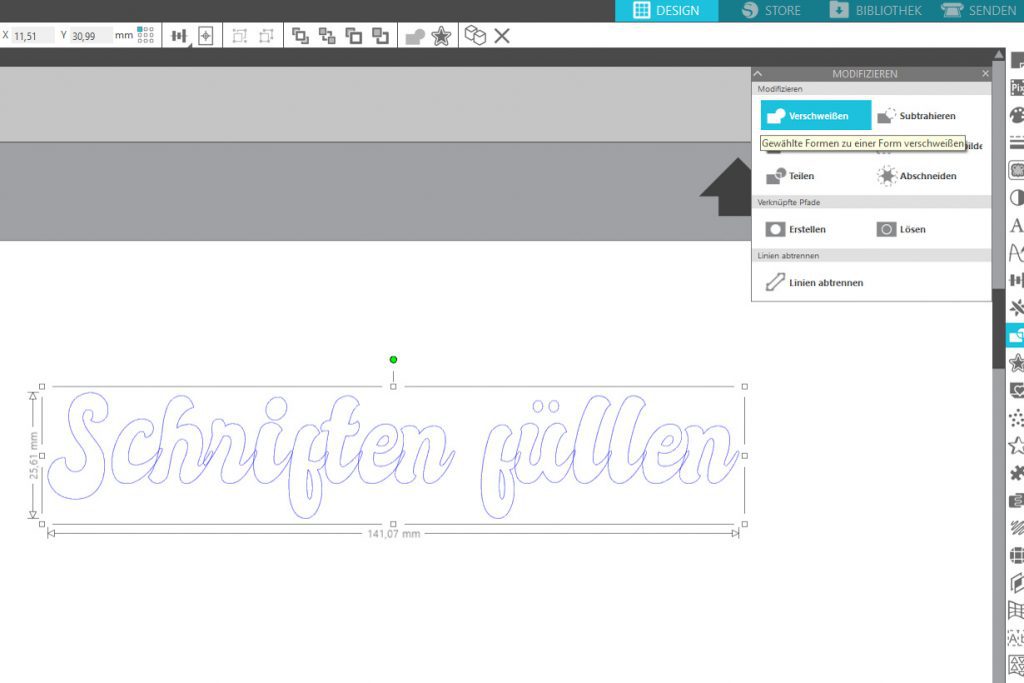
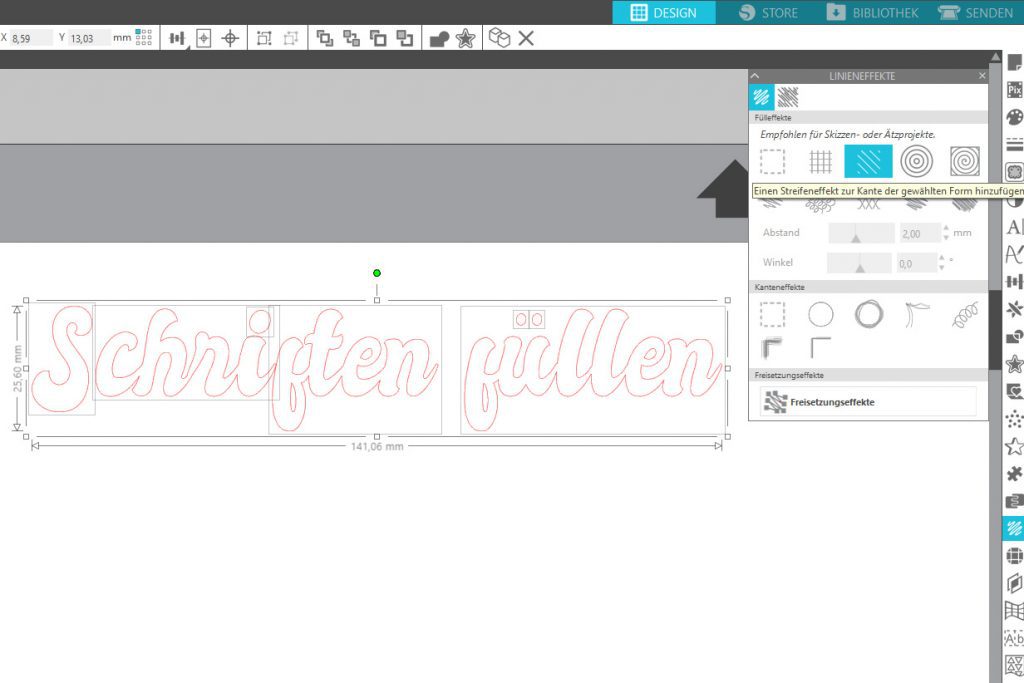
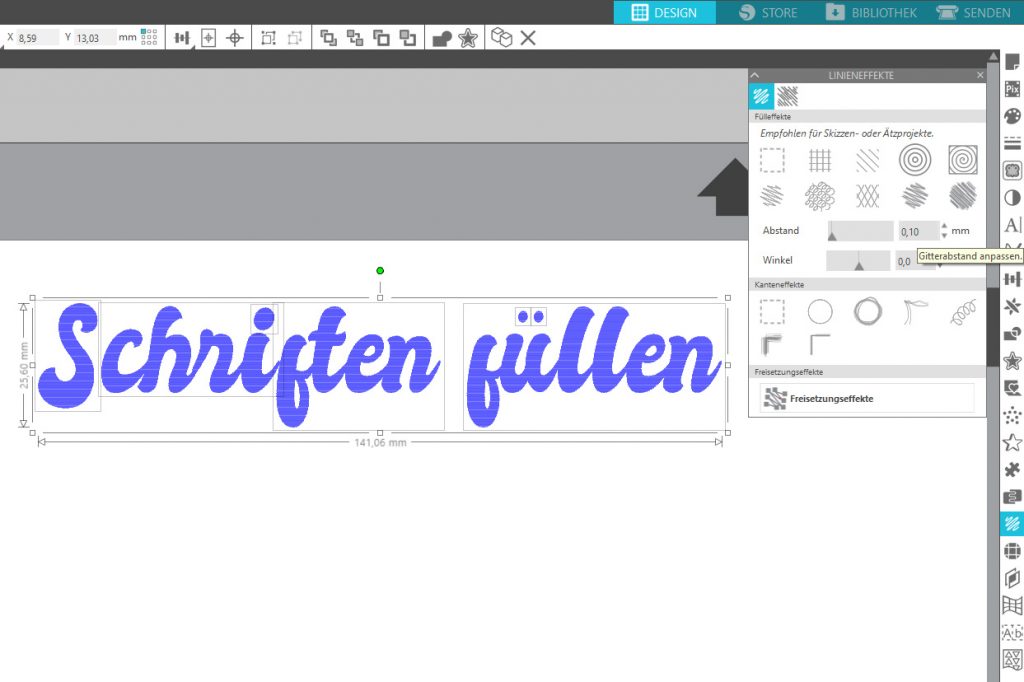

Fertig – Nun kann ich meine gefüllte Datei mit dem Plotter zeichnen lassen.

Das dauert dir zu lange? Dann wähle bei deiner Schriftauswahl direkt einen „Single Line Font“. Diese Schriftarten sind perfekt dafür geeignet um mit deinem Plotter geschrieben zu werden.
Gerne kannst Du uns Deine individuell geplotteten Werke zeigen. Sowohl auf Facebook als auch bei Instagram kannst Du uns mit @hobbyplotter.de ganz einfach verlinken – wir freuen uns auf viele kreative Projekte!
Liebe Grüße vom Team hobbyplotter.de!
