Silhouette Go App – Ihr habt es sicherlich schon mitbekommen, seit kurzem kann jeder die Beta-Version der Silhouette Go App auf seinem mobilen Endgerät installieren und testen. Mit dieser App könnt ihr nun auch euren Silhouette Plotter mit Bluetooth-Funktion ganz bequem über euer mobiles Endgerät ansteuerten und eure Projekte plotten.
In diesem Blogbeitrag erfahrt ihr wie ihr die Silhouette Go App (Beta-Version) installieren könnt und bekommt schon einmal erste Einblicke, welche Bearbeitungswerkzeuge euch in er App zur Verfügung stehen.
Die Silhouette Go App ist kompatibel mit folgenden Silhouette Plottern:
- Silhouette Portrait 2, Silhouette Portrait 3, SILHOUETTE CAMEO 3, SILHOUETTE CAMEO 4, SILHOUETTE CAMEO 4 Plus, SILHOUETTE CAMEO 4 Pro
Silhouette Go App (Beta-Version) für Android installieren:
- Gehe mit deinem Mobilen Endgerät in den Play Store und suche im Suchfeld nach „Silhouette Go Beta“ oder klickt hier.
- Sobald ihr „Silhouette Go Beta“ angezeigt bekommt, könnt ihr dieses an tippen und den „Installieren“ Button betätigen.
- Schon startet die Installation (auf eurem Homebildschirm solltet ihr nach Installation den Silhouette Go App-Button finden).
- Anschließen könnt ihr einfach die App starten und den Anweisungen folgen. Wenn Ihr euch mit euren Silhouette Account-Daten anmeldet, habt ihr in der App Zugriff auf eure Silhouette Bibliothek und könnt eure gekauften und selbst erstellten Designs aufrufen und plotten.
Silhouette Go App (Beta-Version) für iOS (Apple) installieren:
- Um die App auf iOS zu installieren müsst ihr zuerst die App „Test Flight“ installieren. Hierzu einfach in den Apple Store gehen und in der suche „Test Flight“ eingeben, alternativ könnt ihr auch hier klicken.
- Wenn ihr „Test Flight“ installiert habt müsst ihr hier klicken und der Anleitung folgen, um Silhouette Go in der Test Flight App installieren zu können.
Hinweis: Da es sich bei der Silhouette Go App im Moment noch um eine Beta-Version handelt, die ständig weiterentwickelt wird, wird es erstmal keinen Support geben. Ihr könnt sie einfach schon mal ausprobieren und euch mit der Oberfläche vertraut machen.
Silhouette Go – Bearbeitungsfunktionen:
Generell habt ihr bisher (Stand: 06.10.2020) folgende Bearbeitungsfunktionen in der App.
- Mit den Pfeiltasten könnt ihr eure Bearbeitungsschritte „rückgängig machen/wiederholen“.
- Mit diesen Buttons könnt ihr eure Design „gruppieren“ oder die „Gruppierung wieder aufheben“.
- Dass ist der Button zum „Spiegeln“ eures Designs.
- Der Button für das „Anordnen“ funktioniert in der jetzigen Beta Version noch nicht. Soll für euch aber zukünftig zur Verfügung stehen.
- Ich könnt in der App mit diesem Button auch „Passermarken“ für die Print to Cut Funktion setzen.
- Mit tippen auf das Mülltonnen-Symbol könnt ihr das Design aus dem Arbeitsbereich „löschen“.
- Mit diesem Symbol könnt ihr euer Designs beliebige „drehen“.
- Drückt ihr auf dieses Zeichen, wird euer Design „kopiert“.
- Mit diesem Symbol könnt ihr euer Design „kleiner/größer“ ziehen.
- Hierüber könnt ihr die Größe eurer Schneidematte auswählen.
- Mit Hilfe diesen Buttons könnt ihr auswählen, wie groß euer verwendetes Material ist.
SENDEN-Einstellungen:
Was bei der PC-Version mit Klick auf den SENDEN-Button angezeigt wird, findet ihr in der App mit tippen auf den Button „Weiter zu Job-Einstellungen“.
- Hier wird noch einmal euer Design angezeigt und aufgeführt, welche Matten- und Mediengröße von euch zuvor angegeben wurde.
- Über Ändern könnt ihr euer „Material auswählen„. Bitte beachtet, dass ihr an dieser Stelle nun das Material auswählen könnt, jedoch die Messertiefe und den Druck nicht verändern könnt. Wir wissen leider noch nicht, ob diese Funktionen in Zukunft noch hinzugefügt werden.
- An dieser Stelle könnt ihr einstellen, ob ihr euer Design „Schneiden“ oder „Zeichen“ lassen möchtet.
- Je nach dem was ihr bei Punkt drei angegeben habt könnt ihr hier jetzt noch zwischen verschiedenen „Schneide- oder Zeichenwerkzeugen wählen„.
- Wer auf Textilfolie plotten möchte, hat hier zusätzlich noch einmal die „Möglichkeit sein Design zu spiegeln„.
Über Testeinstellungen könnt ihr vor dem eigentlichen Plottauftrag noch einen Testschnitt ausführen.
Nun kennt ihr schon einmal die wichtigesten Bearbeitungsfunktionen und SENDE-Einstellungen. Wir wünschen nun viel Spaß beim Testen! 🙂
Gerne kannst Du uns Deine individuell geplotteten Werke zeigen. Sowohl auf Facebook als auch bei Instagram kannst Du uns mit @hobbyplotter.de ganz einfach verlinken – wir freuen uns auf viele kreative Projekte!
Liebe Grüße, vom Team hobbyplotter.de
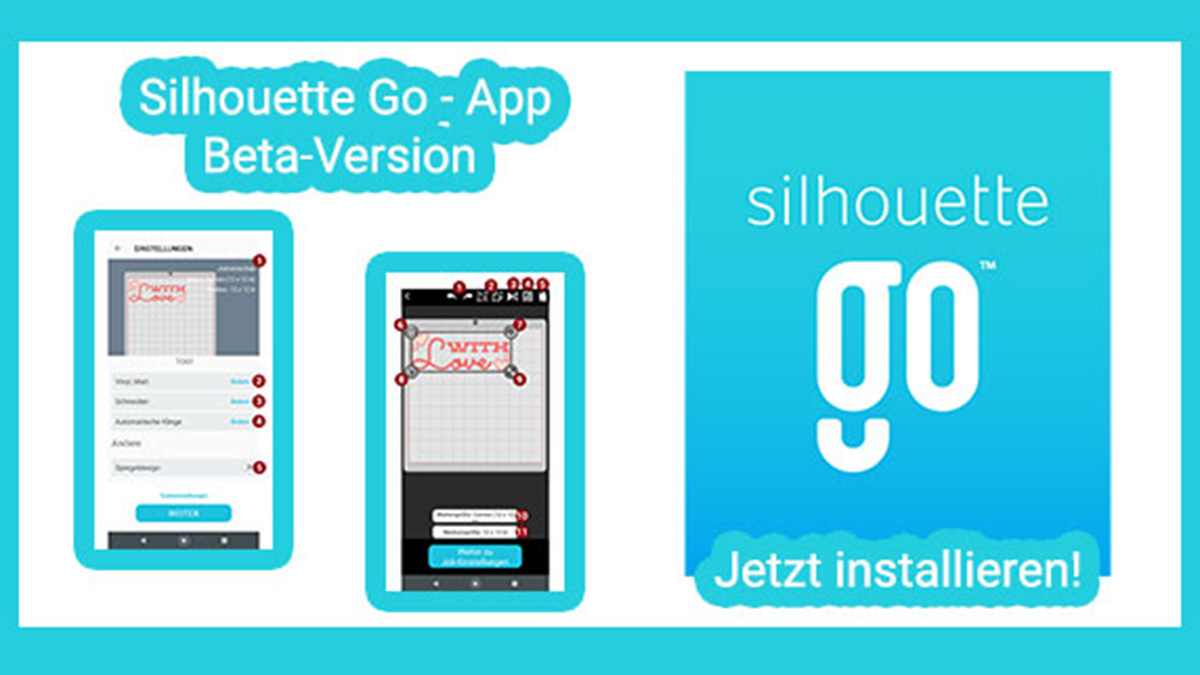
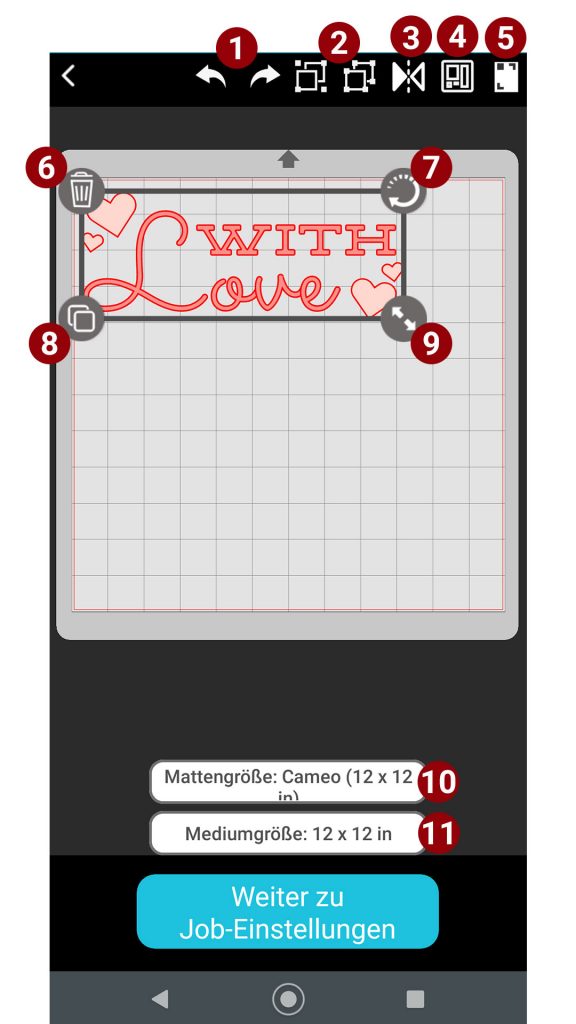
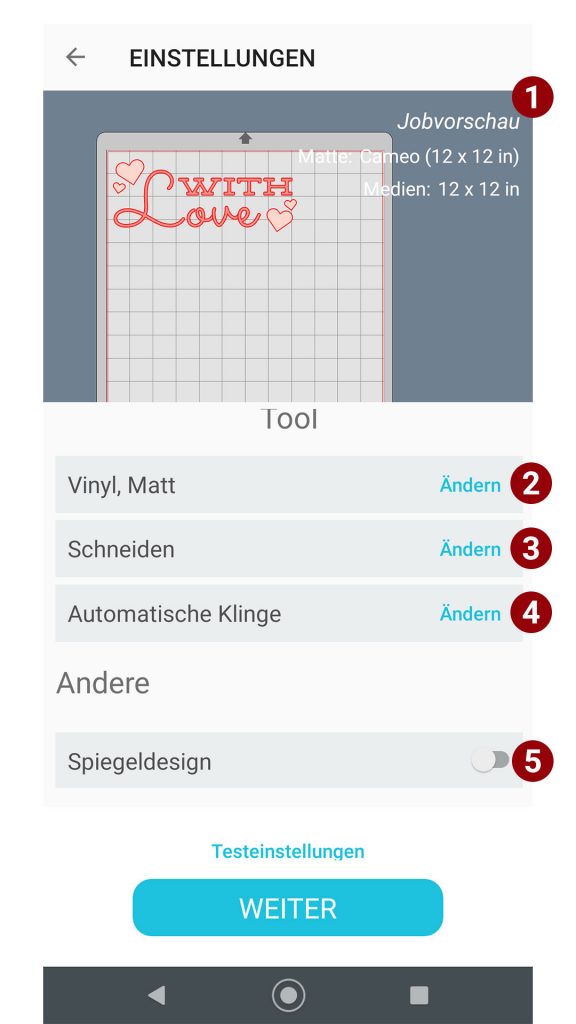
Der Beta-Test ist voll. Wann kann ich mit der vollständigen App rechnen oder habe Chancen am Beta-Programm teizunehmen?
Hallo Christian. Vielen Dank für deine Nachricht. Leider haben wir hierzu noch keine Informationen. Gerne kannst du dich dazu direkt an Silhouette America wenden: https://www.silhouetteamerica.com/contact . Liebe Grüße, Stephie vom Team hobbyplotter.de