Du liebst glitzernde Strass-Motive und du fragst dich, wie man so etwas mit dem Strass-Starterkit für seinen Plotter herstellen kann?
In unserem aktuellen #fraghobbyplotter erfährst du, wie du in nur wenigen Schritten tolle Strass-Dateien selbst erstellen kannst, oder auch die tollen Strass Designs aus dem Strass-Starterkit nutzen kannst.
Benötigte Materialien für das erste Strass-Starterkit Projekt:
- Hobbyplotter von Brother
- Brother CanvasWorkspace
- Brother Strass-Starterkit
- PC oder Laptop
- Textilien, auf die du dein Strass Design aufpressen möchtest
- Transferpresse (oder Bügeleisen)
Strass Datei erstellen im Brother CanvasWorkspace
Um eine Strass-Datei im Brother CanvasWorkspace zu erstellen, musst du zuerst einmal den mitgelieferten Lizenzcode im Brother CanvasWorkspace eingeben.
Das funktioniert folgendermaßen:
- Öffne dein Brother CanvasWorkspace und gehe dort auf Hilfe / Kontoeinstellungen
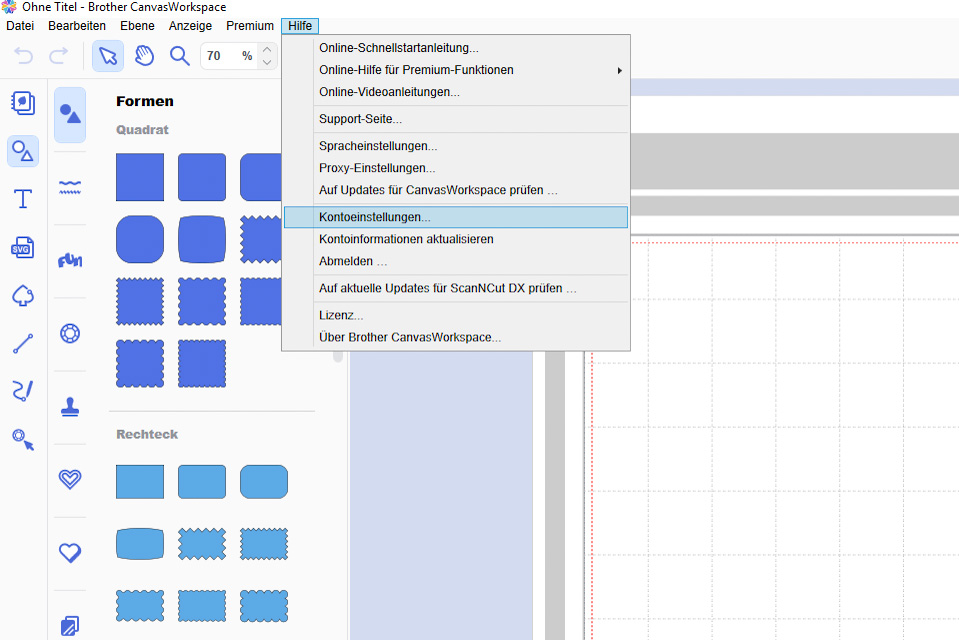
- Hier kann der Lizenzcode jetzt unter „Aktivieren von Premiumfunktionen“ eingegeben werden
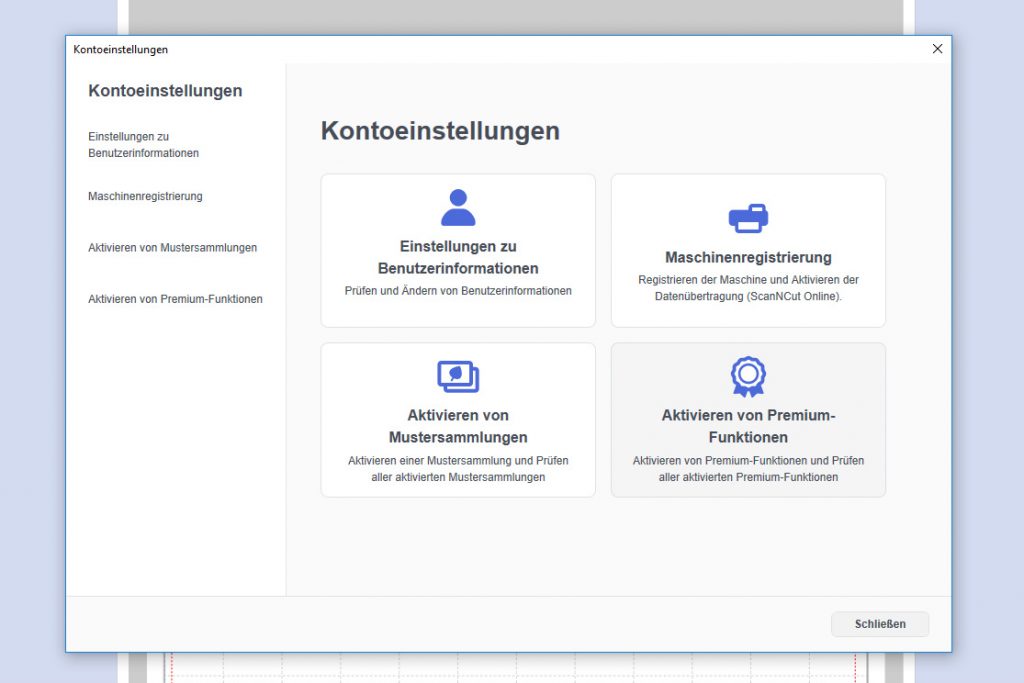
Mit der Eingabe dieses Lizenzschlüssels schaltet man nicht nur die Zusatzfunktion zum Strass-Dateien erstellen frei, sondern stellt auch den Zugriff auf die 100 im Strass-Starterkit enthaltenen Strassvorlagen her.
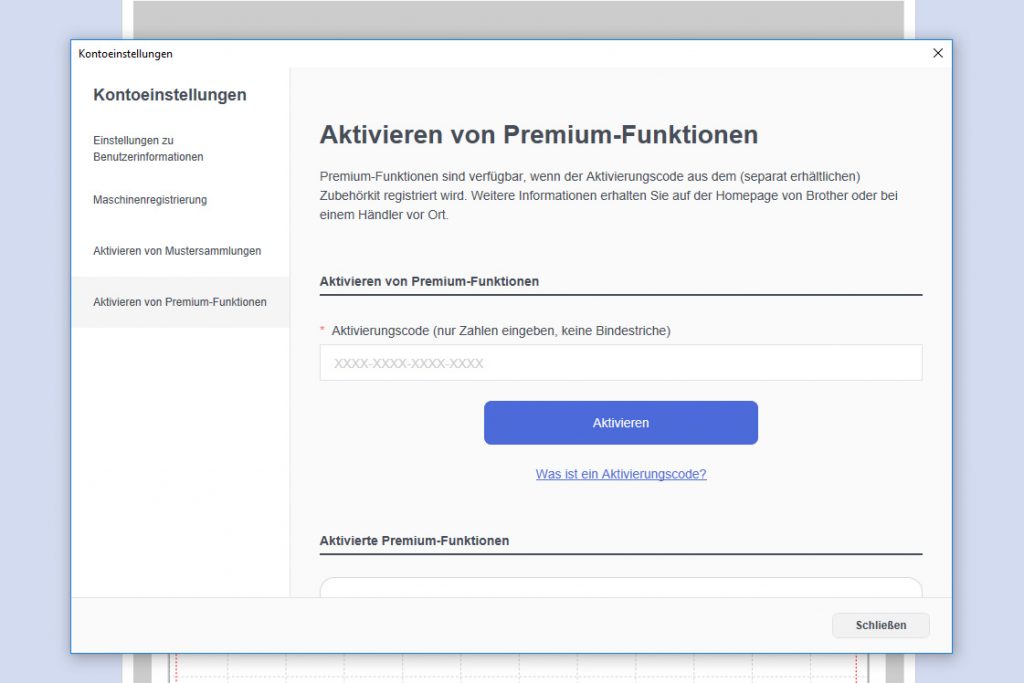
Diese sind nun im Brother CanvasWorkspace zu finden.
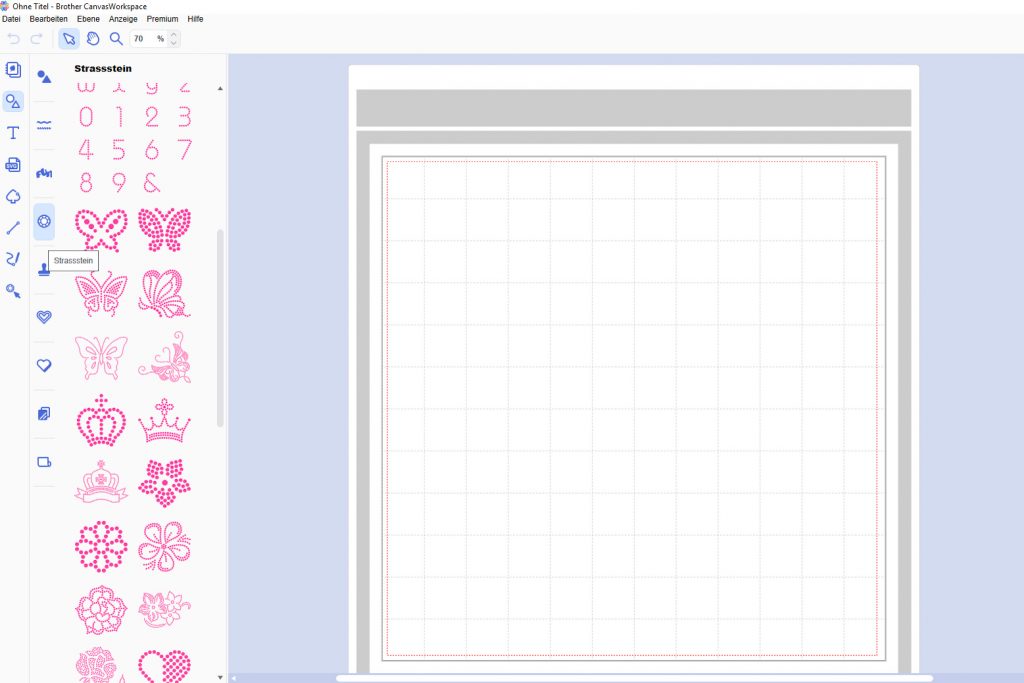
Legt man eines dieser Designs auf seiner Arbeitsfläche ab, kann man es zwar noch weiterbearbeiten, indem man die Gruppierung aufhebt. Die Größe des Designs kann aber aufgrund der voreingestellten Strassstein Größe nicht mehr verändert werden.
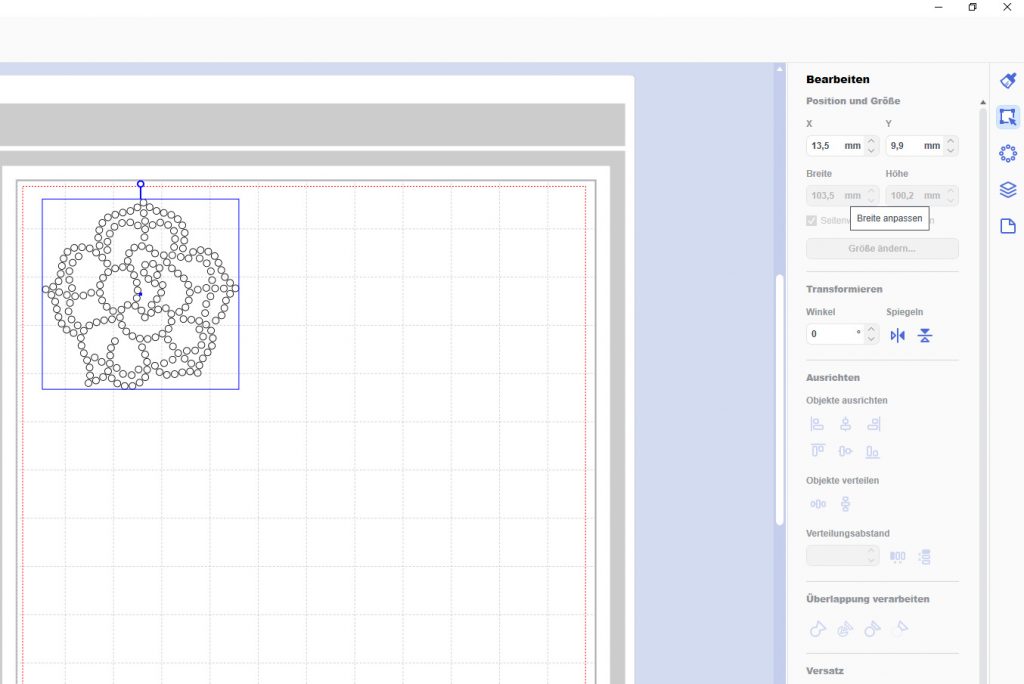
Eine eigene Strass-Datei erstellen
Nachdem ich die Aktivierung der Premiumfunktion abgeschlossen habe, kann ich auch eigene Dateien in Strass-Dateien umwandeln.
Das funktioniert folgendermaßen:
- Öffne zuerst das Design, welches in eine Strass-Datei umgewandelt werden soll. Das kann eine Form, oder z.B. auch eine Schrift sein.
- Lege jetzt die genaue Größe der Datei fest. Ein späteres Ändern der Datei ist nicht mehr möglich, da wir bereits jetzt die Strassstein Größe festlegen.
- Sogenannte Hot-Fix Strasssteine gibt es in verschiedenen Größen. Wir verwenden für unser Design die im Strass-Starterkit enthaltenen Steine in der Größe SS10.
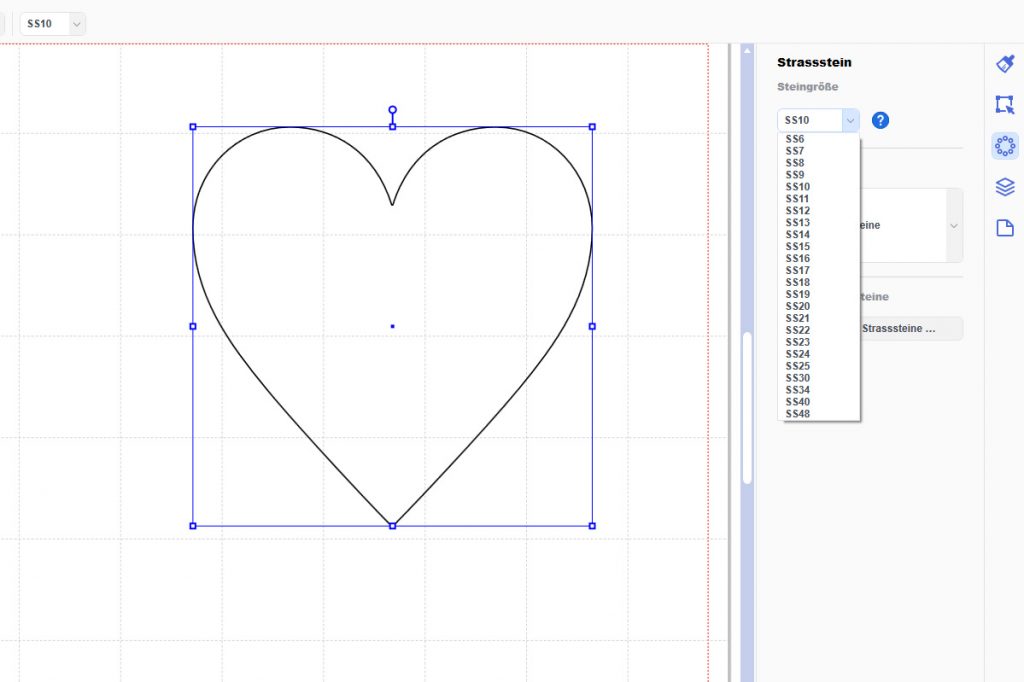
Nun kann ich mein Design in ein Strass Design umwandeln. Die Kreise zeigen genau an, an welcher Stelle später der Plotter die Schablone schneidet. Ich kann hier auswählen, in welcher Art ich mein Design gefüllt haben möchte, oder ob ich nur die Außenlinie später aus Strasssteinen haben möchte.
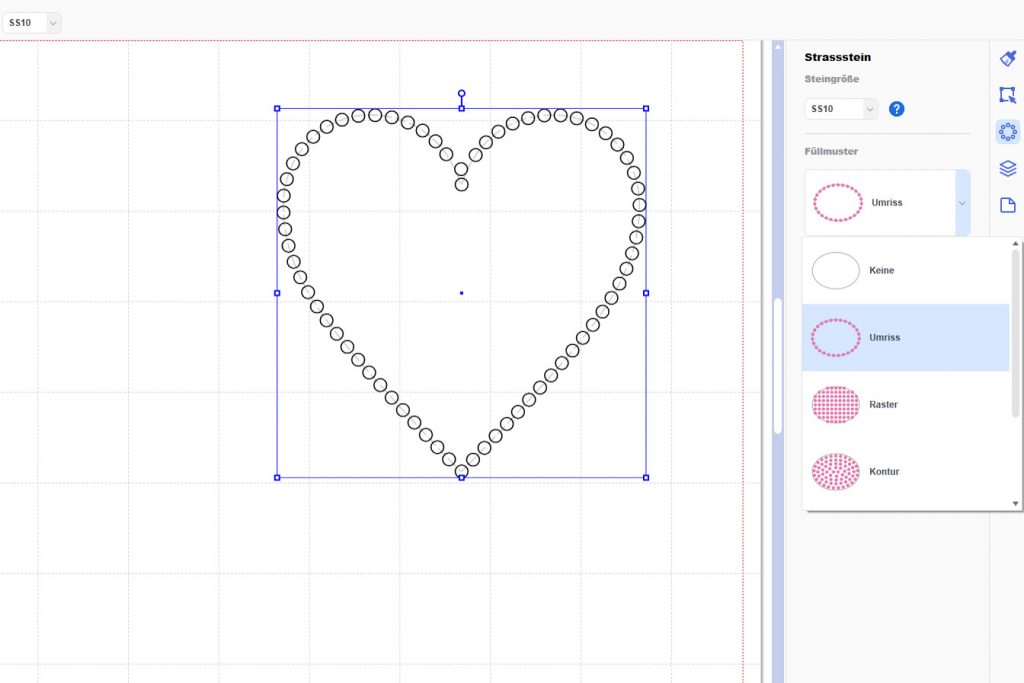
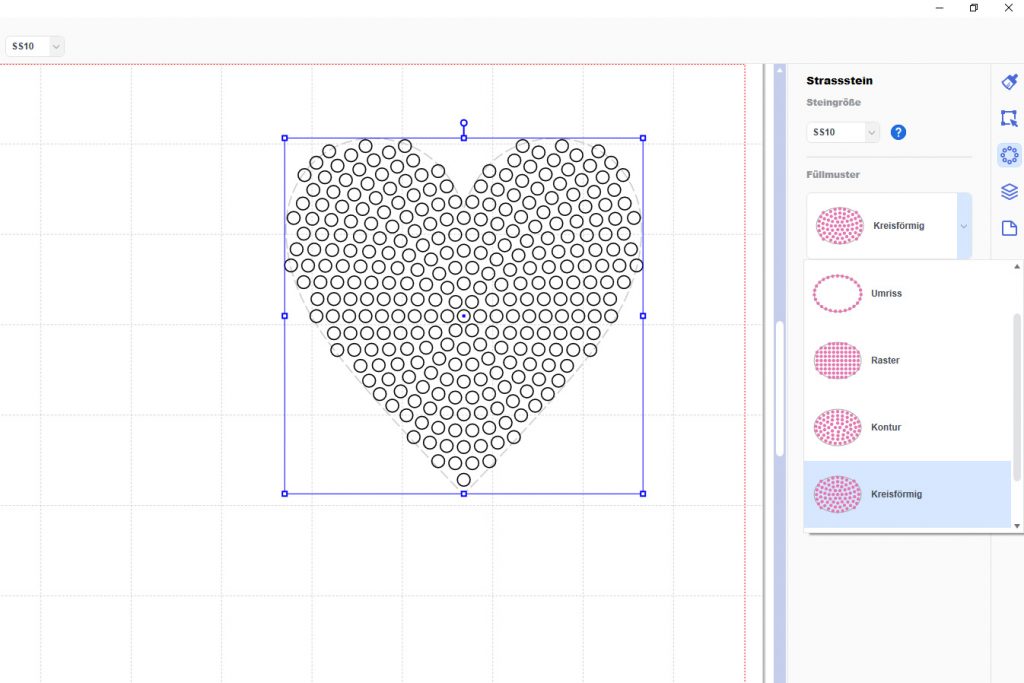
Weiterbearbeiten kann ich eine Strass Datei auch, nämlich indem ich die Gruppierung aufhebe,
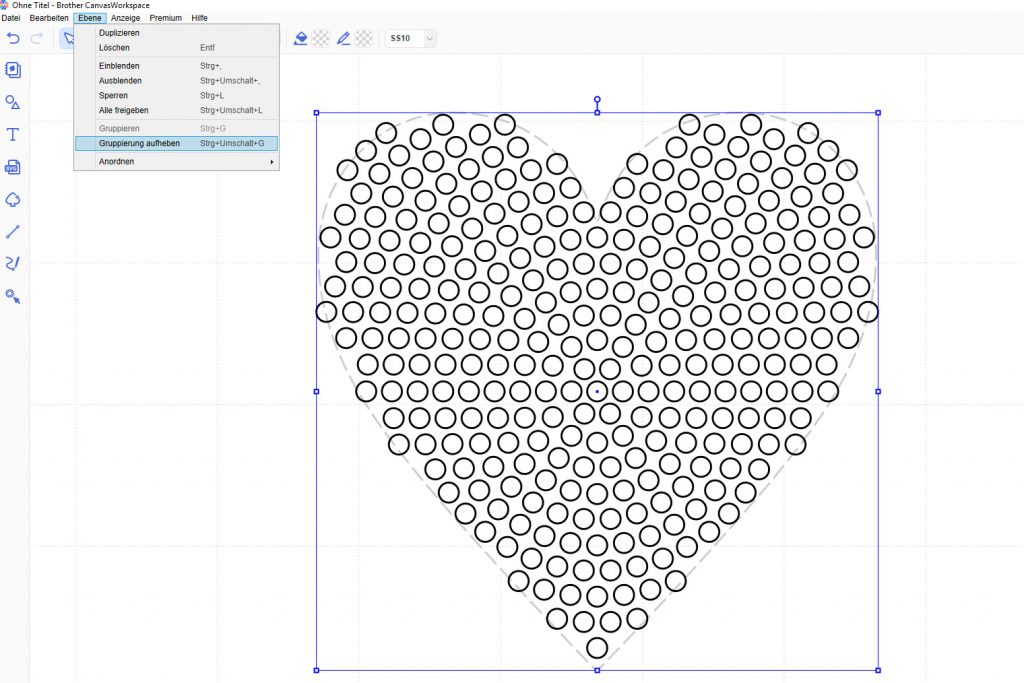
danach z.B. einzelne Strasssteine herauslösche
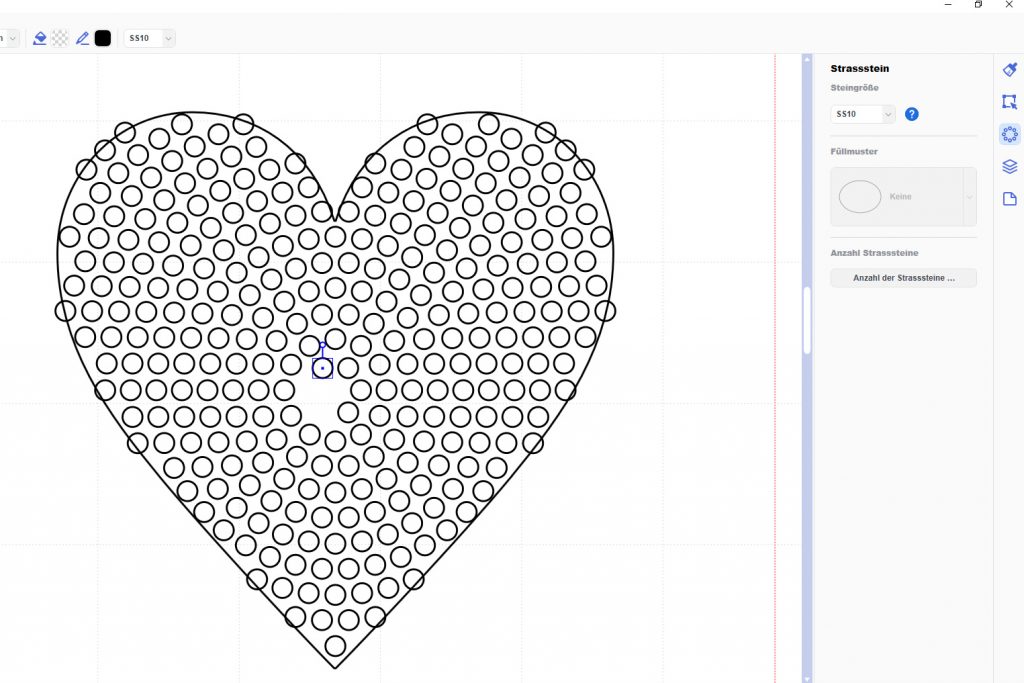
und diese dann durch einen einzeln gesetzten Strassstein in einer anderen Größe ersetze.
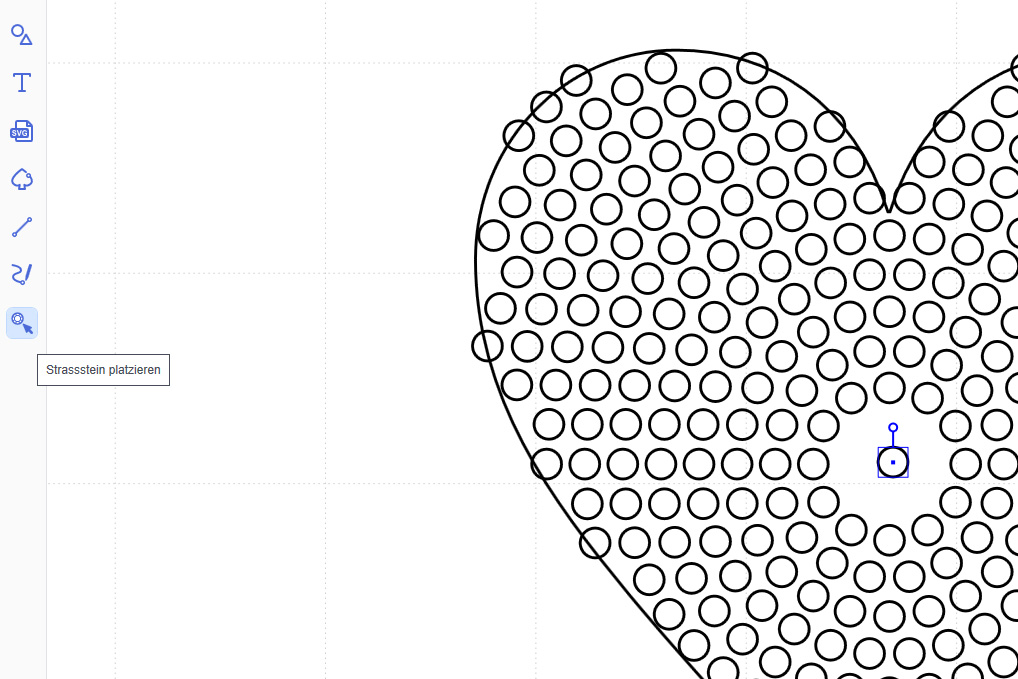
- Genauere Informationen zu den Strassstein Größen erhalte ich, wenn ich auf das Fragezeichen neben der Strassstein Größenauswahl klickt.
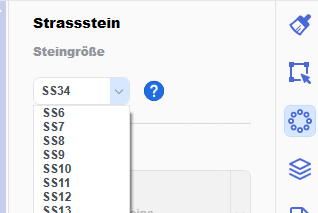
- Hier öffnet sich jetzt eine PDF Datei von Brother mit einer genauen Übersicht der Größen.
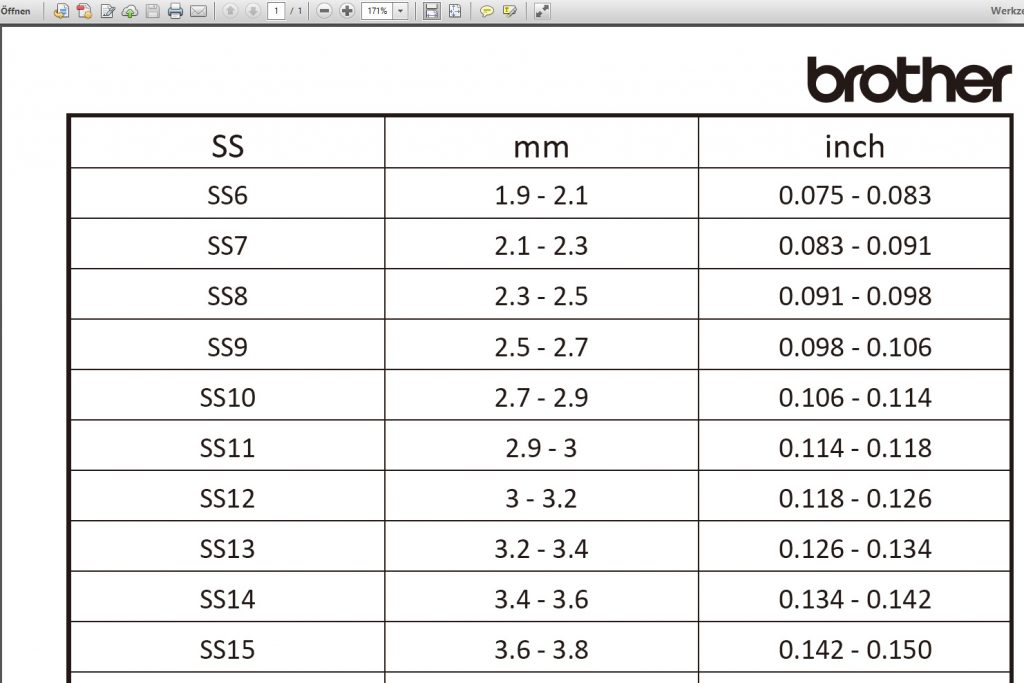
- Sobald ich meine Datei fertig habe, kann ich diese dann speichern und an den Plotter übertragen.
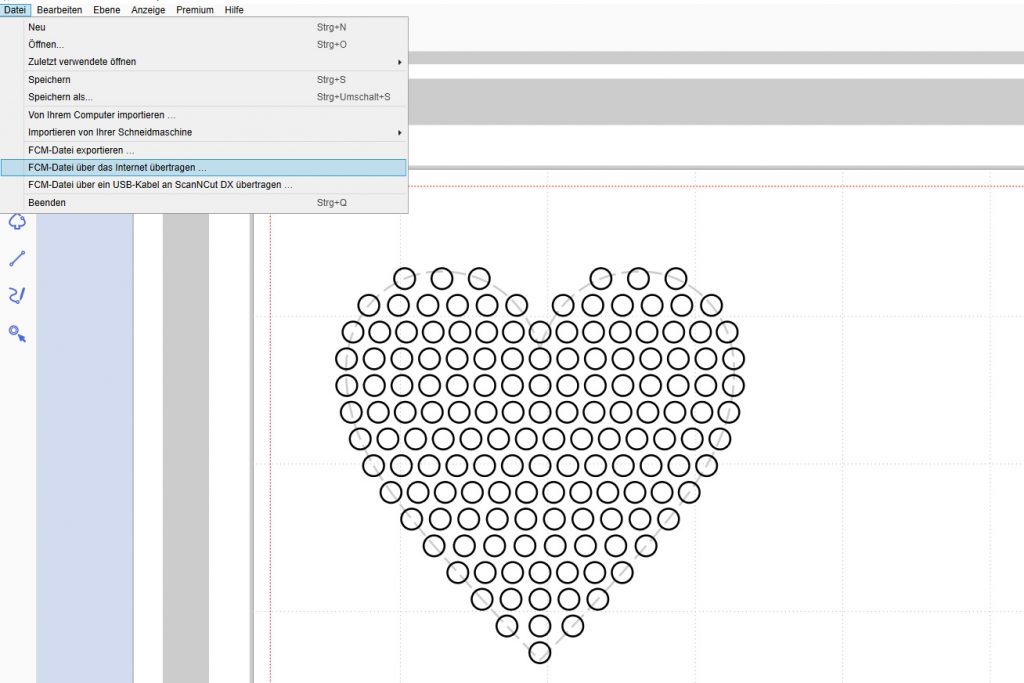
- Ein Spiegeln der Datei ist bei Strassschablonen nicht nötig.
Das Plotten einer selbst erstellen Strass-Schablone
Mit ein paar kleinen Schritten kann ich jetzt beginnen die Strassschablone zu plotten. Diese kann ich später immer wieder neu mit Strasssteinen befüllen. Folien zur Übertragung auf das Textil gibt es hierfür zudem auch nachzukaufen.
- Zuerst klebe ich das im Set enthaltene schwarze Schablonenmaterial mit der glatten, nicht beflockten Seite nach unten auf meine Schneidematte und lade diese.

- Ich rufe jetzt mein Design auf und wähle senden.
- Mit einem Probeschnitt teste ich die Schneideeinstellungen, mit dem SDX verwende ich Halbschnitt und erhöhe nur – falls nötig – den Druck etwas.
- Nun plotte ich meine Strassschablone.
- Zum „Entgittern“ wird diese mit einem Ruck schnell vom Trägermaterial abgezogen. Eventuell nicht entgitterte Punkte entferne ich nachträglich.
- Diese entgittere Schablone klebe ich anschließend auf einen dünnen Karton, oder klebe diese in einen Karton. Damit verhindere ich ein verteilen der kleinen Strasssteine.

Strass einbürsten und übertragen
- Mit der im Strass-Starterkit enthaltenen Bürste, bürste ich nun meine Strasssteine in die Schablone ein. Das gelingt mit etwas Übung recht schnell.

Bitte beachte: Die Strasssteine müssen im Anschluss alle mit der glitzernden Seite nach oben in der Schablone liegen.
- Nun hebe ich die Strasssteine mit Hilfe des transparenten Transfermaterials von der Schablone ab und lege dieses auf mein Textil.

- Zuletzt presse ich die Strasssteine auf und entferne im Anschluss das Transfermaterial

Die einmal fertig geplottete Schablone kann ich nun immer wieder neu befüllen und verwenden. Die im Karton übriggebliebenen Strasssteine kann ich danach leicht wieder in den Beutel füllen. Schablonen- und Transfermaterial sind zudem nachbestellbar.
Viel Spaß beim Strassschablonen plotten!
Übrigens, weitere Tipps und Tricks rund ums Thema Plotten findet ihr bei uns im Blog oder YouTube.
Plott-Ideen und Bilder gibt´s bei uns auf Facebook, Instagram und Twitter.
Liebe Grüße, dein hobbyplotter.de Team

Sehr geehrtes Hobbyplotter Team,
warum hat mein Strass Starter-Kit, eine Maximum-Steingröße von SS20 und nicht größer wie in ihrem Beispiel „Wie funktioniert das Strass-Starterkit?“ demonstriert?
Wie erhalte ich ein upgrade?
Hallo Müge Dede, vielen Dank für deinen Kommentar. Bitte beachte, dass wir in diesem Blogbeitrag die Offline-Version von der Software CanvasWorkspace verwenden. Wenn du diese verwendest solltest du auch mehr als bis zur Größe SS20 auswählen können. Herunterladen kannst du dir die Offline-Version (Desktop-Version) hier: https://canvasworkspace.brother.com/de
Liebe Grüße, Anne vom Team hobbyplotter.de
Hallo Liebes Hobbyplotter-Team,
ist der Aktivierungscode nur für die Strassfunktion in der Premium Funktion freigeschaltet oder auch alle anderen Funktionen wie: Bedruckbarer Aufkleber, Stempel, Reliefs usw.?
Oder muss ich für die anderen Funktionen zusätzlich die Premium Pack 1 Karte hinzukaufen? Leider ist das nirgends ersichtlich und die beiden Karten vom Strass Starterkit und die Premium Pack1 Karte schauen auch unterschiedlich aus. Oder reicht die Karte Premium Pack 1 völlig aus um alles freizuschalten..Alles so verwirrend und möchte hier nicht 2x 70 Euro bezahlen ..
Vielen Dank im voraus.
Hallo Taner, in dem Strass Starter Kit ist ein Aktivierungscode dabei, mit dem du in Brother CanvasWorkspace die Strassfunktion freischalten kannst. Möchtest du weitere Funktionen freischalten musst du dir hierfür das jeweilige Starter Kit kaufen. Alle Brother Starter Kits findest du hier: https://www.hobbyplotter.de/shop/ki.php/Starterkits/brother4.html
Liebe Grüße, Anne vom Team hobbyplotter.de
Hallo liebes Team von Hobbyplotter,
wo finde ich denn die Strasssteine zum Nachkaufen? Das wäre doch sehr schön, wenn man diese auch bei Euch beziehen könnte. Bei Euch auf der Seite finde ich nur das StarterKit, welches ich bei Euch bezogen habe und das Transferzubehör.
Lieben Gruß Ela
Hallo Ela, vielen Dank für deine Nachricht. Aktuell haben wir leider nur das Strass Set in unserem Sortiment. Die passenden Strasssteine für deine weiteren Projekte findest du von verschiedenen Herstellern unter dem Begriff „Hotfix Strasssteine“. Herzliche Grüße vom hobbyplotter.de Social Media Team