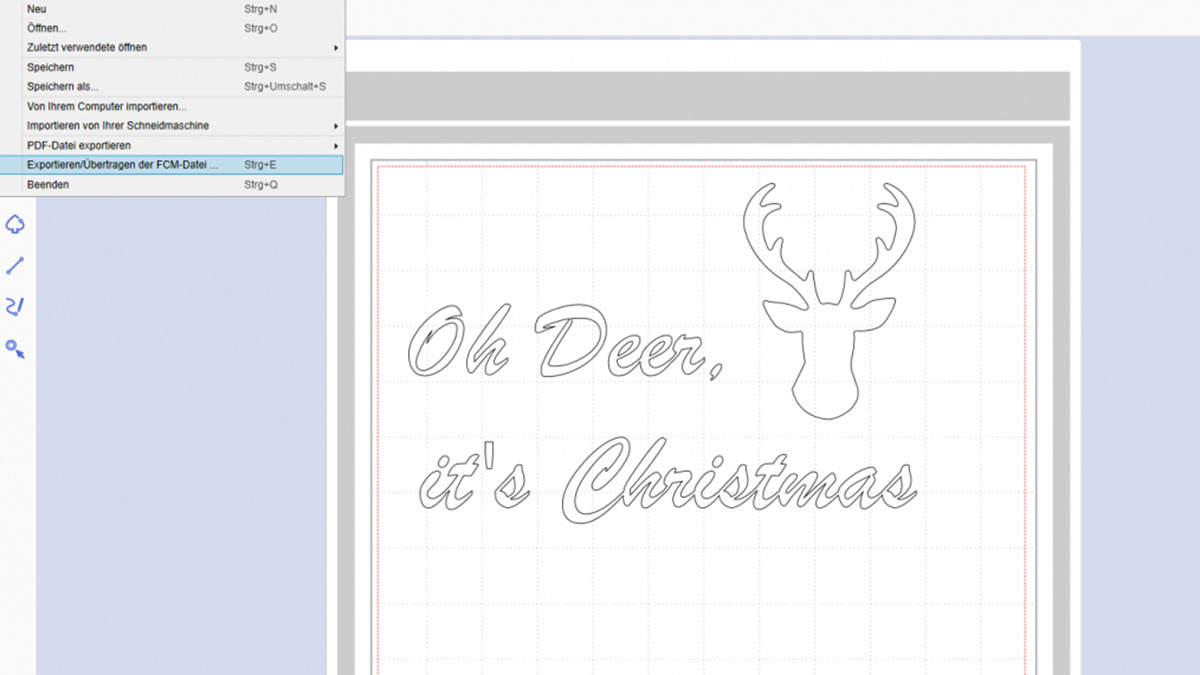Kennt ihr das? Draußen wird es langsam kalt und Weihnachten ist nicht mehr fern – jetzt ist es Zeit für die passende Winterdeko! Warum also nicht einfach Blumentöpfe, Fenster, Schränke und Co. mit einem passenden Schriftzug verschönern? Dazu können wir die verschiedenen Schriftarten im Brother CanvasWorkspace nutzen. Vor allem an Weihnachten darf es schön verschnörkelt sein. Was hier jedoch häufig passiert: die Buchstaben überlappen sich. Um dennoch ein tolles Plotterergebnis für euren weihnachtlichen Schriftzug zu erzielen, müsst ihr die Schriften verschmelzen. In unserem heutigen #fraghobbyplotter Beitrag findet ihr eine kleine Schritt-für-Schritt Anleitung, für einen tollen Schriftzug.
Startet zunächst euer Brother CanvasWorkspace und wählt die Textfunktion aus.
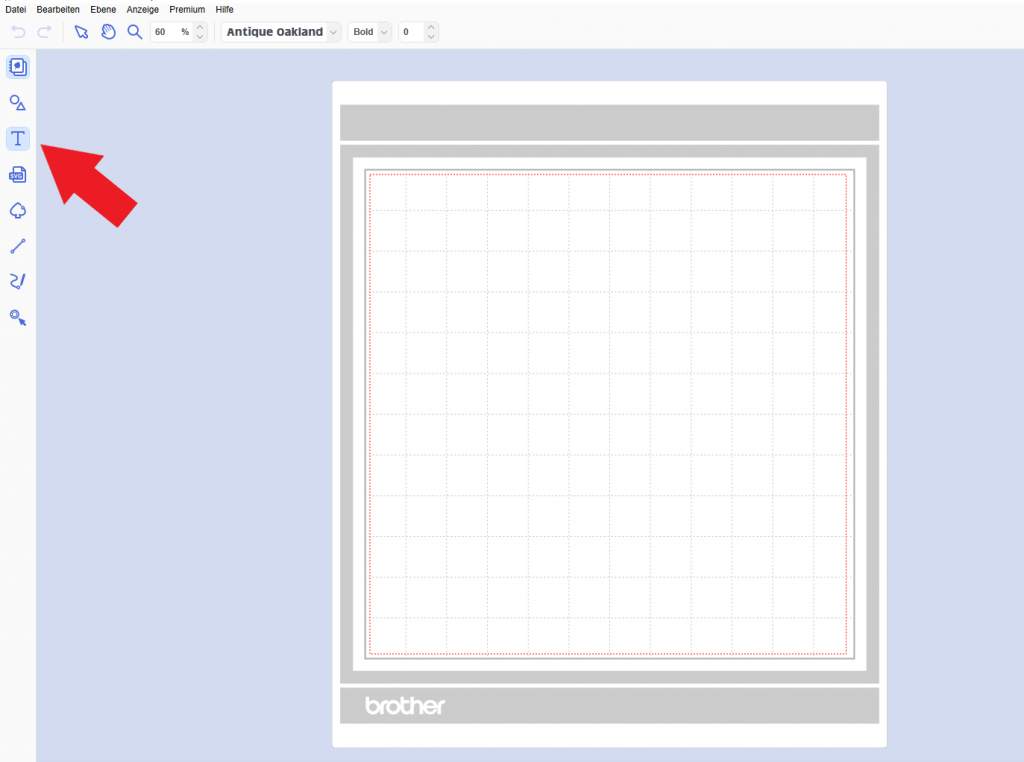
Im nächsten Schritt verfasst ihr euren liebsten Weihnachtsspruch.
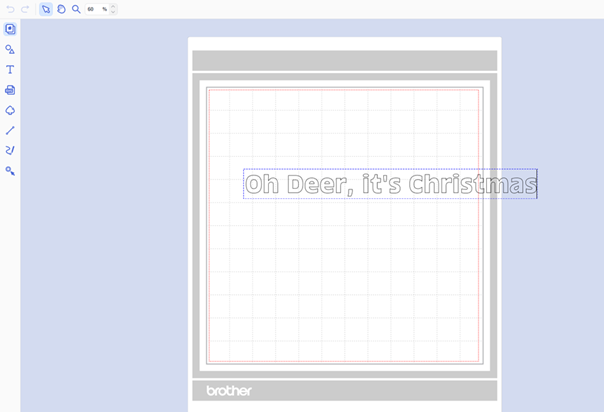
Den Satz mit einem Absatz trennen? Das funktioniert im Brother CanvasWorkspace leider nicht. Deshalb muss der Satz gekürzt und darunter ein neues Textfeld eingefügt werden!
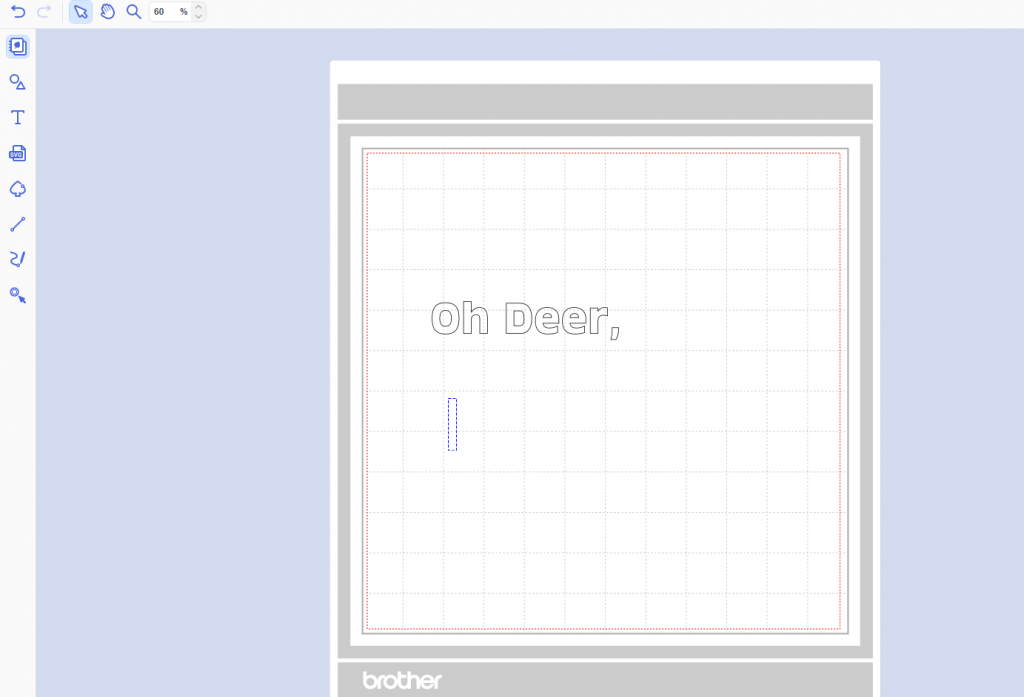
… sieht doch schon viel besser aus!
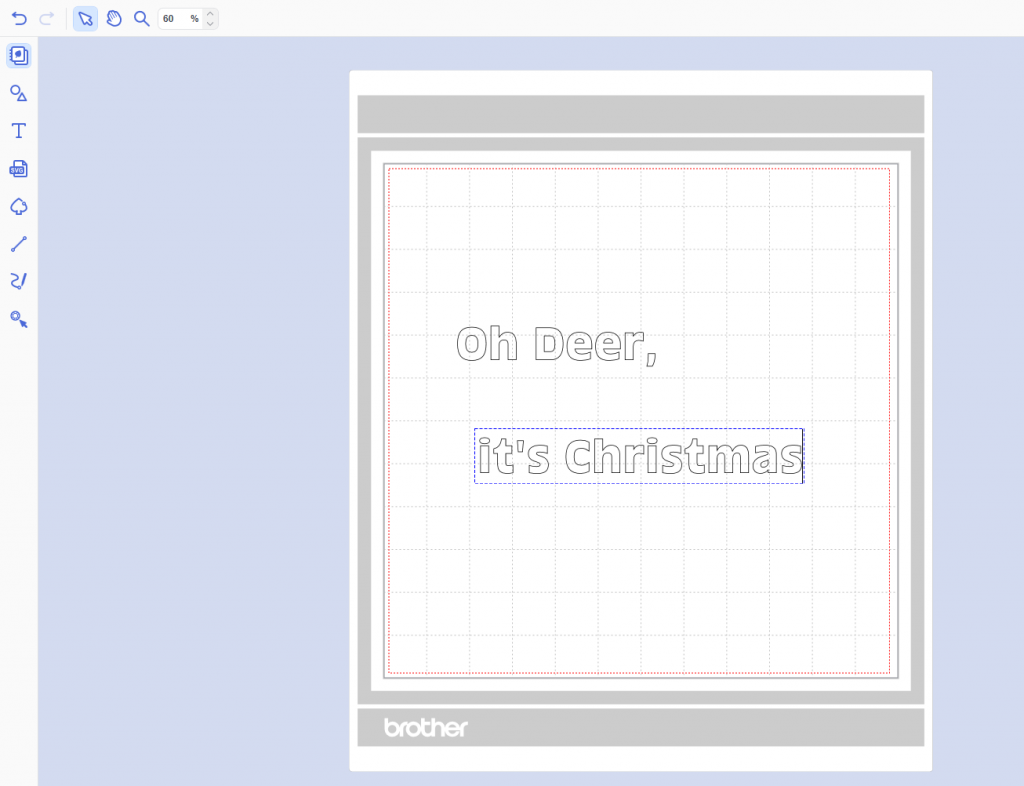
Auswahl der Schriften
Nun suchen wir die richtige Schrift aus. Schön weihnachtlich ist beispielsweise „Brush Script M7“.
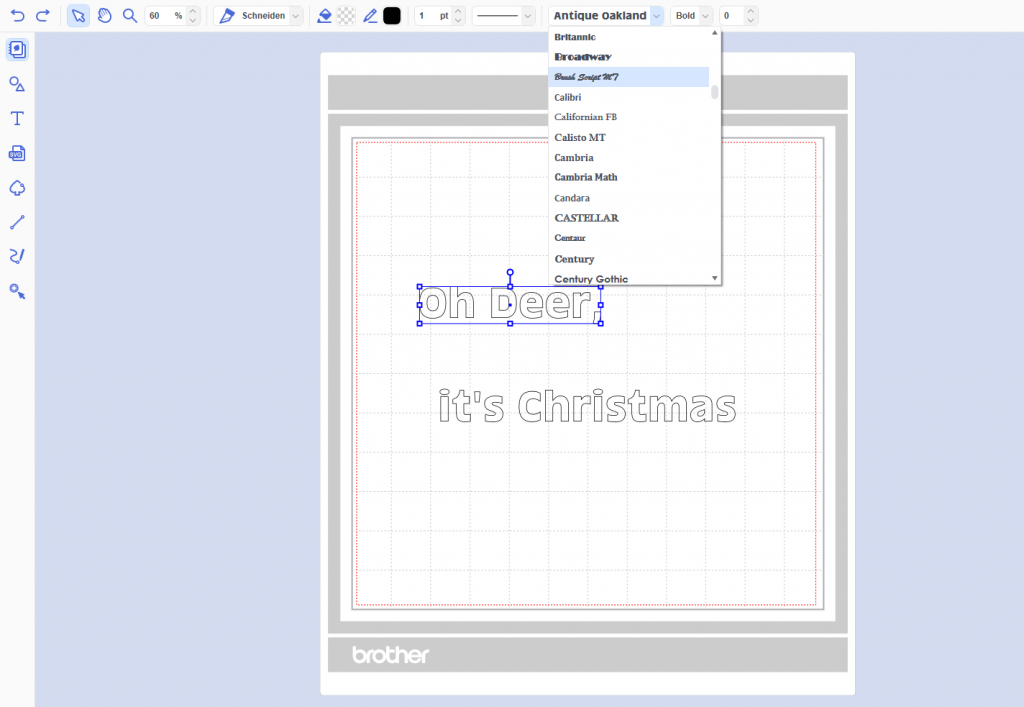
… et voilá!
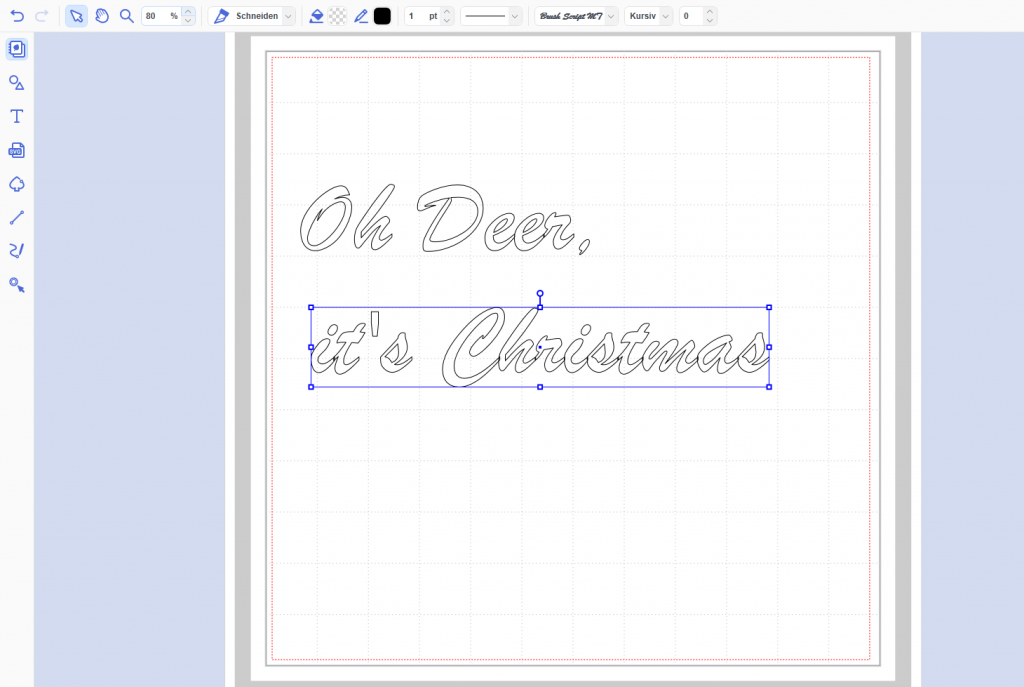
Wie ihr bei dieser Schriftart jetzt aber sehen könnt, überlappen die einzelnen Buchstaben. Das führt beim Plotten zu Problemen – deshalb müssen wir diese Überlappungen verschmelzen!
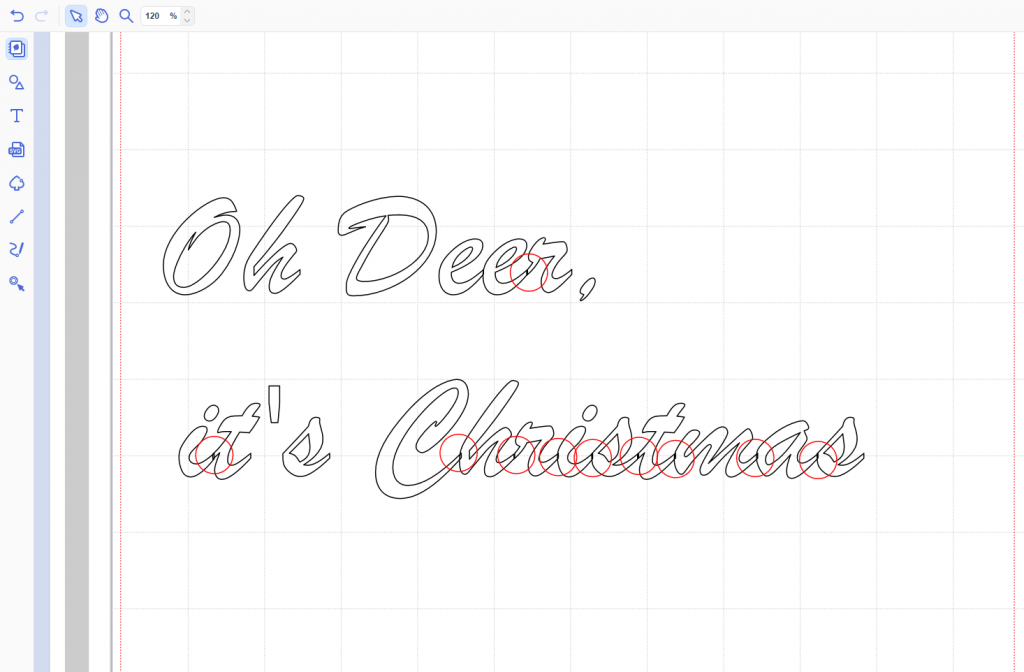
Schriften verschmelzen
Das Problem lässt sich jedoch ganz einfach lösen: Markiert euer gesamtes Textfeld, öffnet das Menü „Bearbeiten“ und wählt den Punkt „Überlappung verarbeiten“, „Verschmelzen“. Wie ihr seht gibt es hierfür auch praktische Shortcuts – diese ersparen so manchen Schritt. Wer es also praktischer und schneller mag, drückt einfach Strg + 1, um die Schriften zu verschmelzen.
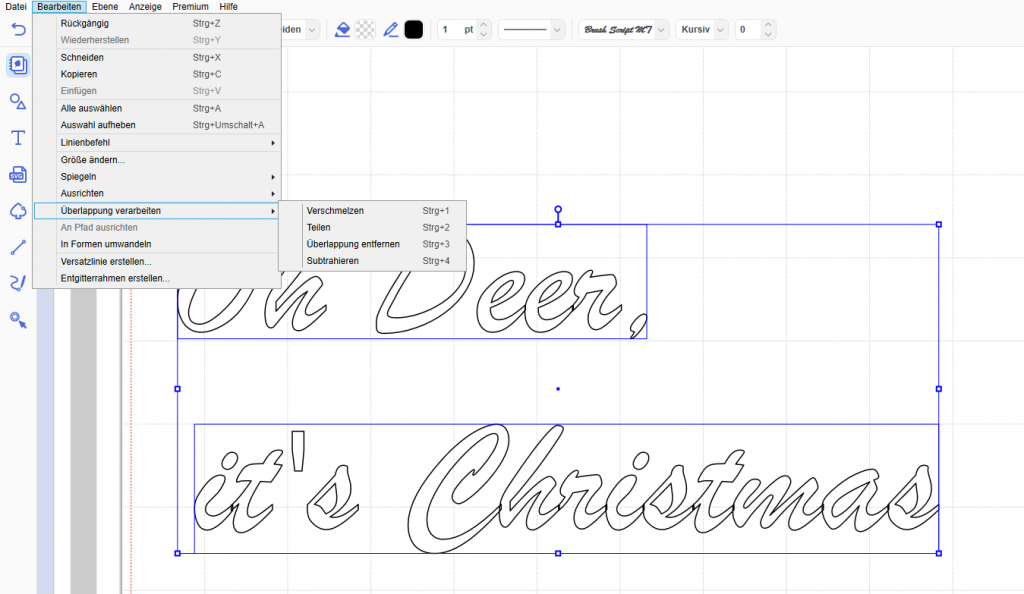
Wie ihr gut sehen könnt sind die Buchstaben nun miteinander verbunden.
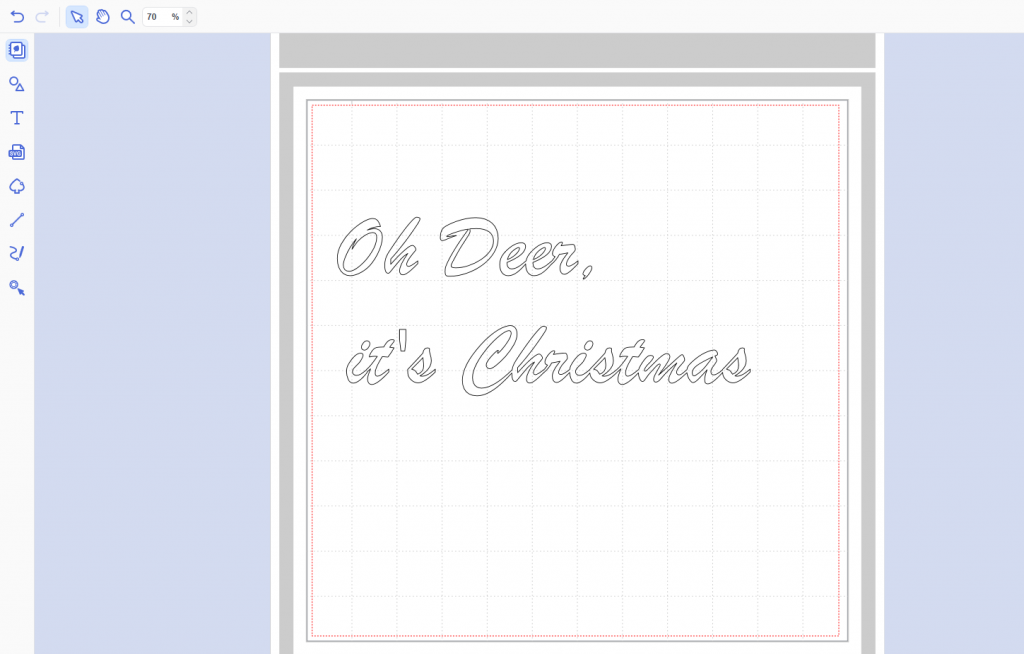
Tipp: Schriftzüge mit Motiven aufpeppen
Das Schriften verschmelzen hat geklappt? Um das ganze Projekt noch aufzupeppen öffnet die CanvasWorkspace Mustersammlung.
Was könnte zu unserem Spruch besser passen, als ein schöner Hirsch? Diesen findet ihr in der Mustersammlung Tattered Lace 12 – die Mustersammlung könnt ihr bei uns im Shop erwerben.
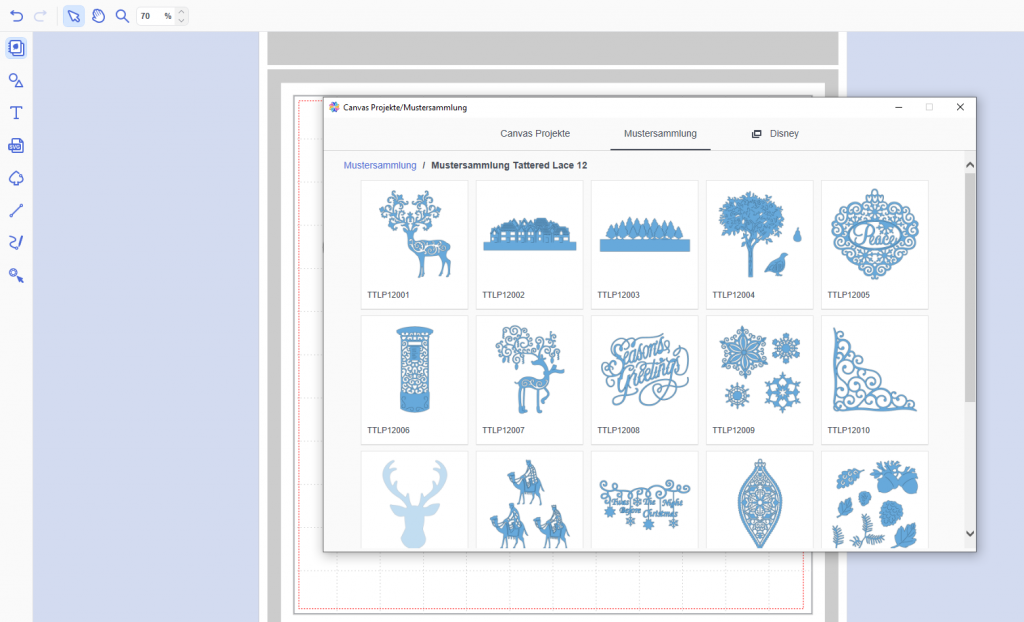
Mit einem Klick auf die Datei…
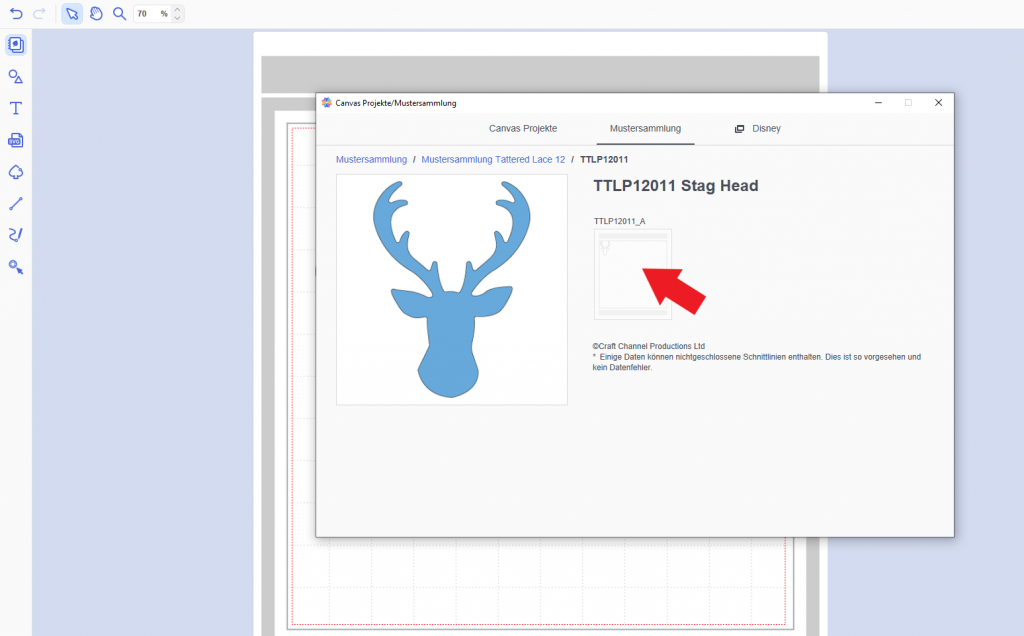
… erscheint der Hirsch auf eurer Schneidematte im Arbeitsbereich.
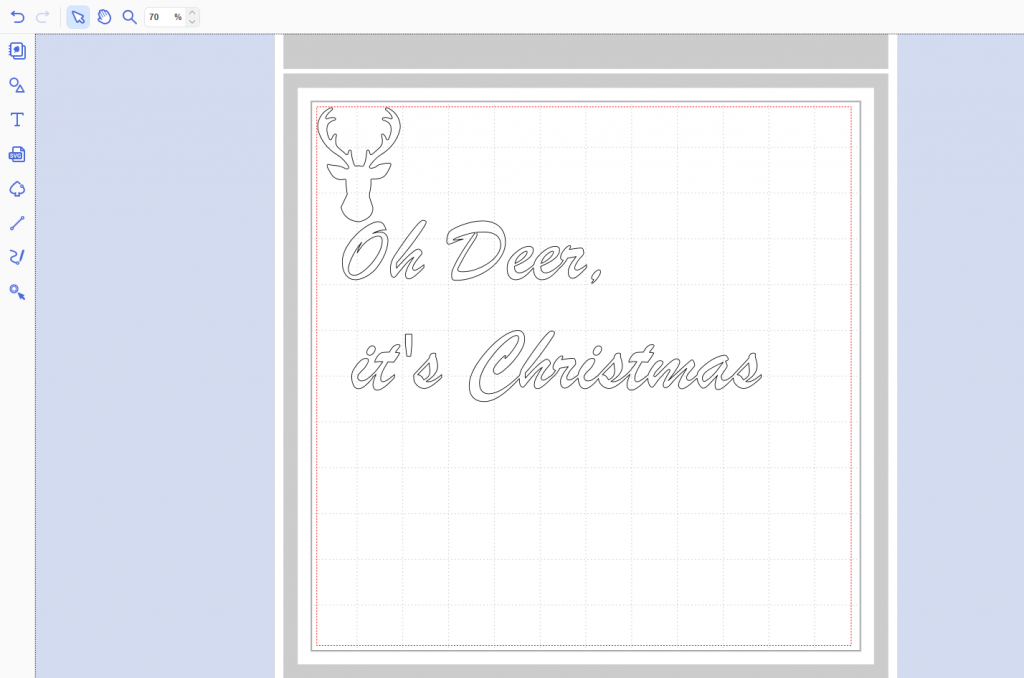
Nun könnt ihr diesen an einer beliebigen Stelle positionieren und vergrößern.
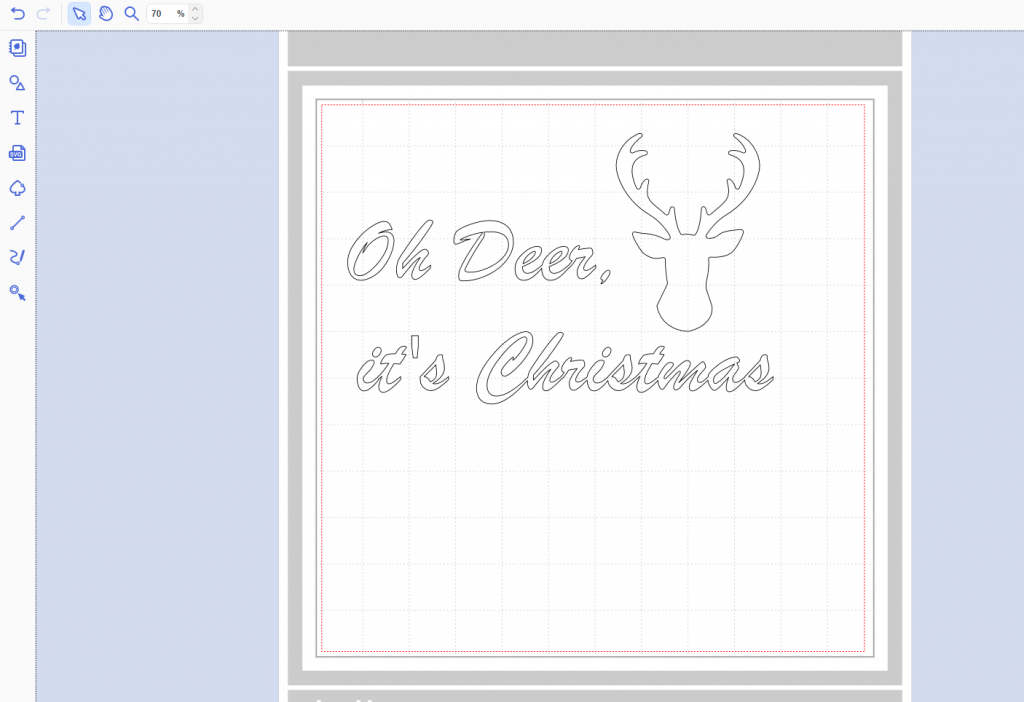
Zufrieden mit Text und Motiv? Dann markiert alle Elemente und drückt Strg + g. Mit dieser Funktion gruppiert ihr die einzelnen Elemente zu einem Element, sodass nichts mehr verrutschen kann.
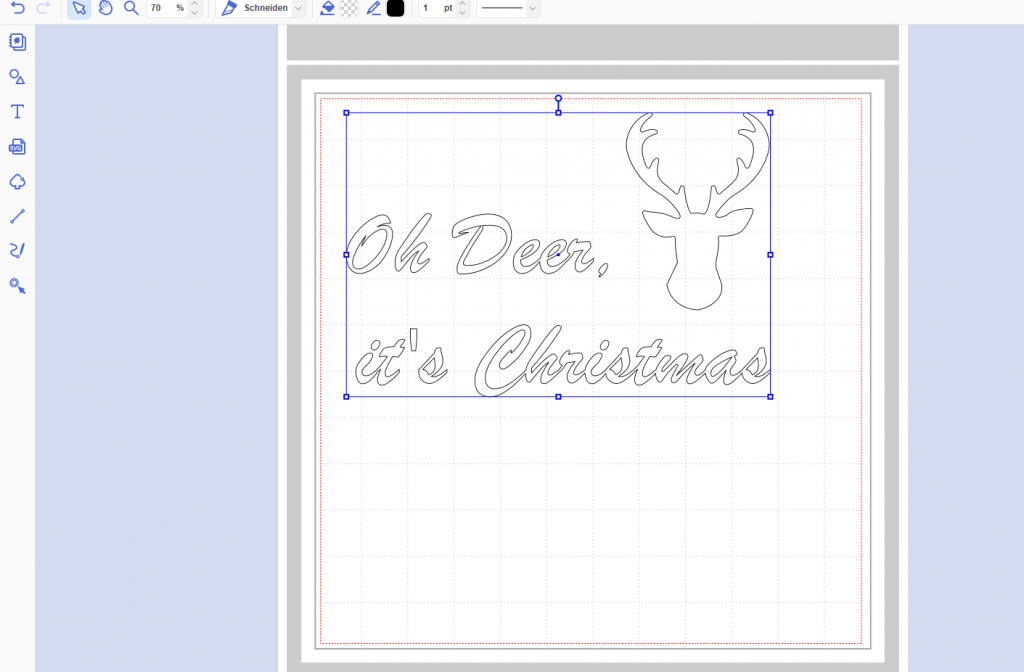
Fertig? Dann könnt ihr eure Datei an euren Brother ScanNCut übertragen und fröhlich drauf los plotten :).
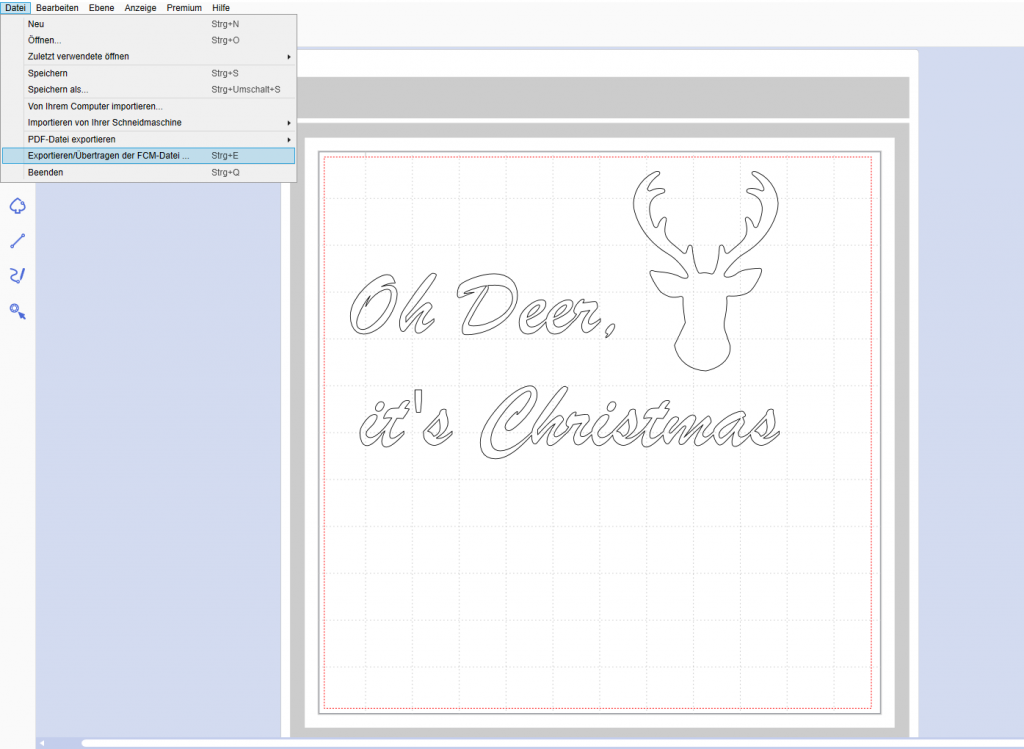
Gerne könnt ihr uns eure individuell geplotteten Schriften zeigen. Sowohl auf Facebook als auch bei Instagram könnt ihr uns mit @hobbyplotter.de ganz einfach verlinken – wir freuen uns auf viele kreative Projekte!
Liebe Grüße vom Team hobbyplotter.de