SVG, DXF, STUDIO3, FCM, CWPRJ, JPEG … – zum Plotten eignen sich viele Arten von Dateien. Aber welche sind das genau und wo bestehen hier die Unterschiede? In diesem Blog geben wir euch einen kleinen Überblick über die gängigsten Plotterdateien und verraten euch, wie ihr diese verwenden könnt.
Plotterdateien: Der Unterschied zwischen Pixel- und Vektorgrafiken
Zunächst ist es wichtig erst einmal grundlegend zwischen Pixel- und Vektorgrafiken zu unterscheiden. Wie der Name schon erahnen lässt, besteht eine Pixeldatei aus kleinen Bildpunkten, die beim Vergrößern der Datei deutlich zu sehen sind. Das macht die Datei wiederum unscharf. Beispiele hierfür sind JPEG, TIFF und PNG Dateien.
Vektorgrafiken hingegen besitzen eine Art Wegbeschreibung. Deren Bildinformationen werden in Pfaden abgespeichert. Diese helfen eurem Plotter die Schneidelinien genau zu erkennen. Deshalb kann er Pixeldateien nicht automatisch nachschneiden, bevor diese nicht umgewandelt oder nachgezeichnet wurden. Gängige Vektordateien sind z. B. SVG und DXF Dateien.
Welche Dateiformate verwende ich mit meinem Silhouette Plotter?
Wenn ihr einen Silhouette Plotter habt ist die STUDIO3 Datei das primäre Format, welches zum Erstellen und Abspeichern im Silhouette Studio verwendet wird. STUDIO3 Dateien könnt ihr euch beispielsweise im Silhouette Store kaufen.
Anders ist es bei einer DXF Datei. Diese könnt ihr nicht im Silhouette Studio erstellen, sondern nur damit öffnen und bearbeiten. SVG Dateien können mit der Silhouette Designer, Designer+ sowie Business Version gelesen werden. Der Export von SVG Dateien ist mit dem Upgrade auf Silhouette Studio Business Version möglich. Hier findet ihr eine Übersicht.
Mit Silhouette Connect, dem PlugIn für CorelDRAW und Adobe Illustrator, könnt ihr eure Designs ganz einfach entwerfen und an euren Plotter senden. Vorher solltet ihr jedoch die Komptabilität mit eurem Bildbearbeitungsprogramm prüfen.
Welche Dateiformate verwende ich mit meinem Brother Plotter?
Das CWPRJ Format ist eine Brother Plotterdatei in welcher Informationen abgespeichert werden. Allerdings kann diese nicht vom Gerät gelesen werden. Dazu wird das FCM-Format benötigt. Wenn ihr mit Brother Geräten arbeitet speichert eure Designs in diesem Format und übertragt sie ganz einfach an euren Plotter.
Die Nutzung des DXF Formats ist für die Brother ScanNCut Geräte kein Problem. Jedoch können diese hier nur in der Online Version des CanvasWorkspace verwendet werden.
SVG Dateien könnt ihr mit eurem Brother Gerät ebenfalls öffnen. Tolle Projekte und Dateien für euren Brother Plotter findet ihr beispielsweise im CanvasWorkspace.
Übrigens: Auch, wenn ihr einen Brother Plotter verwendet und im CanvasWorkspace arbeitet, könnt ihr ebenfalls Dateien aus dem Silhouette Design Store verwenden. Diese müsst ihr lediglich im SVG Format herunterladen.
Welche Möglichkeiten von Plotterdateien gibt es außerdem?
Wer beispielsweise gerne mit Adobe Illustrator arbeitet der kann seine AI Dateien sowohl mit seinem Silhouette Plotter als auch mit seinem Brother Gerät als Plotterdateien verwenden. Für Silhouette Anwender ist hierfür jedoch die Silhouette Studio Business Version notwendig. Für Brother Geräte gibt es ein passendes Plug-In. Weitere Datei Arten sind möglich, doch es gilt zu beachten: Je nachdem mit welchem Format hauptsächlich gearbeitet wird, sollte zuvor unbedingt auf die Komptabilität mit dem Plotter geachtet werden.
Wie kann ich Pixeldateien mit meinem Plotter verwenden?
Gängige Pixeldateien, etwa im JPEG Format, könnt ihr je nach deren Beschaffenheit verwenden, um sie in Vektorgrafiken und somit in Plotterdateien umzuwandeln. Um Qualitätsverluste zu verhindern empfiehlt sich jedoch nur das Nachzeichnen einfacher Grafiken.
Nachzeichnen im Silhouette Studio
Das Nachzeichnen im Silhouette Studio funktioniert ganz einfach. Dazu müsst ihr zunächst eure gewünschte Pixeldatei über den Reiter „Datei“ öffnen. Auf eurer Arbeitsfläche erscheint nun die Grafik.

Nun wählt ihr den „Nachzeichnen“ Button. Es öffnet sich ein Fenster mit den verfügbaren Optionen.
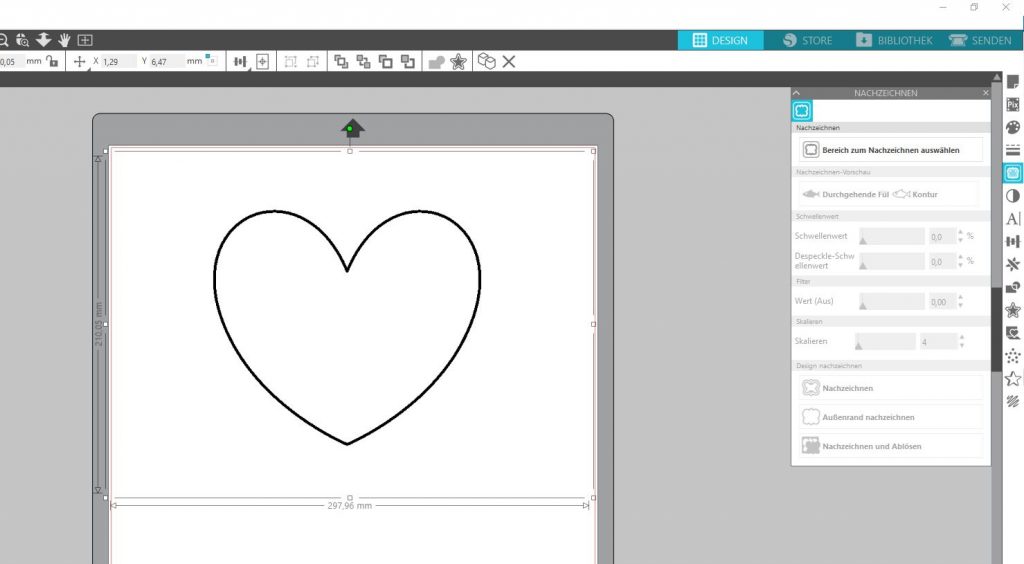
Wählt nun den Bereich zum Nachzeichnen aus. Danach habt ihr noch die Möglichkeit zwischen durchgehender Füllung oder Kontur zu wählen, sowie weitere Einstellungsmöglichkeiten.
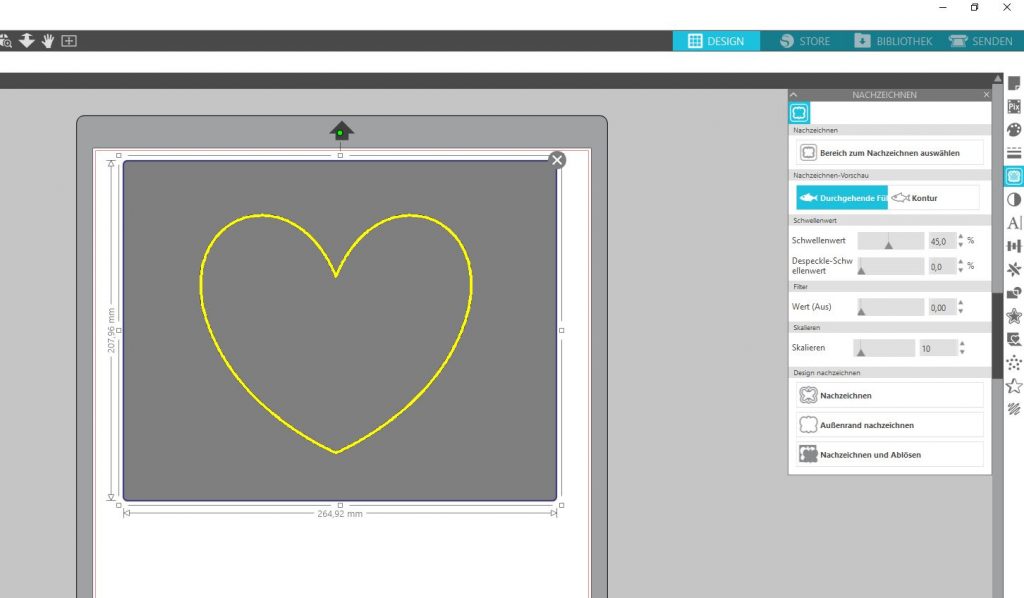
Wenn ihr eure gewünschten Einstellungen gefunden habt, klickt ihr auf Nachzeichnen.
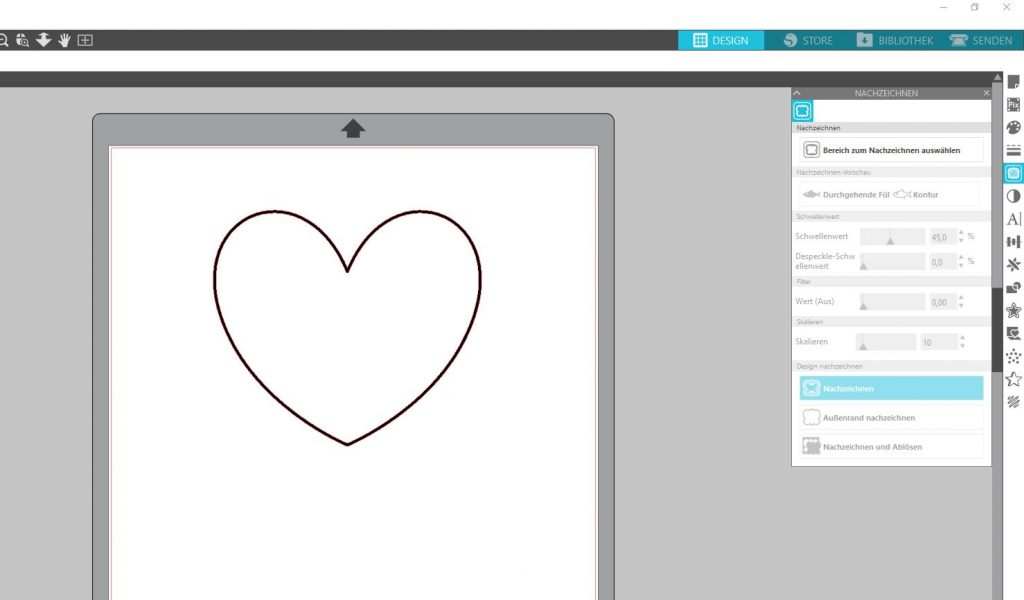
Nun kann euer Silhouette Plotter die Datei verarbeiten.
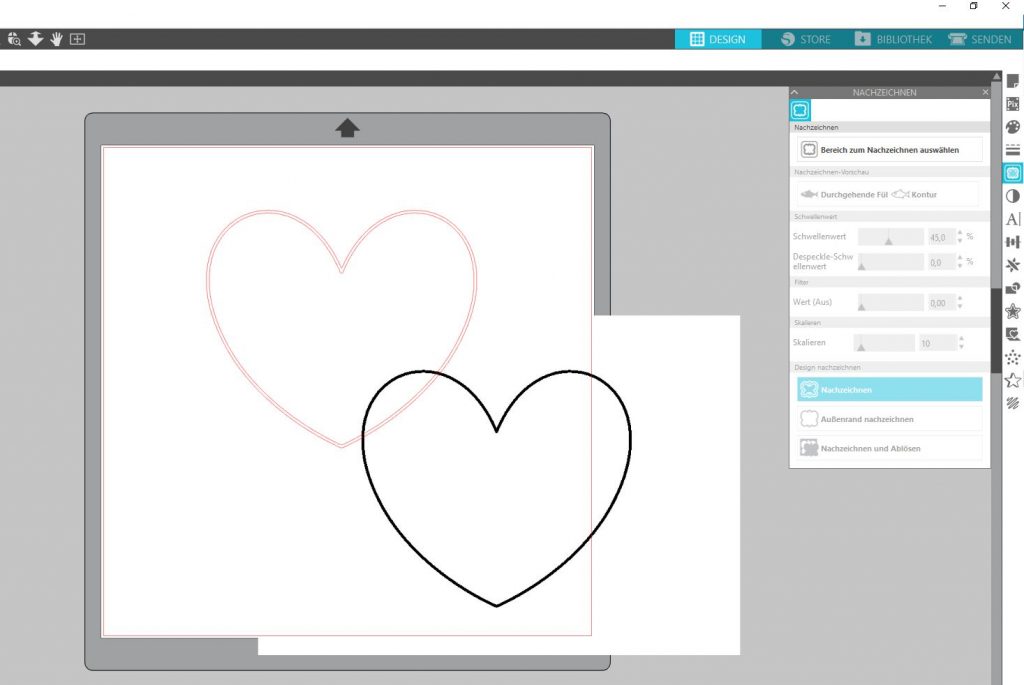
Nachzeichnen im CanvasWorkspace
Öffnet CanvasWorkspace und wählt die Funktion „Bildverfolgung“. Im nächsten Schritt wähl ihr die gewünschte Datei aus. Beispielsweise ein Bild auf eurem Computer oder ein Bild, dass ihr mit eurem Brother ScanNCut Gerät eingescannt habt und nun zu einer Schneidedatei umwandeln wollt.
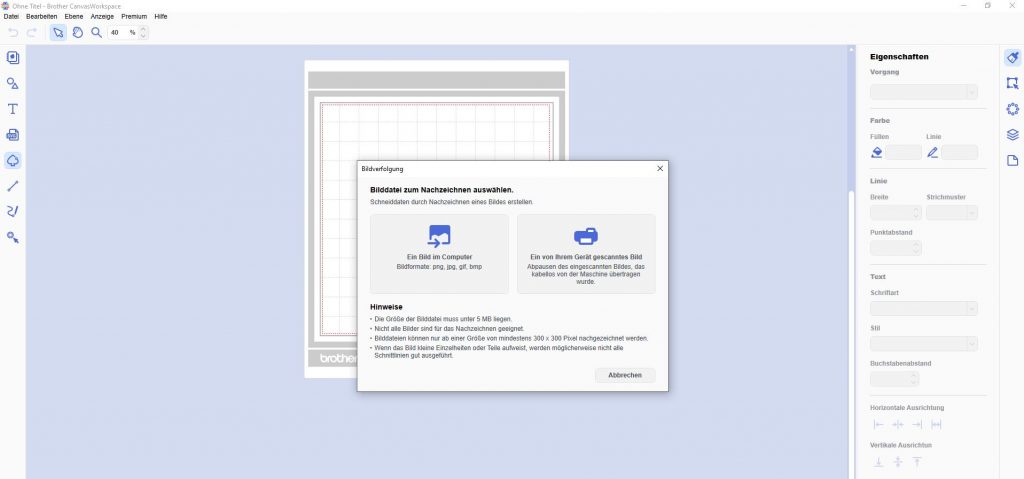
Im „Bildverfolgung“ Fenster erscheint nun euer Design mit der Schneidemarkierung. Ihr könnt wählen, ob ihr nur die Außenkanten verfolgen, die Konturen nach Farben verfolgen oder eine erweiterte Bildverfolgung wollt. Letzteres kann einige Zeit in Anspruche nehmen. Auch könnt ihr die Anzahl der Farben wählen. Je weniger Farben, desto mehr Chancen auf eine gute Schneidelinienübertragung.
Bevor ihr nun mit „OK“ bestätigt könnt ihr noch das Häkchen unter „Einfügen des Bildes in den Zeichenbereich“ entfernen.
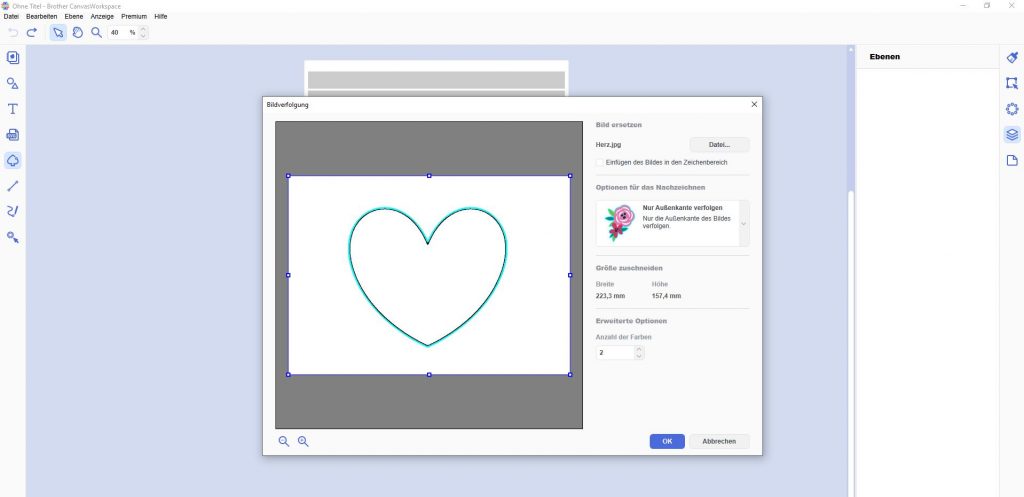
So erscheint die umgewandelte Datei als Plotterdatei direkt auf eurem CanvasWorkspace Arbeitsbereich und ihr könnt diese weiterbearbeiten und ausschneiden.
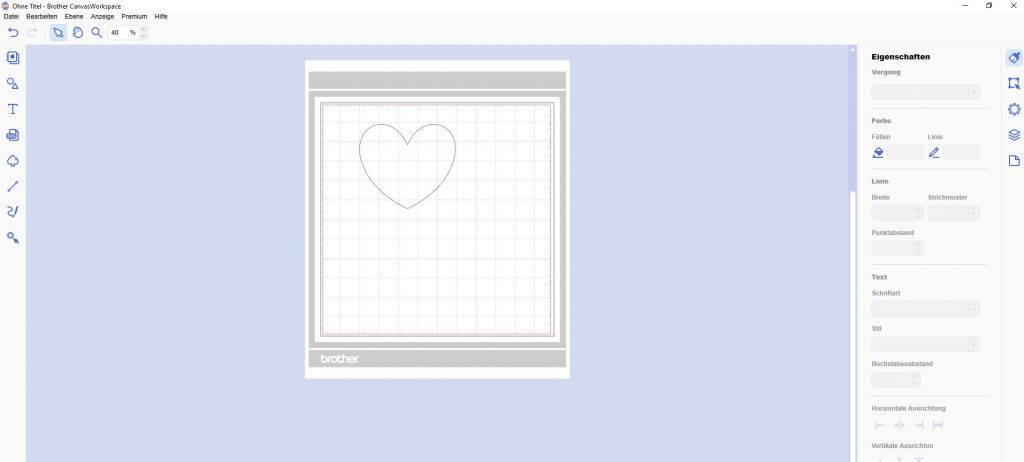
Wie kann ich mit Stickdateien arbeiten?
Der Import von Stickdateien wie z. B. im PES Format ist ab der Silhouette Studio Designer+ Edition möglich. Die Geräte Brother DX 1200, DX 1500 und DX 2200 verfügen ebenfalls über eine PES Komptabilität. Wie man Stickdateien mit dem Brother ScanNCut DX1200 plottet, haben wir hier bereits in einem Blog zusammengefasst.
Viel Spaß beim Plotten!
Gerne könnt ihr uns eure individuell geplotteten Werke zeigen. Sowohl auf Facebook als auch bei Instagram könnt ihr uns mit @hobbyplotter.de ganz einfach verlinken – wir freuen uns auf viele kreative Projekte!
Plott-Ideen und Bilder gibt´s bei uns auf Facebook, Instagram, Pinterest und Twitter.
Liebe Grüße, vom Team hobbyplotter.de
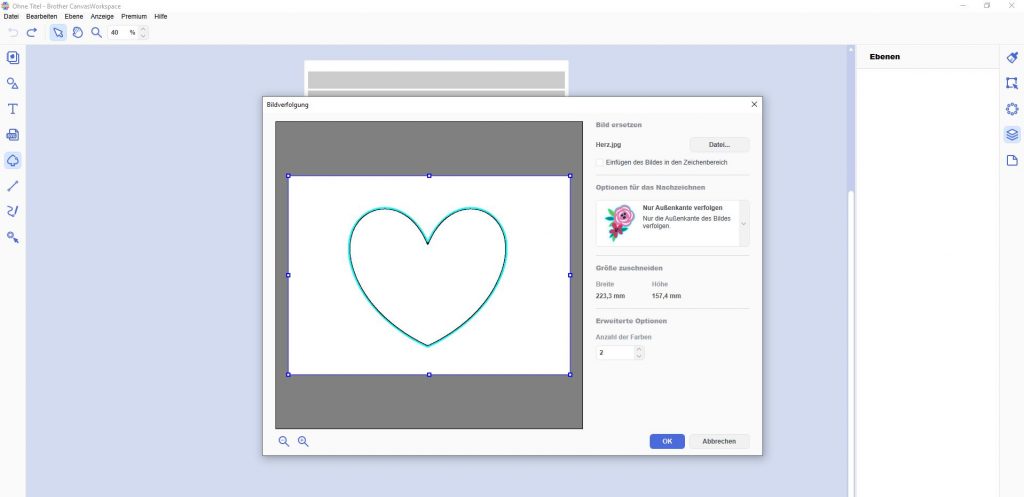
ich suche Anleitung für das plottern von puzzles für SDX 1500
Hallo Gisela, für das Plotten von Puzzles mit dem SDX1500 wird eine Puzzledatei benötigt. Mehr zum Plotten von Puzzles kannst du in folgendem Blogbeitrag nachlesen: https://www.hobbyplotter.de/anleitungen/dosenpuzzle-aus-bedruckbarem-magnetpapier/ Liebe Grüße, Maike vom Team hobbyplotter.de
Hallo,
Ich habe mir vor ein paar Wochen den Silhouette Cameo 4 zugelegt und bin damit noch ganz neu dabei 🙂
Ich habe dazu mal eine Frage, darf ich die 100 kostenlosen Dateien die dabei waren, weiterverwenden, z. b um T-shirts für einen Etsy Shop zu machen? Ich finde im Internet keine brauchbaren Antworten. Vielen Dank schon mal 🙂
Hallo Kristina, die 100 kostenlosen Designs sind ausschließlich für private Zwecke zu verwenden.
Liebe Grüße, Anne vom Team hobbyplotter.de
Ich habe mir das Venylmesser mit der Kachelfuntkion gekauft. Wie kann ich da Plotterdateien importieren um sie als Kachel auszuplotten? Ich möchte einen Leuchtturm größer plotten, damit er an den Kühlschrank passt.
Liebe Grüße Birgit
Hallo Birgit, vielen Dank für deine Nachricht. Wie die Kachelfunktion zum Aufteilen deiner Datei funktioniert findest du hier ganz ausführlich in folgendem Blogbeitrag beschrieben: https://www.hobbyplotter.de/anleitungen/vinyl-automatik-messer-kit-anleitung/ Liebe Grüße, Maike vom Team hobbyplotter.de
Kann ich auch fcm Dateien wieder zurückkonvertieren ?
ich habe im canvas eine Änderung gemacht, will diese aber nochmals im DXF oder pdf bearbeiten..
Hast Du da eine Idee ?
Vielen Dank
Hallo Peter, das Umwandeln in eine pdf Datei ist im Brother CanvasWorkspace nur über die Print to cut Programmerweiterung möglich. https://www.hobbyplotter.de/allgemein/brother-print-to-cut-anleitung/ Viele Grüße, Maike vom Team hobbyplotter.de
Hallo Zusammen,
wir haben bei unserem Brother Scan´nCut CM 600 das Problem, dass er einige Dateien auf dem USB-Stick nicht anzeigt.
Manchmal erscheint das ziemlich willkürlich.
Habt ihr eine Idee woran das liegt?
Vielen Dank im voraus.
LG Tobias
Hallo Tobias, das kann z.B. an der Verwendung von Umlauten oder Sonderzeichen im Dateinamen liegen. Viele Grüße vom Team hobbyplotter.de
Hallihallo, danke für die Erläuterungen. Wie kann ich denn eine .cwprj-Datei in eine .dxf-Datei umwandeln? Geht das irgendwie?
Hallo Caro, vielen Dank für deine Nachricht. Ein Umwandeln der Datei in eine dxf-Datei ist nicht möglich. Du kannst diese Datei nur im Brother CanvasWorkspace öffnen und als fcm-Datei exportieren. Liebe Grüße vom hobbyplotter.de Social Media Team
Habe ein Problem mit DXF Dateien. Das Programm vom xTool M1 kann die Rundungen nicht erkennen und macht gerade Linien. Hingegen können Kreise von der DXF Datei sehr wohl dargestellt werden.
Gibt es eine Möglichkeit im xTool Programm (Creative Space) womit man dieses Problem lösen kann?
Hallo Herbert, leider können wir das von Dir beschriebene Verhalten von DXF-Dateien nicht nachstellen. Möglicherweise liegt es daran, wie und womit diese Dateien erstellt wurden. Hierzu kannst Du Dich gerne an meine Kollegen unter info@hobbyplotter.de wenden. Liebe Grüße vom Social Media Team hobbyplotter.de
wieso findet mein Plotter cm600 keine Fcm Dateien auf dem Stick?
Hallo Stefanie, das kann z.B. daran liegen, dass der Dateiname Sonderzeichen oder Umlaute enthält. Hier kann es helfen den Dateinamen noch einmal zu ändern und eventuell auch einmal einen anderen USB Stick zu verwenden.
Liebe Grüße Maike vom hobbyplotter Social Media Team