Anders als der xTool M1 oder der xTool P2 arbeitet der S1 Laser ohne Kameravorschau.
Wie dir die Positionierung deiner Motive trotzdem ganz einfach gelingt, zeigen wir dir in diesem Blogbeitrag.
Keine Lust zu lesen? Diese Anleitung findest du auch als Video auf unserem YouTube-Kanal
👉 Du brauchst:
Einen xTool S1 Laser
Creative Space Software (hier kostenlos runterladen)
Ein laserbares Material (hier siehst du, was du nicht lasern darfst)
⏰ Projektdauer:
Für unseren Korkuntersetzer haben wir ca. 7 Minuten gebraucht.
Je nachdem, welches Material du gravieren möchtest und welche Einstellungen du triffst, kann die Dauer natürlich variieren.
Du willst nur kurz was nachlesen? Dann springe gerne direkt zu dem Schritt, der dich interessiert:
- Schritt 1 – Materialdicke messen
- Schritt 2 – Koordinaten festlegen
- Schritt 3 – Motiv platzieren
- Schritt 4 – Einstellungen festlegen
Schritt 1 – Materialdicke messen

Lege zuerst dein Material ein und ziehe mit der Hand den Laserkopf auf die Stelle des Materials, an der du die Materialdicke messen möchtest. Da unser Korkuntersetzer eben ist, ist es in diesem Fall egal, an welcher Stelle wir die Messung durchführen. Solltest du jedoch ein Material haben, das unterschiedliche Höhen aufweist, ziehe den Laserkopf an die Stelle, an der du auch das Motiv platzieren möchtest.
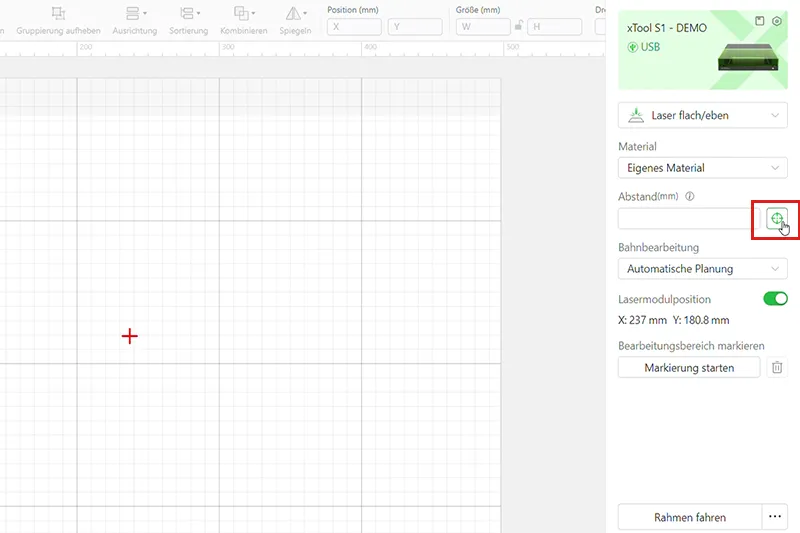
Klicke anschließend in der Creative Space Software auf das kleine Ikon am rechten Rand, um die Automessung zu starten.
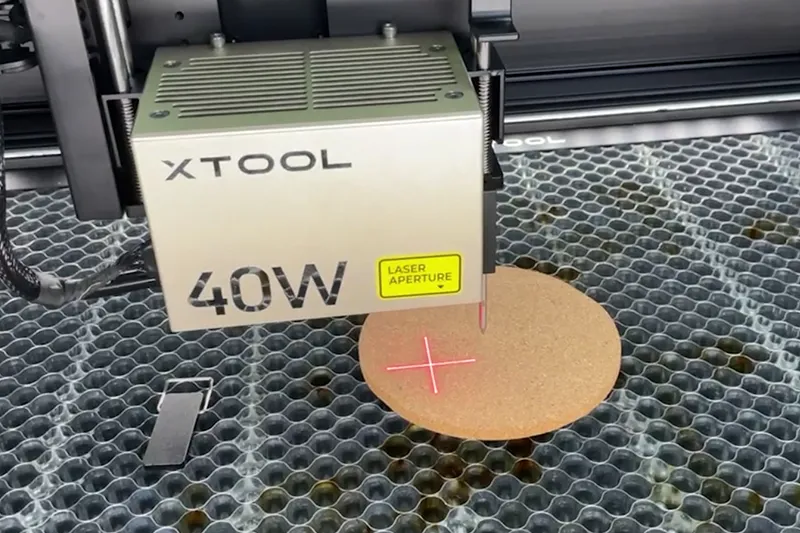
Der Laser fährt nun seinen Messsensor aus und senkt den Laserkopf an der gewünschten Stelle soweit herab, bis die Nadel auf das Material trifft. Dadurch weiß der Laser genau, wie dick das Material ist und kann den Fokus für die Gravur entsprechend anpassen.
Übrigens: Die Messnadel ist stumpf und berührt dein Objekt nur leicht, sodass dein Material weder beschädigt noch verformt wird.
Schritt 2 – Koordinaten festlegen
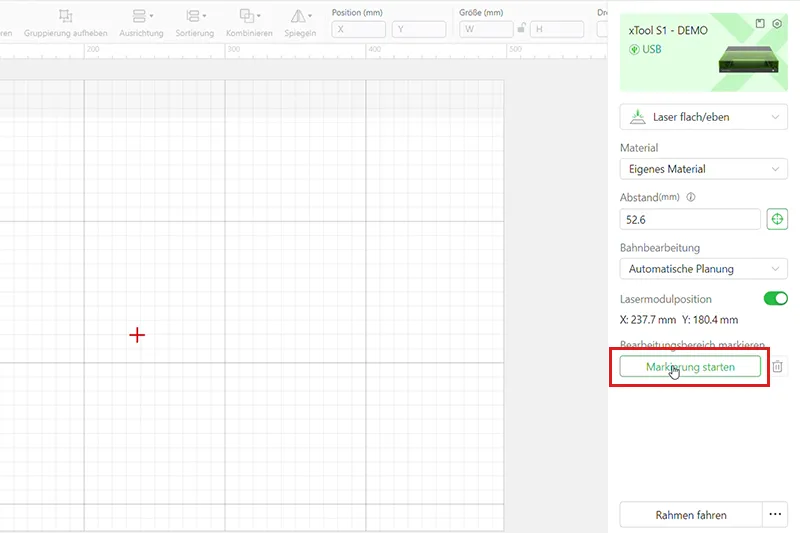
Da wir ohne Kamera arbeiten, müssen wir dem S1 Laser auf andere Weise mitteilen, an welcher Position wir etwas gravieren möchten. Das geht ganz einfach! Klicke als erstes im rechten Menü auf „Markierung starten„
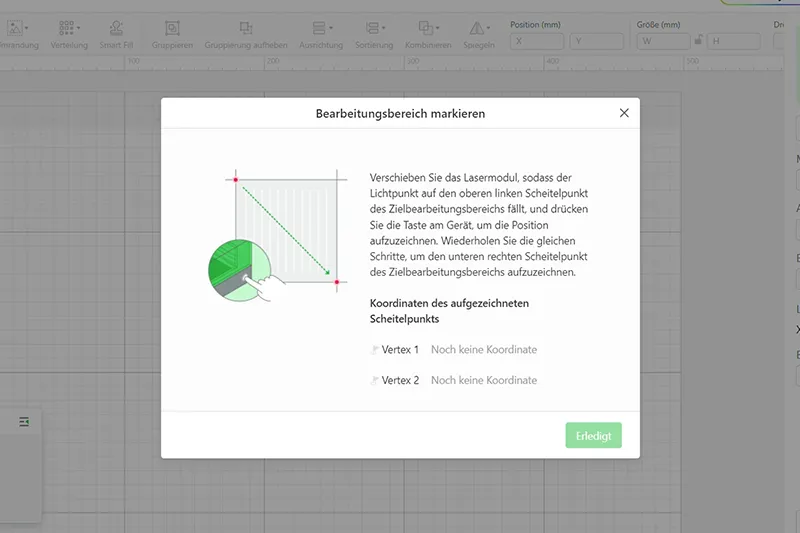
Daraufhin erscheint ein Fenster, in dem uns der Laser nach zwei Koordinaten fragt. Diese benötigt er, um den Bearbeitungsbereich festzulegen.
Und zwar möchte er von uns die Koordinaten für den Punkt in der obersten linken und den Punkt in der untersten rechten Ecke wissen.
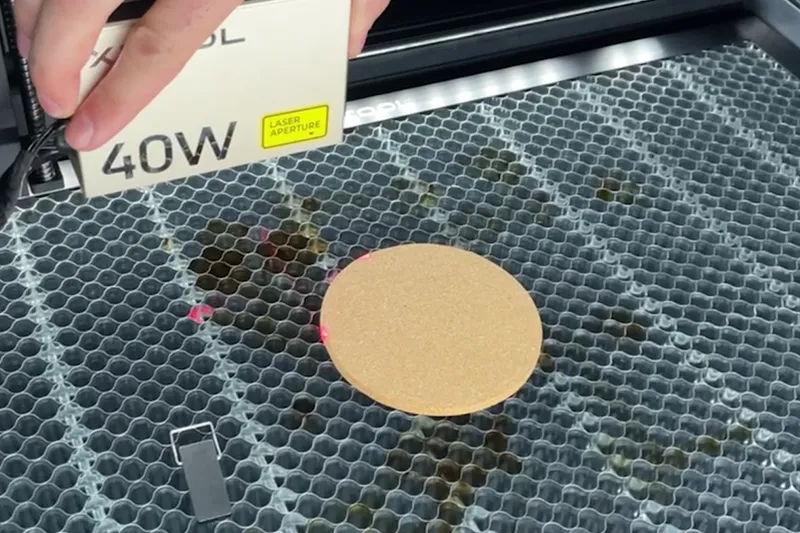
Da wir in unserem Fall ein rundes Objekt haben, ziehen wir uns den Laserkopf für den obersten linken Punkt so, dass die Striche des Fadenkreuzes die Ränder unseres Kreises berühren. Um die Koordinaten für diesen Punkt zu bestätigen, drücken wir anschließend den Knopf am Laser.

Mit dem zweiten punkt verfahren wir genauso, nur, dass wir den Laserkopf an die unterste rechte Position ziehen.
Im Anschluss drücken wir wieder den Knopf am Laser.
Falls du kein rundes, sondern ein eckiges Objekt gravieren möchtest, kannst du die Punkte natürlich auch auf dem Objekt setzen. Wieso wir hier das Fadenkreuz außerhalb unseres Werkstücks platzieren, erfährst du im nächsten Schritt.
Schritt 3 – Motiv platzieren
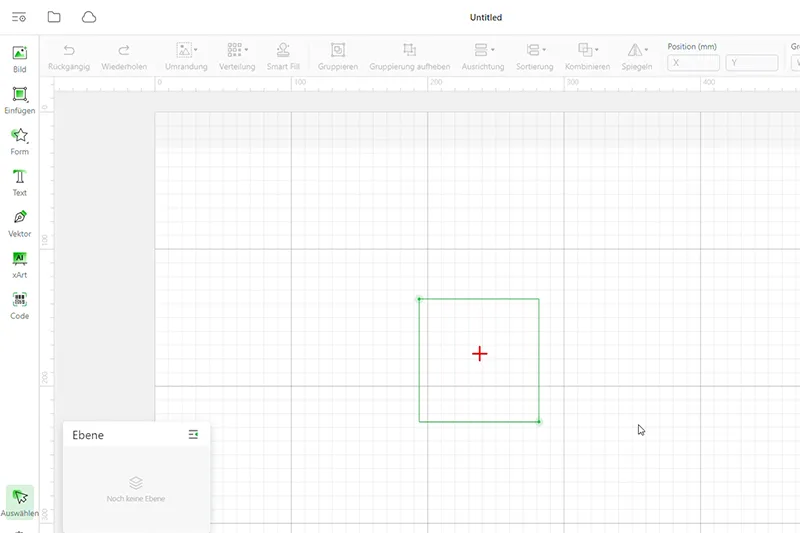
Anhand der beiden Koordinaten, die wir dem Laser gegeben haben (hier zu sehen durch die kleinen grünen Punkte an den Ecken), erstellt der Laser uns ein Rechteck in der Creative Space Software. Das ist unser Bearbeitungsbereich.
Da wir nun ja aber einen Kreis und kein Rechteck gravieren möchten, erstellen wir uns für die Positionierung eine entsprechende Hilfslinie.
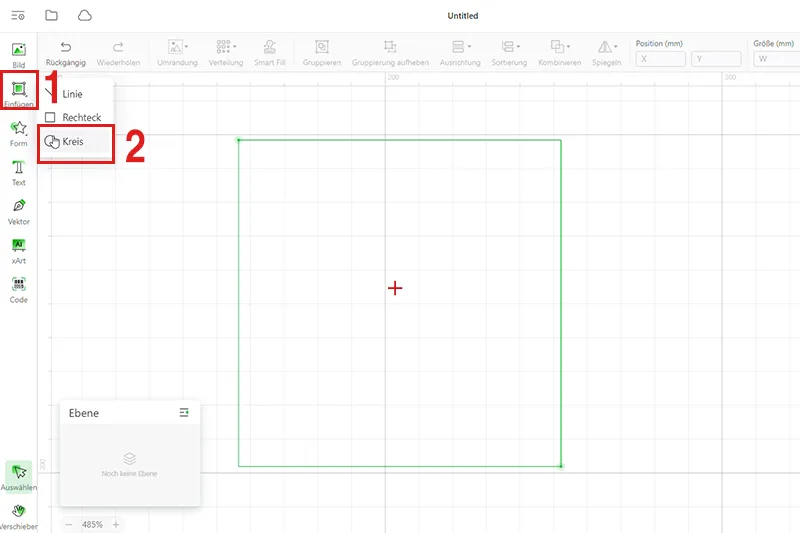
Dazu wählen wir an der linken Seitenleiste „Einfügen“ und „Kreis“ und ziehen uns dann einen Kreis in unser Rechteck.
Tipp: Wenn du die Shift-Taste währenddessen gedrückt hältst, stellst du sicher, dass die Proportionen stimmen und du nicht versehentlich ein Oval erstellst.
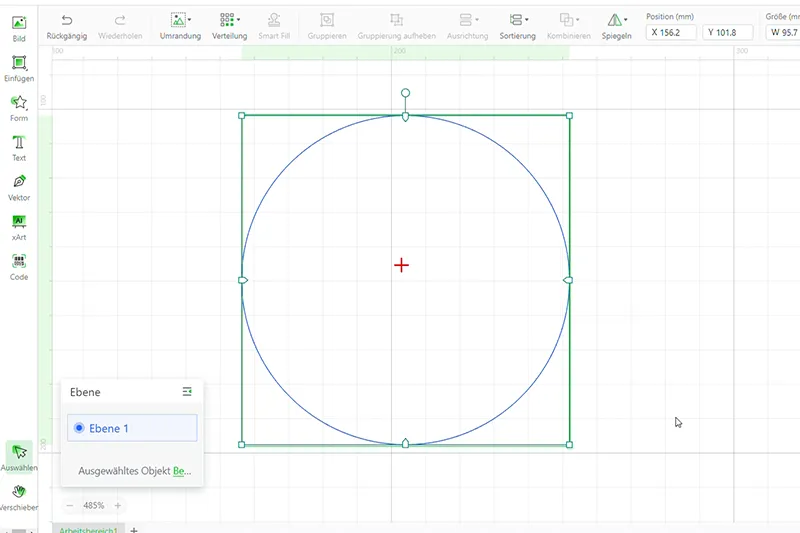
Positioniere den Kreis so, dass die Ränder bis an die Linien des Vierecks heranreichen.
Der Kreis stellt nun unseren Untersetzer dar und wir können in ihm unser Motiv positionieren.
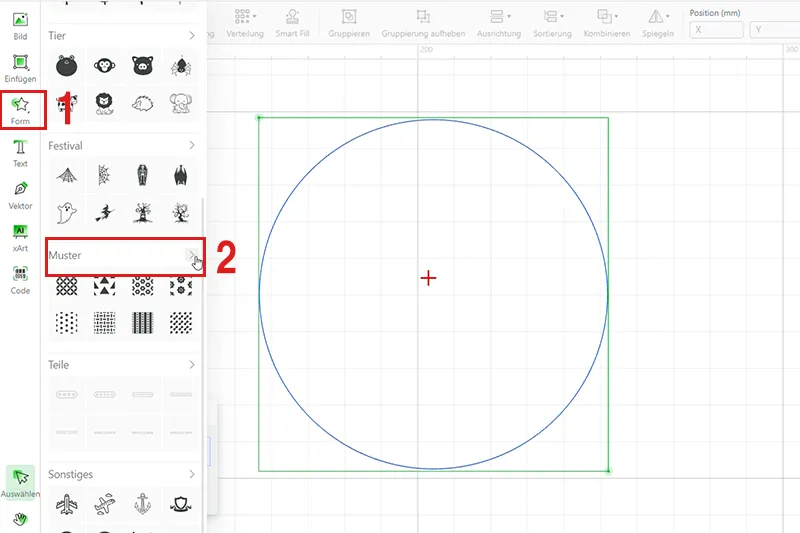
Wir können nun entweder selbst ein Motiv erstellen oder uns aus den vorgefertigten Motiven etwas aussuchen.
Wir entscheiden uns für Letzteres und wählen unser Motiv unter „Form“ aus dem Reiter „Muster“ aus.
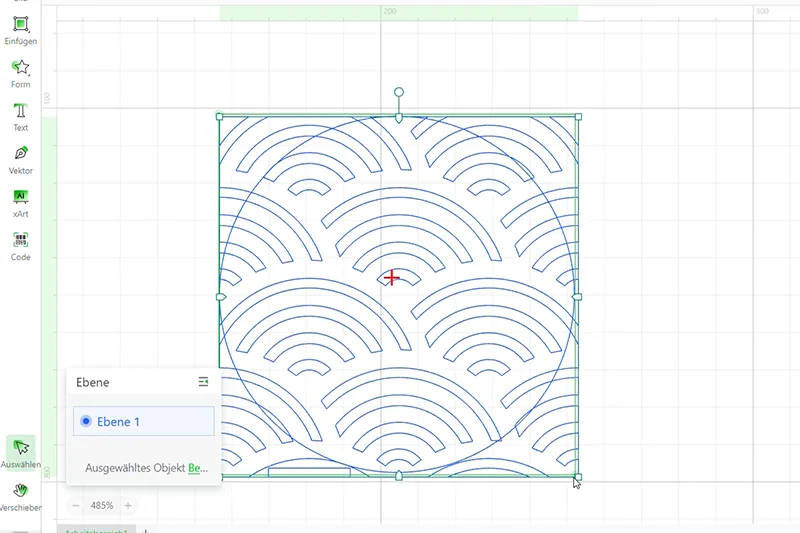
Wir möchten gern den gesamten Untersetzer mit dem Motiv ausfüllen und ziehen unser Muster deshalb mit der Maus so groß, dass es über den Kreis hinausreicht.
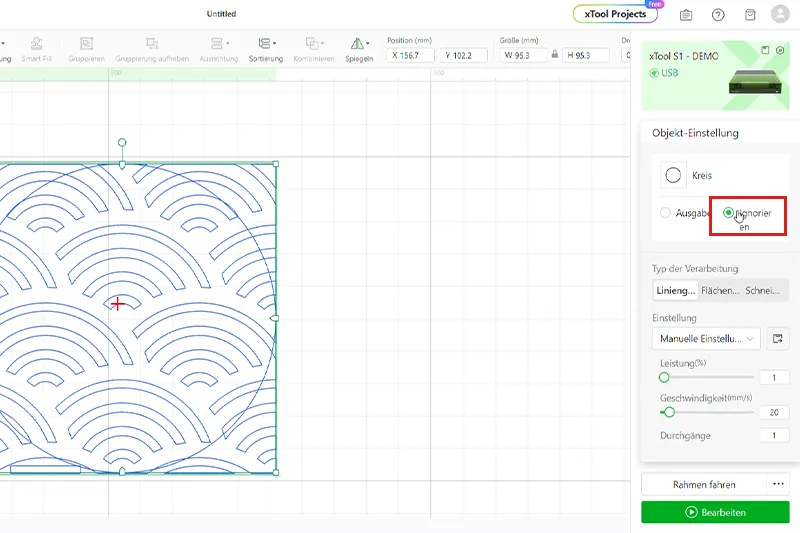
Wie bereits erwähnt, dient uns der Kreis selbst nur als Positionierungshilfe, wir möchten diesen also nicht mit gravieren. Daher wählen wir den Kreis an und klicken rechts auf „ignorieren“
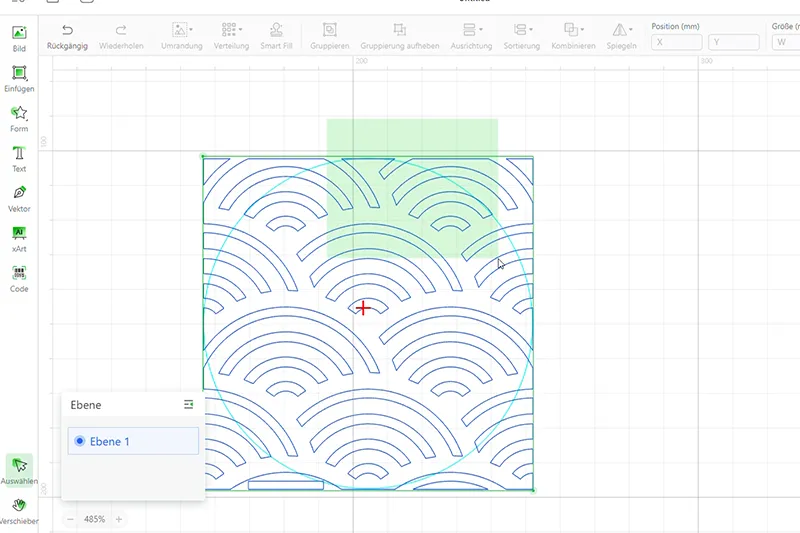
Nun müssen wir noch alle Teile des Musters ausschneiden, die über unseren kreis hinausgehen, denn diese möchten wir logischerweise auch nicht mit gravieren.
Um das zu tun, markieren wir mit der Maus sowohl unseren Kreis als auch unser Muster.
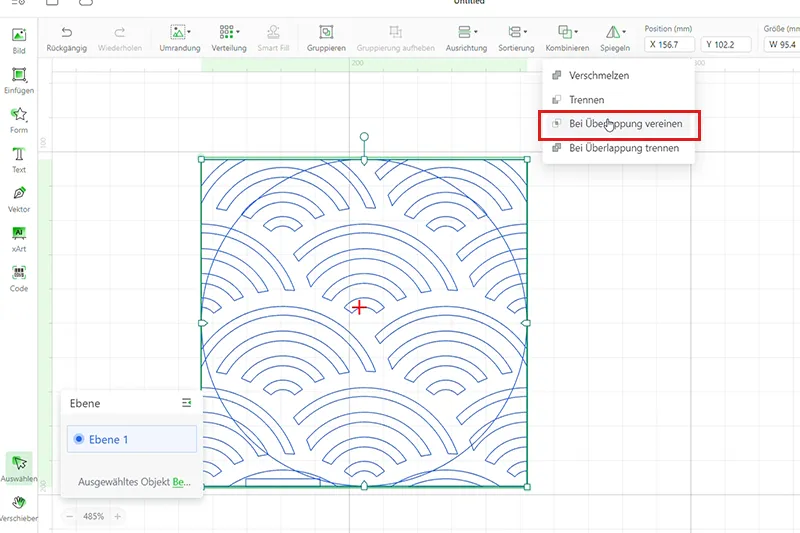
Anschließend gehen wir am oberen Bildschirmrand auf „Kombinieren“ und „Bei Überlappung vereinen“ – Diese Einstellung sorgt dafür, dass alles außerhalb des Kreises ausgeschnitten wird.
Schritt 4 – Einstellungen festlegen
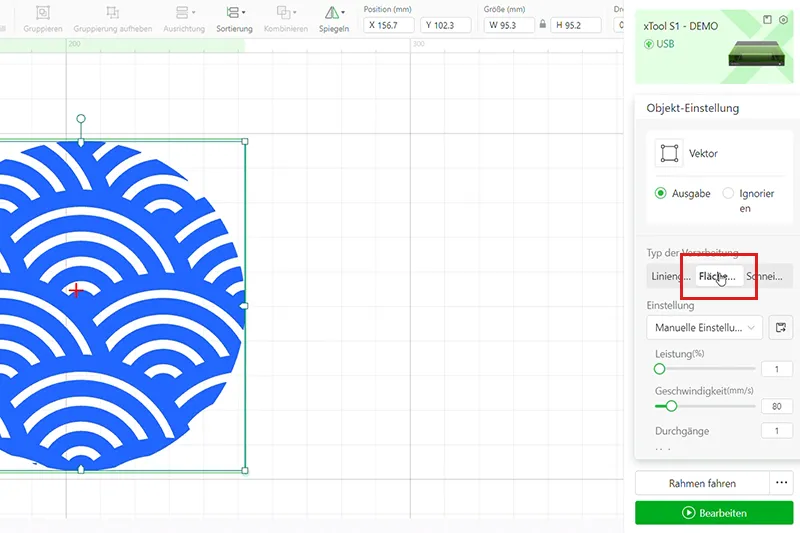
Jetzt sind wir bereit, unsere Lasereinstellungen im rechten Menü zu treffen. In unserem Fall möchten wir eine Flächengravur erzeugen.
Dementsprechend wählen wir rechts „Flächengravur“ aus.
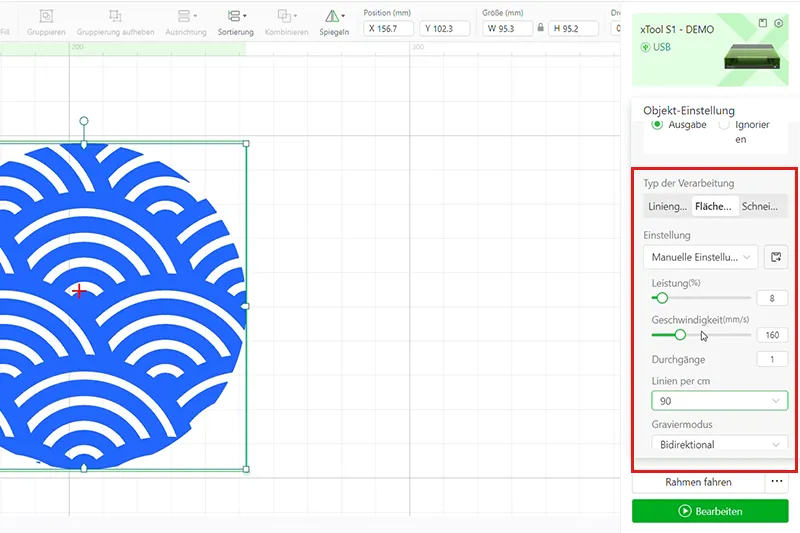
Auch alle anderen Einstellungen passen wir entsprechend unseres Materials an.
Bei unserem Korkuntersetzer nehmen wir folgende Einstellungen:
Leistung: 8
Geschwindigkeit: 160
Durchgang: 1
Linien per cm: 90
Wichtig: Die Lasereinstellungen müssen immer dem Material entsprechend angepasst werden. Solltest du nicht wissen, welche Einstellung du nutzen sollst, orientiere dich an den vor eingestellten Werten von xTool oder lese gerne auch unseren Blogbeitrag zu den Materialtests
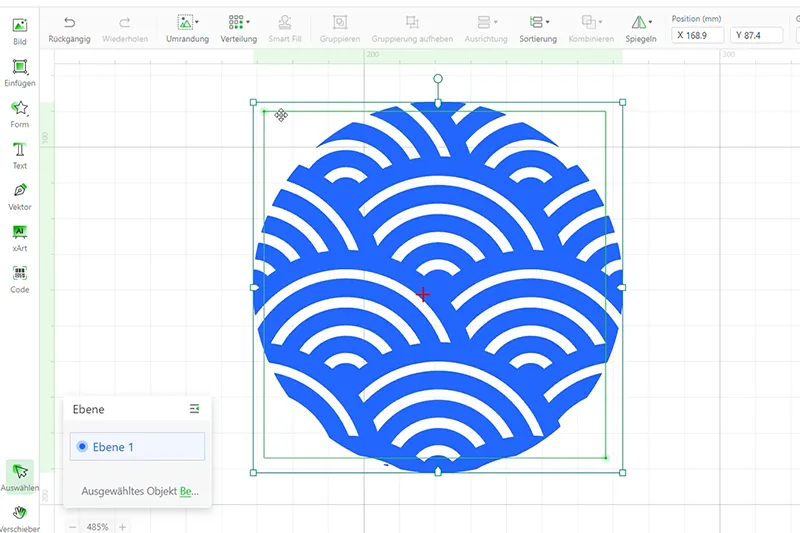
Ganz zum Schluss ziehen wir unser Motiv noch ein kleines bisschen größer, um sicherzugehen, dass unser Muster auch schön mit dem Korkuntersetzer abschließt.
Mit einem Klick auf den Bearbeitungsbutton unten rechts können wir den Auftrag nun an den Laser senden und ihn anschließend mit einem Druck auf den Knopf am Laser starten.
Hat dir dieser Beitrag geholfen?
Für mehr Tipps und Tricks rund um unsere Laser oder Plotter schau gerne auch auf unserem YouTube-Kanal vorbei oder folge uns auf Facebook und Instagram.
Wir freuen uns, dich in unserer Community begrüßen zu dürfen 🙂
Du möchtest noch mehr Materialien austesten? In unserem Materialpaket und unserem Materialpaket Premium haben wir dir eine Auswahl verschiedener Materialien zusammengestellt, mit denen du dich wunderbar austoben kannst. Falls du etwas Bestimmtes suchst, findest du in unserem Shop eine breite Auswahl an Lasermaterialien. Schau dich gerne um! 😊
Diesen Beitrag zur Positionierung gibt es auch als Video auf unserem YouTube-Kanal:

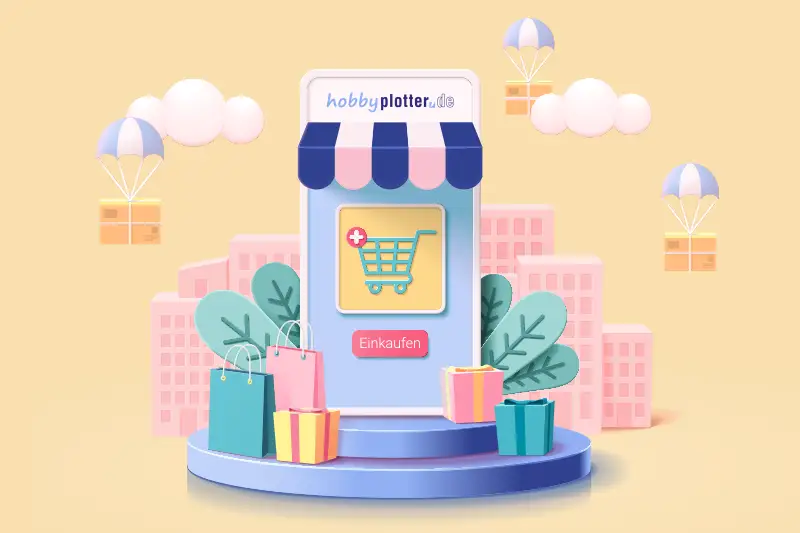

leider gibt es das Ausrichten in der Android App nicht bzw finde ich es nicht.
Leider habe ich nur ein Android Tablet. gibt es da keine andere Möglichkeit das Material richtig zu positionieren?
Hallo Patricia,
danke für deinen Kommentar 🙂
Versuche mal Folgendes:
– Markiere alle Objekte, die du gemeinsam anordnen willst
– Wähle am unteren Bildschirmrand „Bearbeiten“ (evtl. musst du das Menü mit dem Finger nach oben ziehen)
– Wähle „Ausrichtung“
– Klicke dort auf die für dich passende Ausrichtung.
Melde dich gerne, falls du noch Schwierigkeiten haben solltest.
Liebe Grüße Ron vom hobbyplotter Social Media Team 🙂