Papier schneiden ohne Schneidematte ist nun mit der SILHOUETTE CAMEO 4, der SILHOUETTE CAMEO 4 PLUS, der SILHOUETTE CAMEO 4 PRO und der Silhouette Portrait 3 möglich.
Heute zeige ich euch, wie das funktioniert!
Papier schneiden ohne Schneidematte – wie es funktioniert:
Beim Schneiden von Papier ohne Schneidematte wird das Motiv perforiert geschnitten. Sodass das Motiv nach dem Schneidevorgang vorsichtig aus dem Papier herausgetrennt werden kann.

Schaut man genauer hin ist die Perforierung nach dem heraustrennen auch noch zu erkennen:
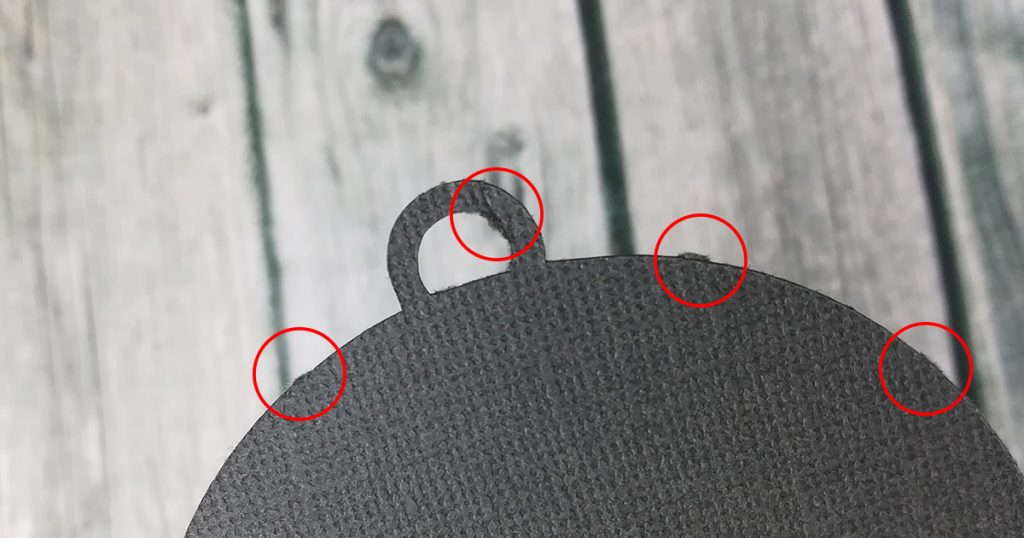
1. Schritt: Material auswählen und laden
Suche dir zuerst aus, welches Papier du schneiden möchtest. Es muss groß genug sein, sodass die Transportrollen deiner SILHOUETTE CAMEO 4 (PLUS/PRO) es auch laden können.
Ich habe mich für einen ganz einfachen Fotokarton entschieden, der 30 x 30 cm groß ist. Um den Fotokarton zu laden muss ich nun noch die Transportrollen verstellen, denn momentan sind sie noch auf die Größe einer Schneidematte eingestellt.

Auch du wirst die Transportrollen verstellen müssen, und so geht´s:
- Klappe den Transporthebel nach unten, damit sich die silberne Transportstange etwas anhebt.

2. Mit Druck auf das graue Schloss-Symbol an der rechten Transportrolle kannst du anschließend die Transportrolle bewegen.

Schiebe die Transportrolle mit gedrücktem Schloss-Symbol bis zu einem der grauen Pfeile (je nachdem wie breit dein Material ist). Dort sollte die Transportrolle einrasten, sobald du das graue Schloss-Symbol wieder loslässt.
Dadurch, dass mein Fotokarton 30 cm breit ist, musste ich die Transportrolle nur ein kleines Stück nach links schieben!

3. Zum Schluss musst du nur noch den Transporthebel wieder nach oben klappen, damit die Transportstange wieder sinkt und festsitzt.

Super, die Transportrollen sind schon mal eingestellt!
Danach einfach dein automatisches Messer in den linken Werkzeughalter setzen – schon ist deine SILHOUETTE CAMEO 4 (PLUS/PRO) bereit zum Einschalten. Dazu einfach den Einschalter an der rechten Seite deines Plotters drücken.
Zum Schluss kannst du dein Material an die graue Markierung anlegen und den Lade-Button drücken:


Perfekt, dein Plotter ist schon mal vorbereitet – Jetzt geht´s ab ins Silhouette Studio!
2. Schritt: Design vom Silhouette Studio an den Plotter senden
1. Öffne zuerst das Silhouette Programm „Silhouette Studio“ und klicken rechts oben auf das Seiten-Symbol, um das Fenster „Seiteneinstellungen“ zu öffnen.
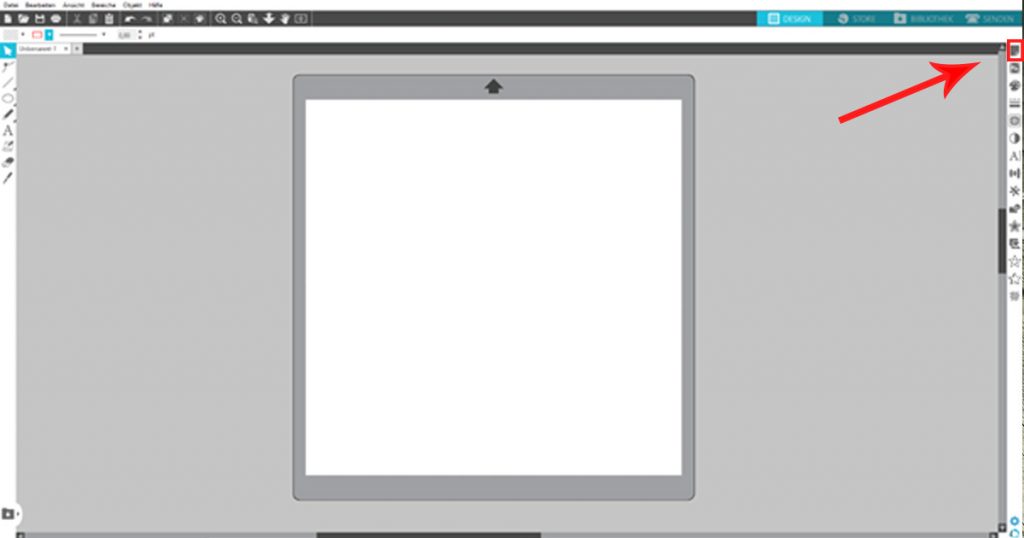
2. Wähle anschließend unter 1. Maschine „CAMEO“ aus und unter 2. Schneidematte „Keiner“ aus. Zusätzlich kannst du bei 3. Mediengröße unter „Benutzerdefiniert“ die Größe deines Papiers eingeben. Das ist vor allem wichtig, damit du nachher nicht aus Versehen ein zu großes Design verwendest.
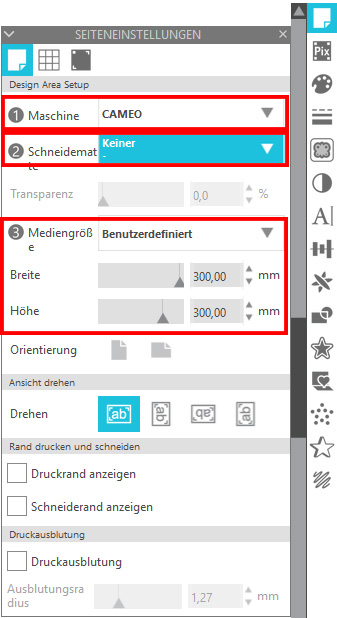
3. Öffne oder erstelle jetzt dein Motiv, welches du ohne Schneidematte plotten möchtest.
Ich habe mich für eine Christbaumkugel entschieden.
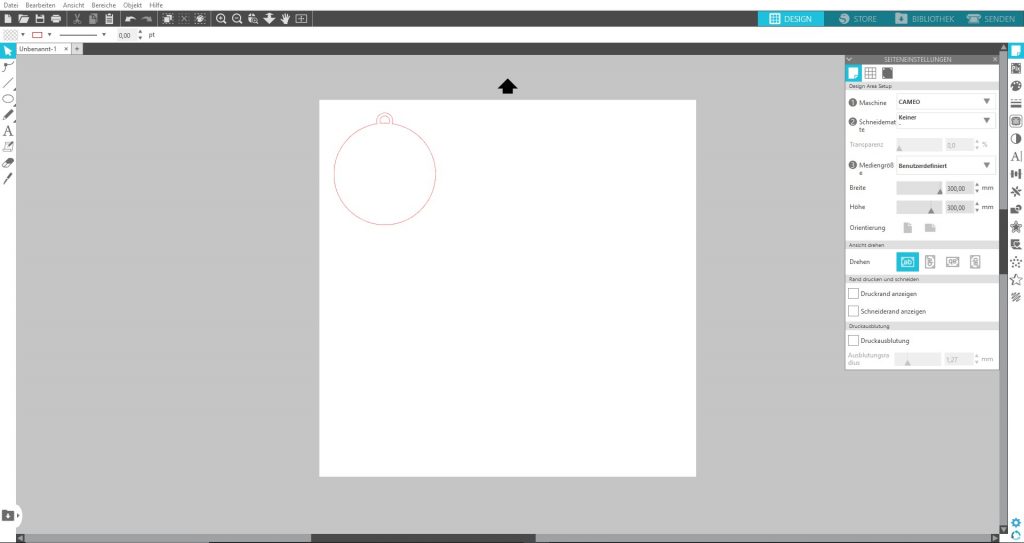
4. Und schon kannst du im Programm auf den „SENDEN“-Button klicken, um die Messereinstellungen vorzunehmen.
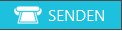
5. Da die SILHOUETTE CAMEO 4 (PLUS) mit Hilfe der kleinen Magnetstreifen an den Werkzeugen die Werkzeuge nun automatisch erkennt, solltest du jetzt schon sehen, dass das automatische Messer ausgewählt ist.

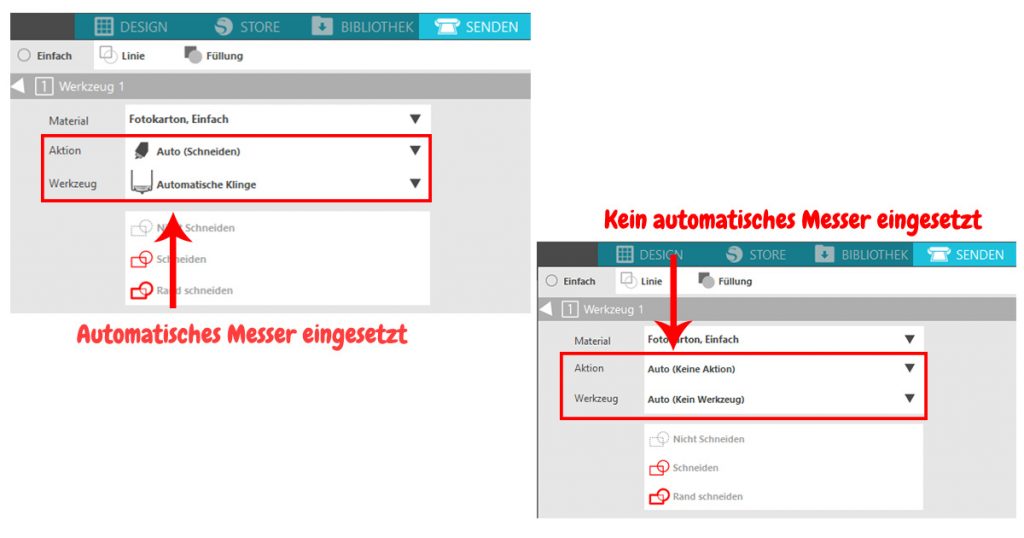
Silhouette Studio Version
V4.3.341
ab Silhouette Studio Version
V4.3.356
6. Was du jedoch noch selbst einstellen musst ist, welches Material du schneiden möchtest. Ich habe zunächst einmal „Fotokarton, Einfach“ ausgewählt. Bitte beachte, dass du hier evtl. die Einstellungen auf dein Material anpassen musst. Ich habe für mein Material folgende Werte genutzt:
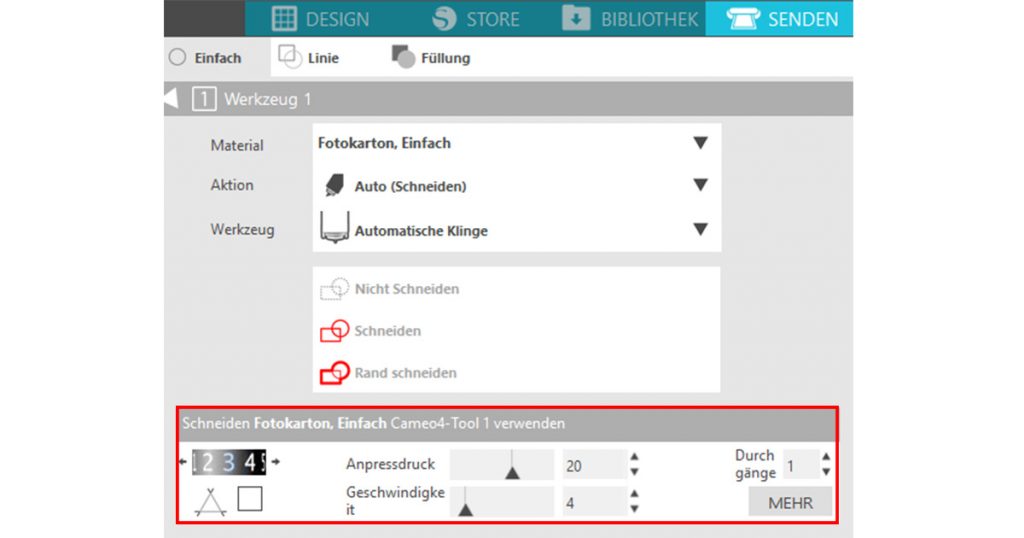
7. Anschließend muss noch eingeben werden, dass wir ohne Matte schneiden möchten und dies machen wir, indem wir zunächst auf „MEHR“ klicken.

Es öffnen sich weitere Einstellungsmöglichkeiten.
8. Hier dann auf „CAMEO4 Tool1“ klicken.
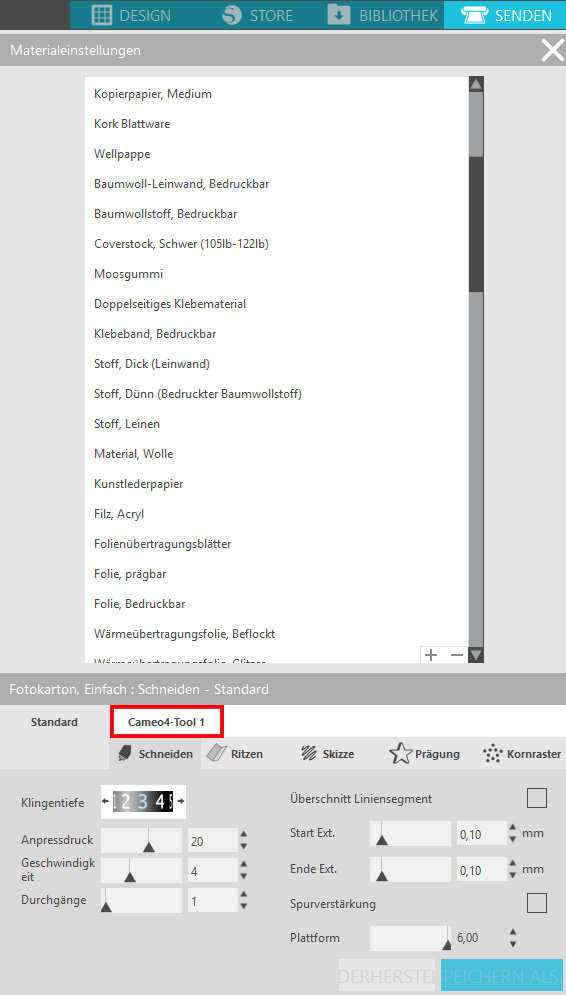
Es öffnen sich nochmals weitere Einstellungsmöglichkeiten.
9. Hier dann bitte unter Ohne Matte „EIN“ anklicken.

10. Zum Schluss kannst du auf „Speichern als…“ klicken um deine Einstellungen zu speichern. Ich habe meine neue Materialeinstellung „Fotokarton ohne Matte schneiden“ genannt.
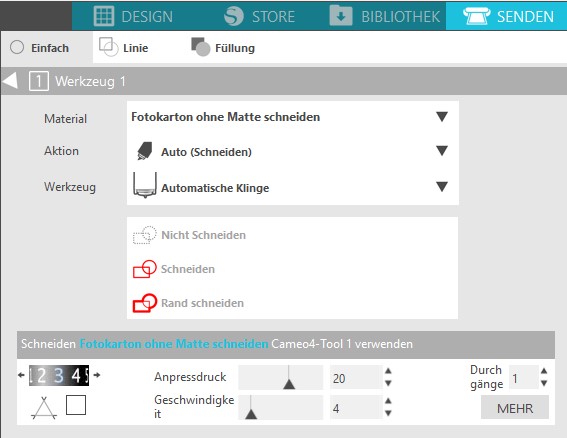
10. Zum Schluss kannst du auf „Speichern als…“ klicken, um deine Einstellungen zu speichern. Ich habe meine neue Materialeinstellung „Fotokarton ohne Matte schneiden“ genannt.
6. Was du jedoch noch selbst einstellen musst ist, welches Material du schneiden möchtest. Ich habe zunächst einmal „Fotokarton, Einfach“ ausgewählt. In der Version 4.3.356 erkennt das Programm nun sogar automatisch, dass der „Aufklapp-Schnitt“ eingestellt werden soll.
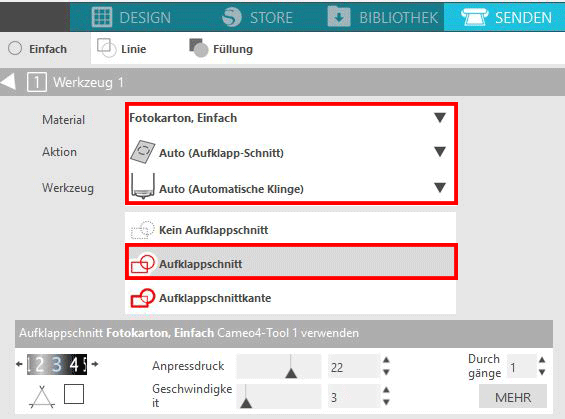
Sollte es sich bei dir nicht automatisch einstellen kannst du wie folgt vorgehen:
6.1 Klicke auf „MEHR„.
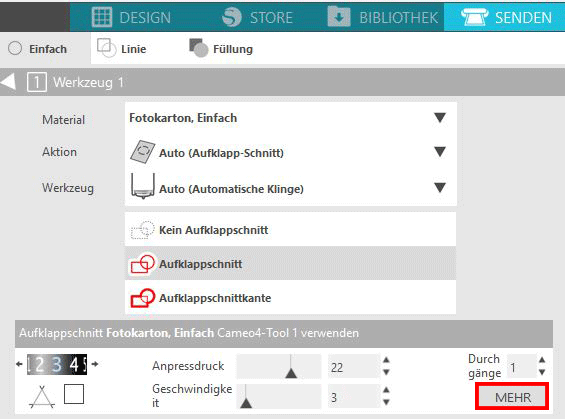
Es öffnen sich weitere Einstellungsmöglichkeiten.
6.2 Klicke hier auf „CAMEO4-Tool 1“ und wähle den „Aufklapp-Schnitt“ aus.
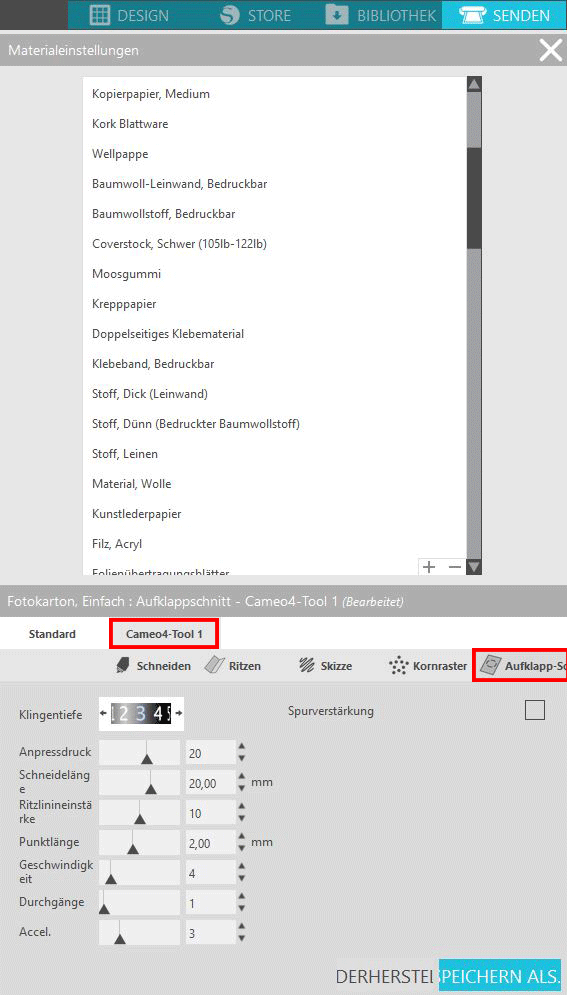
7. Nun musst du noch die Einstellungen für dein Material vornehmen.
Bitte beachte, dass du hier evtl. die Einstellungen auf dein Material anpassen musst. Ich habe für mein Material folgende Werte genutzt:
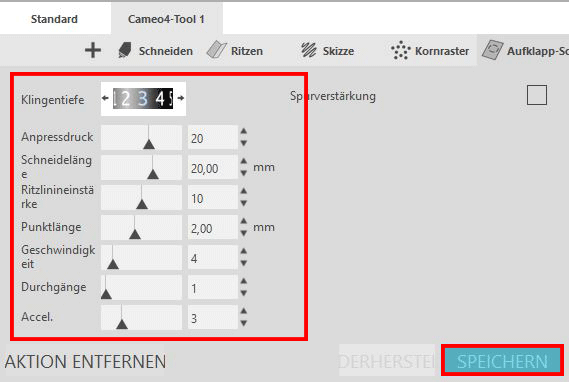
8. Zum Schluss kannst du auf „SPEICHEN“ klicken, um deine Einstellungen zu speichern. Ich habe meine neue Materialeinstellung „Fotokarton ohne Matte schneiden V4.3.356“ genannt.
Prima, du hast alles vorbereitet, jetzt heißt es nur noch „Senden“ klicken und schon legt dein Plotter los.
Papier schneiden ohne Schneidematte – Vorteile:
- Du musst das Papier vor dem Schneidevorgang nicht auf die Matte kleben und nach dem Schneidevorgang wieder lösen. Du sparst somit zwei Arbeitsschritte.
- Das Papier kann beim Lösen von der Schneidematte nicht mehr reißen (falls die Matte noch eine zu starke Klebekraft hatte).
- Es kommt nicht zu einem Verrutschen auf der Schneidematte (falls die Matte eine zu geringe Klebestärke hatte).
- Man kann Geld sparen, da man keine Schneidematte kaufen muss.
Papier schneiden ohne Schneidematte – Nachteile:
- Durch die Perforierung können keine 100%ig sauberen Schnittergebnisse erzielt werden.
- Filigrane Designs sind durch die Perforierung schwer zu realisieren.
- Beim heraustrennen der Perforierung kann das Design leicht zerrissen werden.
- Es ist nicht möglich kleinere Papierreste zu verwerten.
Um eine Abnutzung der Schneideleiste musst du dir hierbei keine Gedanken machen, denn beim Schneiden von Papier ohne Schneidematte wird in einer kleinen Rille neben der Schneideleiste geschnitten.
Fazit
Für größere Designs, die keine filigranen Elemente aufweisen, ist das Papier schneiden ohne Schneidematte wirklich eine tolle Sache. Benötigst du jedoch einen wirklich sauberen Schnitt empfehlen wir eine Schneidematte mit leichter Klebekraft zu verwenden.
Viel Spaß beim Plotten!
Übrigens, weitere Tipps und Tricks rund ums Thema Plotten findet ihr bei uns im Blog oder YouTube.
Plott-Ideen und Bilder gibt´s bei uns auf Facebook, Instagram und Twitter.
Liebe Grüße, dein hobbyplotter.de Team

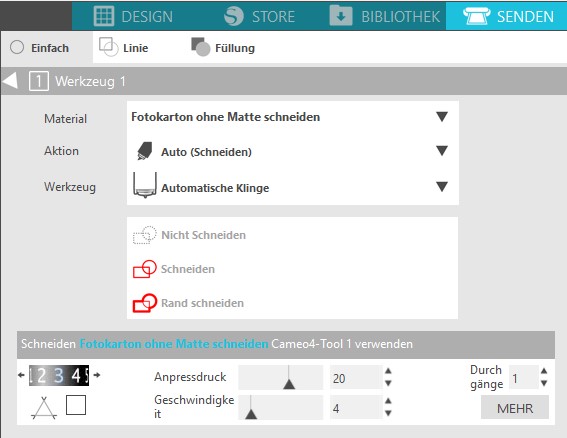

Ganz vielen Dank für die Erklärung des schneidens ohne Matte. Gibt es auch schon sowas für das Punchtool?
Hallo Ruth Bange, sehr gerne. Eine Anleitung für das Punchtool wird in Zukunft auch noch kommen.
Wir wünschen dir viel Freude beim Plotten. Liebe Grüße, Anne vom Team hobbyplotter.de
Hallo Ruth Bange, nun gibt es im Blog auch eine Anleitung für das Stanzwerkzeug (Punchtool).
Liebe Grüße, Anne vom Team hobbyplotter.de
Hallo, kann man auch den Foil Quill ohne Schneidematte anwenden?
Viele Grüße Kurnaz
Hallo Kurnaz, leider haben wir das Foil Quill Werkzeug noch nicht ohne Matte verwendet. Theoretisch könnte es natürlich funktionieren, jedoch ist es nicht empfehlenswert, da die Matte dein Material während dem Plot-Vorgang gut fixiert, sodass es nicht verrutscht. Außerdem sitzt das Foil Quill Werkzeug in dem Werkzeughalter auf einer ganz bestimmten Höhe, wenn du nun die Matte weglassen würdest fehlt eine Schicht, so dass dein Werkzeugkopf evtl. nicht auf dein Material trifft und die Übertragung nicht einwandfrei funktioniert. Falls du es dennoch einmal testen möchtest, kannst du uns gerne deine Ergebnisse mitteilen :). Wir freuen uns auf jede Rückmeldung.
Liebe Grüße, Anne vom Team hobbyplotter.de