I´m back 😊
Mit einer Karte zur Rosen Hochzeit melde ich mich bei Hobbyplotter zurück.
Diese Karte benötige ich selber und sie soll einen besonderen Hochzeitstag widerspiegeln.
Im Silhouette Store habe ich eine Print & Cut Datei (Gorgeous Flora Border #175606) gefunden die ich sehr passend finde.
Die Highlights sind mit dem Foil Quill in Rosegold gezeichnet.
Standard Tool, Geschwindigkeit 7, Druck 2

Text Schriftart: PN Grapefruit Grove
Tool „Fein“, Geschwindigkeit 7, Druck

Damit man Highlights zeichnen kann muss die Datei zunächst „nachgezeichnet“ werden für zusätzliche Schneidelinien, die dann die Highlights werden.
Da sich manche Farben sehr schlecht nachzeichnen lassen bediene ich mich den Funktionen des Effekt-Fensters.
Schritt 1: Bild einfärben
- Duplikat von der Bordüre machen
- Duplikat markieren und Effekt-Fenster öffnen
- Einfärben aktivieren (Blautöne werden beim Nachzeichnen recht gut erkannt) mit der Funktion ein wenig spielen bis ein dunklerer Farbton erreicht ist
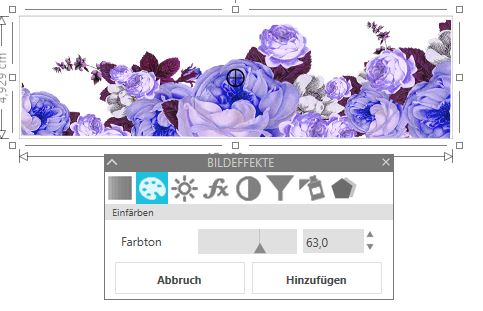
- Kontrast und Helligkeit anpassen
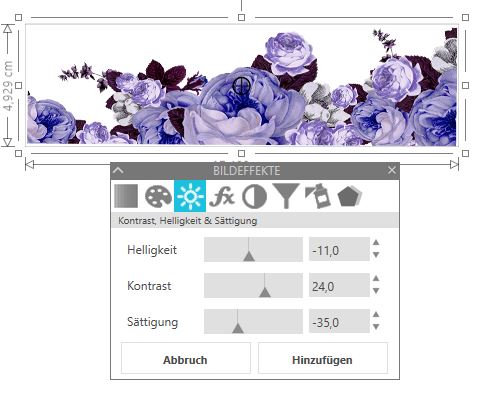
Schritt 2: Nachzeichnen
- Nachzeichnen Fenster öffnen
- Bereich zum Nachzeichnen auswählen
- Für Highlights reicht „Kontur“
- verschiedene Einstellungen testen
- Nachzeichnen
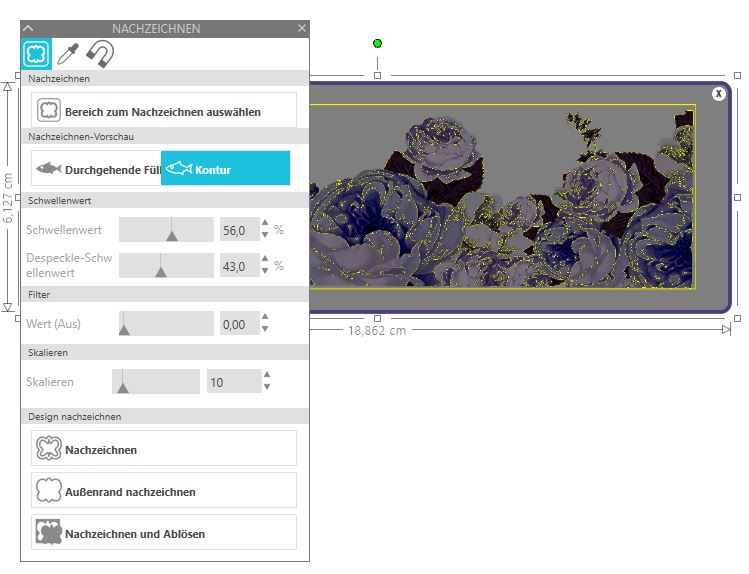
Schritt 3: Verfeinern
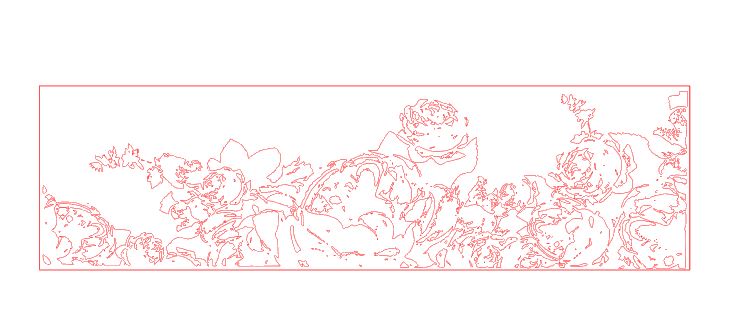
- Motiv markieren
- rechte Maustaste, Verknüpften Pfad lösen
- Kleinteile markieren und löschen

Schritt 4: Linienfarben
Ich arbeite bei solchen Sachen sehr gerne mit Linienfarben.
- Motiv markieren
- Linienfarbe ändern
- den Text markieren und auch da die Linienfarbe ändern
Schritt 5: Platzieren und P&C einstellen
- Motiv (Scheidelinien) auf der Print&Cut Datei platzieren. (Dafür kann man super die Funktionen im Ausrichten-Fenster verwenden.)
- Motiv und Text auf der visuellen Matte nach Wunsch anordnen
- Print&Cut aktivieren (Drucker und visuelle Schneidematte müssen das gleiche Format haben)
- Datei ausdrucken
Schritt 6:
- Ausdruck auf die Schneidematte legen
- Folie über den Ausdruck fixieren (Nicht zu nah an den Passermarken)
- Matte laden
Schritt 7: Zeichnen
- Für die Highlights das Standard-Tool einspannen
- Im Silhouette Studio „Senden“
- Bei Aktion: Linien auswählen
- Werkzeug auswählen
- Linienfarbe aktivieren für Highlights
- Beim Material Skizze und Zeichenstift einstellen
- Senden
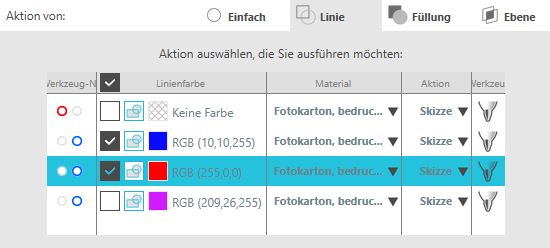
Anschließend für den Text das „Feine Tool“ einspannen
- Linienfarbe des Textes aktiveren
- Highlights deaktivieren
- Senden
Fertig ist die Print&Cut Karte mit besonderen Highlights.
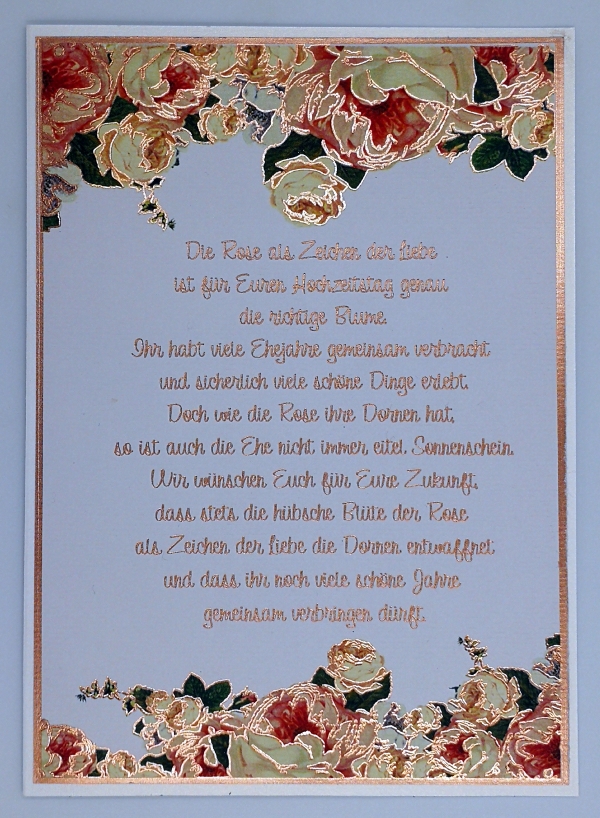
Nun wünsche ich euch viel Spaß beim Erstellen eurer eigenen Print&Cut Kreation mit besonderen Highlights.
