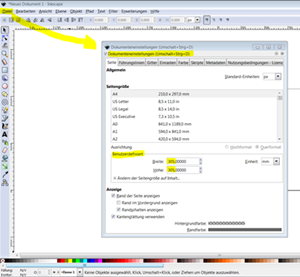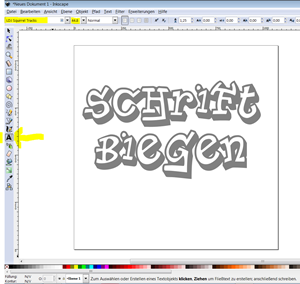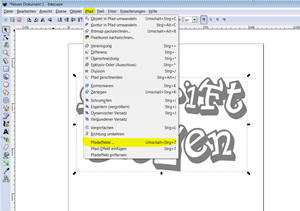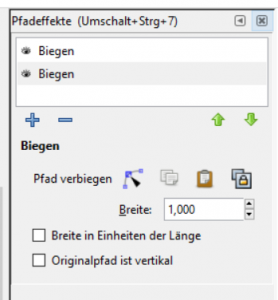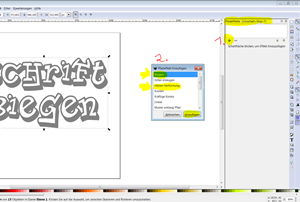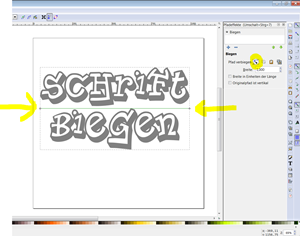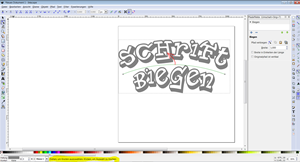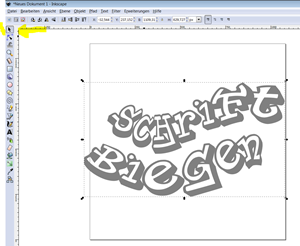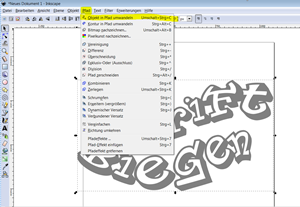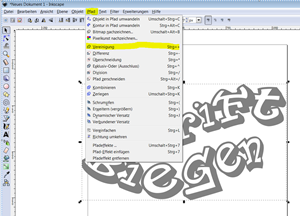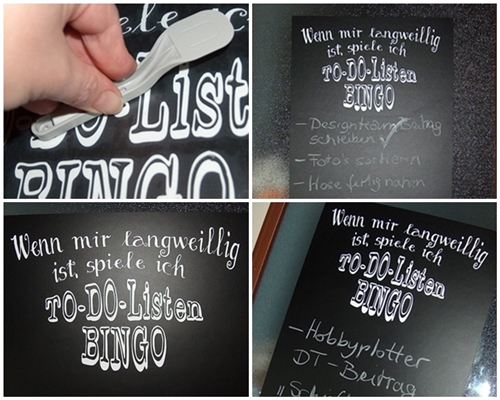…oder ich biege Schriften.
Wie das geht, zeige ich euch heute.
- Brother Scan-N-Cut
- Brother Canvas Online Programm
- Wandtatto Vinylfolie oder Permanente-Vinylfolie
- Tafel oder Tafelfolie
- Transferfolie für Vinyl
- Entgitterhaken
- Inkscape (kostenloses Programm, ich benutze V0.91)
- USB-Stick
Inkscape ist ein kostenloses Programm zur Erstellung und Bearbeitung von Vektorgrafiken.
Eine tolle Möglichkeit, um die Funktionen von Brother Canvas zu erweitern, z.B. wenn besondere Schriftarten (Fonts) verwendet werden sollen. Inkscape ist sehr umfangreich, aber ich zeige euch genau die Schritte, die ihr benötigt.
DATEI-> In der Liste DOKUMENTENEINSTELLUNEN anklicken.
In dem Fenster bei BENUTZERDEFINIERT die Höhe und die Breite auf 296 mm einstellen.
Das entspricht dem Schnittbereich der normalen Scan-N-Cut Schneidematte. Der Schnittbereich wird an der Maschine im Werkzeugmenü angezeigt und unterscheidet sich von der Größe der Schneidematte!
Wenn die große Schneidematte, oder ein anderer Plotter verwendet wird, kann die Größe individuell eingestellt werden!
2) Auf das „A“ Icon links am Rand klicken
Jetzt kann ein Text geschrieben werden. Oben links kann die Schriftart und die Schriftgröße noch verändert werden. Dazu muss der Text markiert werden.
In der Schriftleiste kann auch der Buchstaben- und der Zeilenabstand eingestellt werden.
Das alles sollte eingestellt sein, bevor die nächsten Schritte ausgeführt werden.
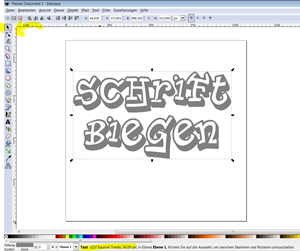 3) Auf das Pfeil-Icon oben links klicken, und dann auf den fertigen Text klicken, um diesen zu markieren. Um den Text erscheint ein Kasten mit Pfeilen an den Ecken und den Seitenkanten. Am unteren Rand steht „TEXT“ mit Angabe der Schriftart.
3) Auf das Pfeil-Icon oben links klicken, und dann auf den fertigen Text klicken, um diesen zu markieren. Um den Text erscheint ein Kasten mit Pfeilen an den Ecken und den Seitenkanten. Am unteren Rand steht „TEXT“ mit Angabe der Schriftart.
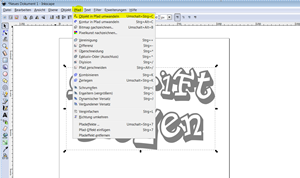 4) Oben auf PFAD klicken. In der Liste auf OBJEKT IN PFAD UMWANDELN klicken.
4) Oben auf PFAD klicken. In der Liste auf OBJEKT IN PFAD UMWANDELN klicken.
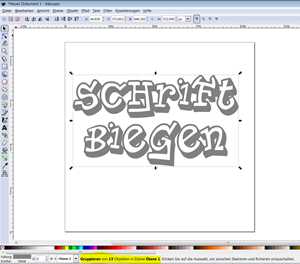 5) Jetzt steht am unteren Rand „Gruppieren von … Objekten“. Das ist wichtig für den nächsten Schritt.
5) Jetzt steht am unteren Rand „Gruppieren von … Objekten“. Das ist wichtig für den nächsten Schritt.Rechts erscheint ein Fenster, dort auf das hellblaue „+“ klicken.
mit dem hellblauen „+“ Icon ( Schritt 6) und dem Icon „Auf der Arbeitsfläche bearbeiten“ mit Pfeil und lila Punkten (Schritt 8) Dieses Icon wird auch bei anderen Pfadeffekten verwendet, z.B. bei der Hüllen-Verformung (Schritt 11).
klicken auf HINZUFÜGEN. Im Fenster rechts erscheint nun die Option Biegen.
(In diesem Fenster findet ihr auch den Effekt HÜLLEN-VERBIGUNG, der ab Schritt 11 erklärt wird)
Das klicken wir an, und in der horizontalen Mitte der Schrift erscheint eine grüne Linie.
Es dauert einen kleinen Moment, bis die gebogene Schrift abgebildet wird.
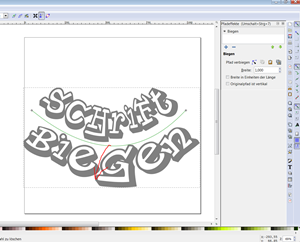 10) Man kann auch die grauen Quadrate am Ende der Linie anfassen und schieben. Wenn die Biegung gefällt, einfach neben die Schrift klicken, dann wird der Effekt hinzugefügt.
10) Man kann auch die grauen Quadrate am Ende der Linie anfassen und schieben. Wenn die Biegung gefällt, einfach neben die Schrift klicken, dann wird der Effekt hinzugefügt.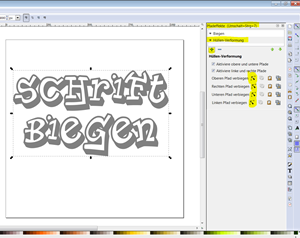 11) Auf den Bildern seht ihr, wie man das Pfadeffekt-Werkzeug HÜLLEN-VERFORMUNG einsetzen kann. Diese Auswahl erfolgt wie beim „Biegen“ ab Schritt 7 dieser Anleitung. Hier wird jeweils eine Außenkante der Schrift gebogen, z.B. Oberen Pfad verbiegen (oberes Bild) und Unteren Pfad verbiegen (unteres Bild). Rechter und Linker Pfad steht auch zur Auswahl.
11) Auf den Bildern seht ihr, wie man das Pfadeffekt-Werkzeug HÜLLEN-VERFORMUNG einsetzen kann. Diese Auswahl erfolgt wie beim „Biegen“ ab Schritt 7 dieser Anleitung. Hier wird jeweils eine Außenkante der Schrift gebogen, z.B. Oberen Pfad verbiegen (oberes Bild) und Unteren Pfad verbiegen (unteres Bild). Rechter und Linker Pfad steht auch zur Auswahl. 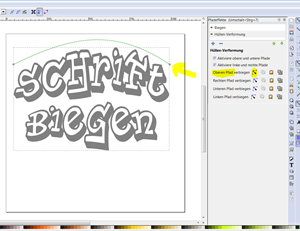
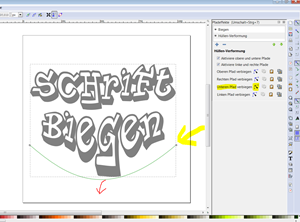 Es können alle Effekte nach einander verwendet werden, auch mehrfach oder kombiniert mit dem Effekt BIEGEN. Erst nach der Hüllenverformung/ dem Biegen geht es weiter mit Schritt 12) !
Es können alle Effekte nach einander verwendet werden, auch mehrfach oder kombiniert mit dem Effekt BIEGEN. Erst nach der Hüllenverformung/ dem Biegen geht es weiter mit Schritt 12) !12) An dieser Stelle sollte geprüft werden, dass sich die Buchstaben nicht überschneiden und nicht über das vorher eingestellte Format hinausragt!
Wenn die Schrift die gewünschte Form hat, geht es an die Vorarbeiten zum Speichern der Datei: Oben links auf das Pfeil-Icon klicken, dann auf den Text, um alles zu markieren.
13) Oben auf PFAD klicken. In der Liste OBJEKT IN PFAD UMWANDELN anklicken.
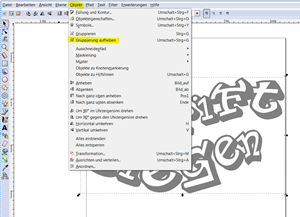 14) Oben auf OBJEKT klicken. In der Liste auf GRUPPIERUNG AUFHEBEN klicken.
14) Oben auf OBJEKT klicken. In der Liste auf GRUPPIERUNG AUFHEBEN klicken.
15) Oben auf PFAD klicken. In der Liste auf VEREINIGUNG klicken.
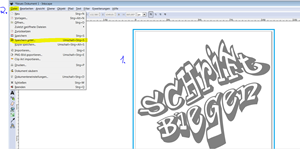 16) Endlich kann die Datei gespeichert werden. Vorher noch mal prüfen, ob die Schrift innerhalb der festgelegten Größe des Dokuments liegt! (hier: blauer Rahmen)
16) Endlich kann die Datei gespeichert werden. Vorher noch mal prüfen, ob die Schrift innerhalb der festgelegten Größe des Dokuments liegt! (hier: blauer Rahmen)Oben auf DATEI klicken. In der Liste auf SPEICHERN UNTER, den Speicherort auswählen, den Dateinamen festlegen und ganz wichtig: DATEITYP auswählen. Für die Brother Scan-N-Cut empfehle ich die Option NORMALES SVG mit der Endung .svg.
(Für andere Projekte kann es interessant sein, die .eps oder .dxf Endung auszuwählen, je nach dem, welcher Plotter verwendet wird).
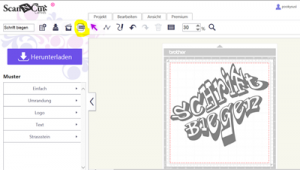 17) Nun kann die Datei in der Brother Onlinesoftware Canvas geöffnet werden, um sie im benötigten .fcm Format auf einen USB-Stick zu speichern und an die Scan-N-Cut zu übertragen. Die Canvas Software denkt für uns mit. Wenn die Dokumentengröße jetzt größer wäre, als die obengenannten Einstellungen bei Schritt 1), würde es zu einer Fehlermeldung kommen. Da wir alles richtig gemacht haben, liegt unsere gebogene Schrift auf der virtuellen Schneidematte. Oben links kann ein Dateiname vergeben werden, und die .fcm Datei kann mit der Funktion HERUNTERLADEN auf einen USB-Stick gespeichert werden.
17) Nun kann die Datei in der Brother Onlinesoftware Canvas geöffnet werden, um sie im benötigten .fcm Format auf einen USB-Stick zu speichern und an die Scan-N-Cut zu übertragen. Die Canvas Software denkt für uns mit. Wenn die Dokumentengröße jetzt größer wäre, als die obengenannten Einstellungen bei Schritt 1), würde es zu einer Fehlermeldung kommen. Da wir alles richtig gemacht haben, liegt unsere gebogene Schrift auf der virtuellen Schneidematte. Oben links kann ein Dateiname vergeben werden, und die .fcm Datei kann mit der Funktion HERUNTERLADEN auf einen USB-Stick gespeichert werden.Es sieht komplizierter aus, als es ist. Wenn ihr dieser Anleitung Schritt für Schritt folgt, klappt das hervorragend, und nach ein paar Biegungen habt ihr den Dreh raus!
Jetzt wollt ihr natürlich wissen, was das mit einer To-Do-Liste zu tun hat?
Ich habe aus weißer Vinylfolie einen gebogenen Text mit der Brother Scan-N-Cut geschnitten, und die Schrift mit Transferfolie auf meine To-Do-Tafel aufgebracht.
Vor dem Schneiden sollten die Schnitteinstellungen an der Scan-N-Cut noch überprüft werden.
Dazu am Gerät auf den Knopf mit dem Schraubenschlüssel drücken.
Schneidgeschwindigkeit: 2
Schneiddruck: -1 (ja! MINUS EINS)
und mit OK bestätigen. Das Messer auf 1 einstellen und es kann los gehen.
Die Vinylfolie schneiden lassen, Entgittern und Transferfolie aufbringen.
Der Scan-N-Cut Spatel leistet auch als Rakel recht gute Dienste. Wenn die Buchstaben alle fest angedrückt wurden, kann die Transferfolie abgezogen werden. Dabei gegebenenfalls noch mit dem Rakel nacharbeiten.
So eine To-Do-Liste in Tafelform ist echt genial. Man kann schnell was draufkritzeln, und erledigte Sachen abhaken und auch wieder abwischen.
Jetzt könnt ihr bald auch voller Stolz sagen:
 Wie oben schon erwähnt, kann man mit dieser Anleitung .svg Dateien erzeugen, die sich natürlich auch mit den meisten anderen Plottermodellen, bzw. Softwares verwenden lassen. In Inkscape kann jede Schriftart (Font) verwendet werden, die auf dem Computer installiert ist. Hier auf dem Hobbyplotter Blog gibt es einen Beitrag zum Thema Schriften und Fonts mit Tips und Links.
Wie oben schon erwähnt, kann man mit dieser Anleitung .svg Dateien erzeugen, die sich natürlich auch mit den meisten anderen Plottermodellen, bzw. Softwares verwenden lassen. In Inkscape kann jede Schriftart (Font) verwendet werden, die auf dem Computer installiert ist. Hier auf dem Hobbyplotter Blog gibt es einen Beitrag zum Thema Schriften und Fonts mit Tips und Links.Susanne Fuhrmann,
Hobbyplotter Design Team