Das neue Stanzwerkzeug für die SILHOUETTE CAMEO 4 und SILHOUETTE CAMEO 4 PLUS/PRO stanzt Entgitterpunkte an die Stellen, an denen die Folie nach dem Plotten entfernt werden muss.
Wie das genau funktioniert möchten wir in unserem folgenden Blogbeitrag Schritt für Schritt zeigen.
Voraussetzungen zum Nutzen des Stanzwerkzeugs:
Das Stanzwerkzeug kann nur beim Plotten mit dem SILHOUETTE CAMEO 4 , SILHOUETTE CAMEO 4 PLUS und dem SILHOUETTE CAMEO 4 PRO Plotter genutzt werden. Denn das Stanzwerkzeug – im englischen „Punch tool“ genannt – passt ausschließlich in die SILHOUETTE CAMEO 4 (PLUS/PRO) [rechter Werkzeugkopf]. Im Silhouette Studio sollte zudem darauf geachtet werden, dass die aktuellste Softwareversion heruntergeladen wurde.
Einsetzen des Stanzwerkzeugs:
Eingesetzt werden muss das Stanzwerkzeug der SILHOUETTE CAMEO 4 (PLUS/PRO) in den rechten Werkzeughalter = Werkzeug 2 im Silhouette Studio. Durch den Magnetstreifen auf seiner Rückseite erkennt Silhouette Studio nun auch direkt, dass das Stanzwerkzeug eingesetzt ist.

In den linken Werkzeughalter kannst du gleichzeitig auch das Automatikmesser verwenden. Somit kannst du im ersten Schritt deine Folie schneiden lassen und im zweiten Arbeitsschritt das Stanzwerkzeug benutzen.

Anwendung:
- Setzte zuerst, wie beschrieben, das Automatikmesser in den Werkzeughalter 1 und das Stanzwerkzeug in den Werkzeughalter 2 der SILHOUETTE CAMEO 4 (PLUS/PRO) ein.
- Klebe danach die Folie für dein Motiv auf die Schneidematte und lade diese.
- Öffne anschließend deine Datei* im Silhouette Studio. (*Die hier verwendete Datei ist das Design Nr. 202859 aus dem Silhouette Store.)
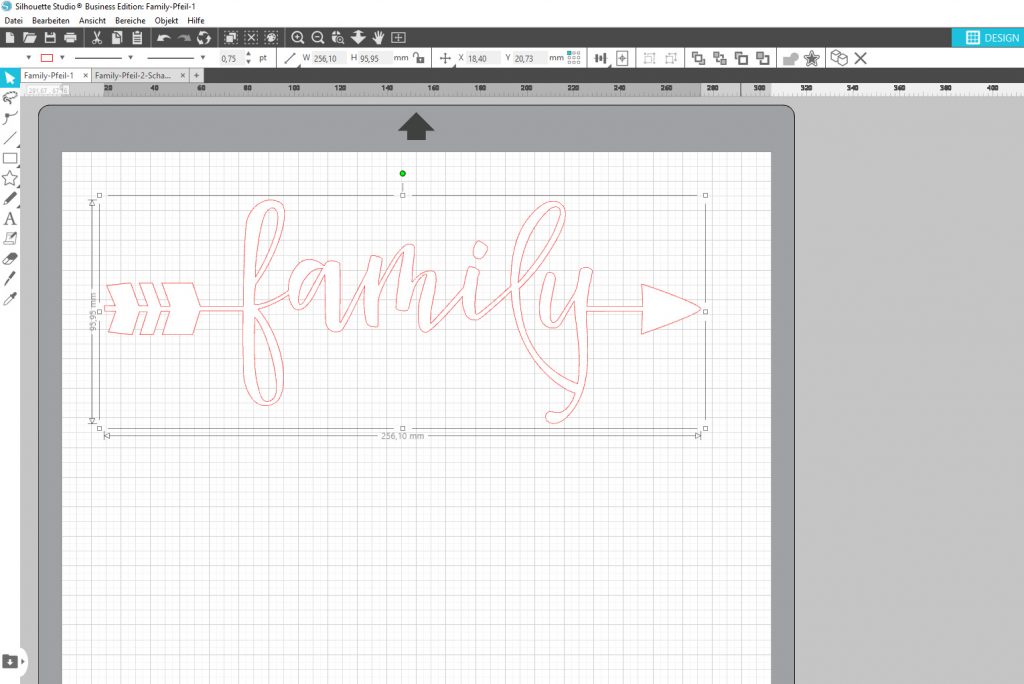
- Wähle nun im nächsten Schritt „Senden“.
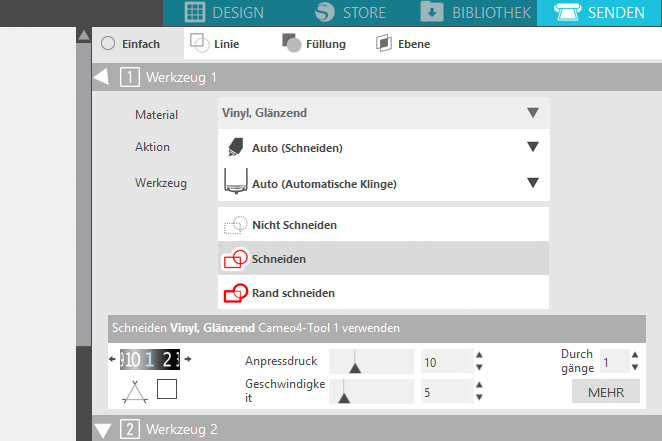
- Hier wählst du zuerst das passende Material aus. Das von mir ausgewählte Design soll aus Vinylfolie glänzend geplottet werden. (Daher ist das Motiv auch nicht gespiegelt.) Dieses Material wähle ich für Werkzeug 1 und Werkzeug 2 aus.
- Im Vorschaubild meines Designs bekomme ich jetzt direkt – als blaue Kreise angezeigt – die Punkte die mein Stanzwerkzeug stanzen wird. (Vorausgesetzt, dass das Stanzwerkzeug richtig eingesetzt ist.) Diese Punkte sind alle rund um das Design angeordnet. Unter Werkzeug 2 sehe ich die Einstellung, die für das Stanzwerkzeug vorgesehen sind. Diese müssen übrigens nicht verändert werden.
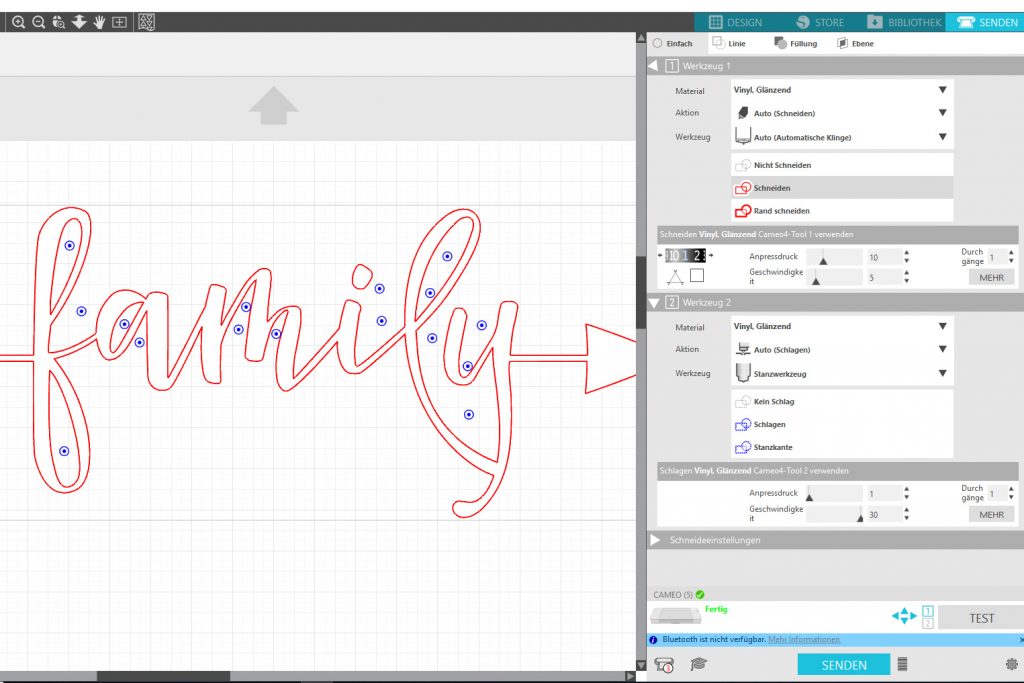
- Ich überprüfe vor dem Plotten mit einem Testschnitt die ausgewählte Messereinstellung. Zusätzliche Einstellungen und Tests für das Stanzwerkzeug sind nicht nötig.
- Anschließend wähle ich senden. Zuerst wird mit dem Automatikmesser (Werkzeug 1) das Design ausgeschnitten. Erst danach setzt das Stanzwerkzeug seine Punkte.
- Nun kann ich den geplotteten Pfeil entgittern.

Anwendung des Stanzwerkzeugs zum Negativ-Entgittern z.B. zum Plotten von Schablonen:
Wenn nur das Negativ des Designs erhalten bleiben soll, z.B. zum Plotten einer Schablone, wird lediglich ein kleiner zusätzlicher Zwischenschritt benötigt.
- Um eine Schablone zu Plotten setze ich um das im Silhouette Studio aufgerufene Design ein zusätzliches Rechteck.
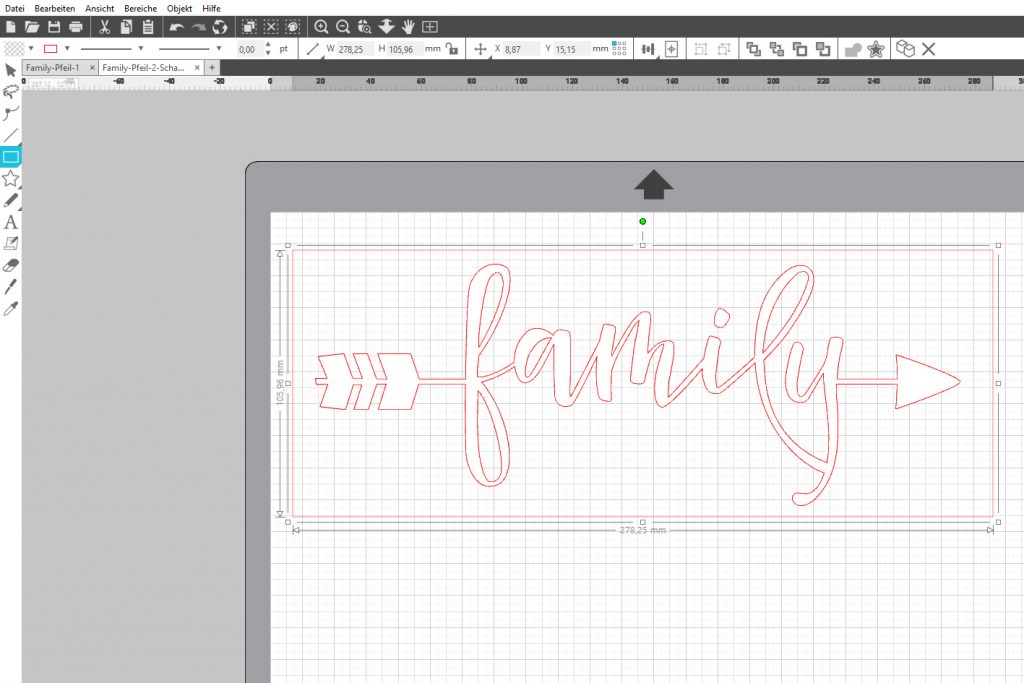
- Sobald ich nun auf Senden gehe, werden die Entgitterpunkte in mein Design hineingesetzt. Somit kann ich meine Schablone später leichter entgittern.
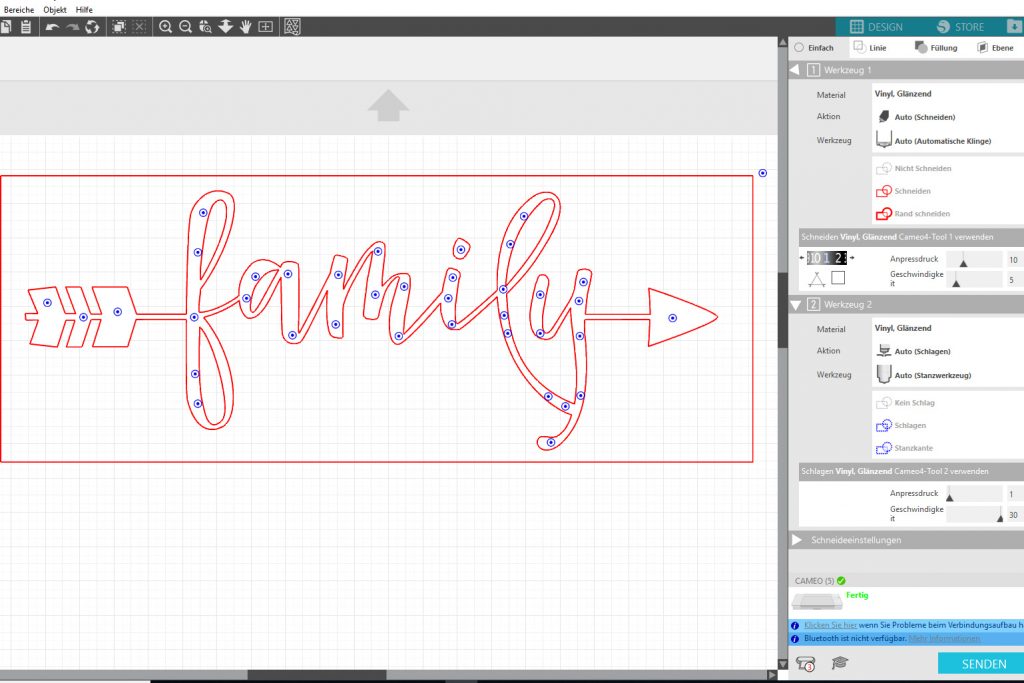

Viel Spaß beim Plotten und Entgittern!
Weitere kreative und informative Tipps und Tricks rund ums Thema Plotten findet ihr zudem bei uns im Blog oder auf YouTube. Plott-Ideen und Bilder gibt´s bei uns auf Facebook, Instagram und Twitter.
Liebe Grüße, vom Team hobbyplotter.de

Danke, die Anleitungen sind immer so klar und verständlich, dass bestimmt jeder damit zurecht kommt.
Ich mag es, wenn ein Schritt nach dem anderen erklärt wird.
Werden die Löcher wirklich gestanzt oder geschnitten? Beim Stanzen würde doch die Matte Schaden nehmen oder nicht?
Hallo Frank, es werden wirklich kleine Löcher mit der Spitze des Stanzwerkzeuges reingestanzt. Da das Werkzeug nur für Folien ist, die ja auf einem Träger sind, sollte der Matte nichts passieren. Das Stanzwerkzeug kannst du theoretisch auch bei der Nutzung ohne Matte verwenden, da man Folie auf einem Träger ja auch ohne Matte plotten kann. Hierbei stanzt das Werkzeug auch nicht auf der Schneideleiste sondern in einer kleinen Mulde neben der Schneideleiste.
Liebe Grüße, Anne vom Team hobbyplotter.de
Kann man es auch für Papier nehmen?
Hallo Birgit, das Stanzwerkzeug ist eigentlich als Entgitterhilfe für Folienprojekte gedacht. Vermutlich kann man es aber auch bei Papier-Projekten verwenden, um kleine Löscher zu piercen. Ausprobiert haben wir es allerdings noch nicht, deshalb können wir dir nicht sagen, ob und wie gut es wirklich mit Papier funktioniert.
Liebe Grüße, Anne vom Team hobbyplotter.de