Des Öfteren ereilt uns die Frage ob der Brother ScanNCut mit der Software „Sure Cuts A Lot V4.0“ kompatibel ist.
Da der Brother ScanNCut ausschließlich als Datenspeicher fungiert, kann die Software diesen Plotter nicht „direkt“ ansprechen.
Wie Sie aber mit wenig Aufwand doch Ihre Schnittdateien mit der „Sure Cuts A Lot V4.0“ erstellen und dem Brother ScanNCut verarbeiten können, erklären wir in dieser kurzen Anleitung:
Sure Cuts A Lot V4.0 – Dateiübertragung zum Brother ScanNCut
1. Starten Sie die Software „Sure Cuts A Lot V4.0“ und erstellen Sie Ihr gewünschtes Design.
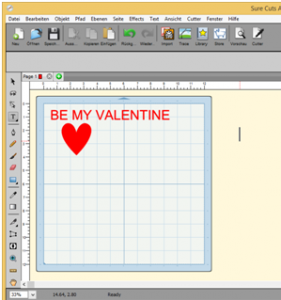
Schließen Sie Ihren Brother ScanNCut via USB-Kabel an Ihren Rechner an. Alternativ können Sie auch einen USB-Stick verwenden.
2. Ihr Rechner sollte nun einen neuen „Wechseldatenträger“ unter „Start“ -> „Computer“ anzeigen.
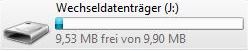
3. Wählen Sie unter dem Menüpunkt „Datei“ den Menüpunkt „Exportieren“ aus
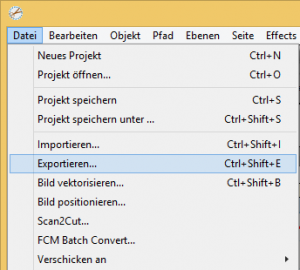
4. Nun öffnet sich der „Speicher unter“ Dialog. In diesem Dialog wählen Sie nun den „Wechseldatenträger“ aus Schritt 2 aus.
Anschließend wählen Sie einen entsprechenden Dateinamen (In unserm Beispiel „Valentine“) und den entsprechenden Dateityp (Der Brother ScanNCut ist mit .SVG oder .FCM – Dateien kompatibel) und bestätigen mit „Speichern“.
Hinweis: Die Modelle Brother ScanNCut CM300 , CM600 und CM840 können SVG Dateien erst ab Firmwareversion 1.60 verarbeiten.
Sollte Ihr Gerät eine niedrigere Version verwenden führen Sie bitte ein kostenloses Update anhand dieser Anleitung durch.
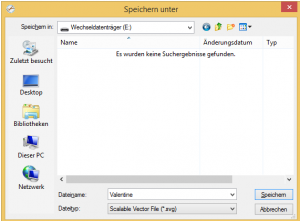
5. Den nächsten Dialog können Sie normalerweise bei den Standard-Einstellungen belassen und mit „OK“ bestätigen.
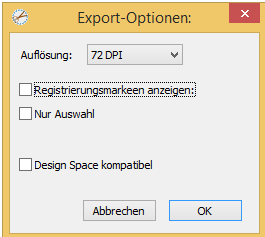
Nun ist Ihre angelegte Schnittdatei auf den Brother ScanNCut übertragen.
Hinweis: Sollten Sie einen USB-Stick verwenden, entfernen Sie diesen nun von Ihrem Rechner und verbinden diesen nun mit dem Brother ScanNCut.
Ziehen Sie den USB-Stick nicht ab, währen Daten gespeichert werden.
Jetzt kann Ihre Datei mit dem Brother ScanNCut weiterverarbeitet werden. Dazu wenden wir uns dem Display des Brother ScanNCut zu.
6. Im „Startseite“ des Plotters haben Sie die Wahl zwischen „Muster“ und „Scannen“, da wir bereits unser Schnittmuster angelegt haben wählen Sie „Muster“ aus.
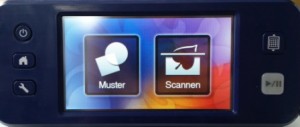
7. Im nächsten Menü wählen Sie den Punkt „Gesp. Daten“ (Gespeicherte Daten) aus. Das Gerät bietet Ihnen nun drei mögliche Herkunftsplätze für Ihre Datei an.
Von links nach rechts: Interner Gerätespeicher, USB-Stick, PC-Transfer
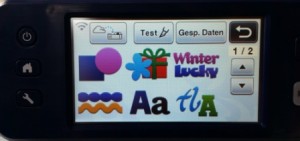
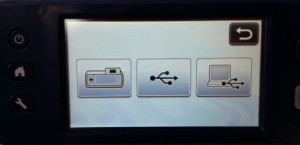
Falls Sie einen USB-Stick verwendet haben wählen Sie die mittlere Option. Beim direkter Datenübertragung via PC wählen Sie die rechte Option.
8. Nun zeigt Ihnen der Plotter ein Übersicht über die gespeicherten Dateien an.
Dort wählen Sie nun die gewünschten Datei aus, anschließend erhalten Sie eine Vorschau über das ausgewählte Motiv.
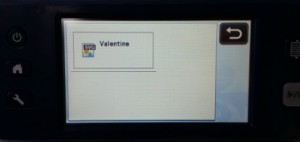
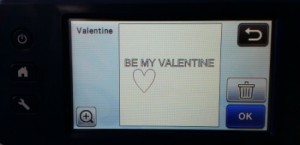
9. Wenn Sie die gewünschte Datei ausgewählt haben können Sie den Vorgang nun mit „OK“ abschließen.
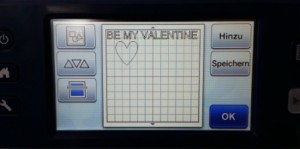
Nun erscheint die im „Sure Cuts A Lot V4.0“ zuvor erstellte Datei im „Musterlayout-Bildschirm“.
Dort können Sie nun wie gewohnt, Ihr Muster verschieben, skalieren, duplizieren etc.