Mit dem Vinyl-Automatik-Messer Kit könnt ihr noch komplexere Muster erstellen und plotten – perfekt für filigrane Folienarbeiten! Mit dem Kit bekommt ihr nicht nur das Vinyl-Automatik-Messer mit Halter sondern noch jede menge toller Designs. Und wenn das nicht schon genug ist, werden euch mit diesem Kit auch zwei weitere Funktionen frei geschaltet – die Entgitterrahmenfunktion und die Kachelfunktion!
In diesem Blogbeitrag zeigen wir euch, wie ihr die Vinyl-Messer-Funktion aktivieren könnt. Zusätzlich zeigen wir euch auch, wie ihr die Entgitterrahmen- und die Kachel-Funktion verwenden könnt.
Hinweis: Das Vinyl-Automatik-Messer Kit ist nur mit den Brother ScanNCut Modellen der DX-Serie kompatibel.
Was ihr im Vorhinein vorbereiten müsst!
Bevor Ihr das Vinyl-Automatik-Messer Kit verwenden könnt, müsst ihr folgende drei Dinge vorbereiten:
- Wer noch kein kostenloses Konto bei CanvasWorkspace hat muss sich dieses noch unter https://canvasworkspace.brother.com/de einrichten. Hierzu einfach auf „Neu“ klicken und den Anweisungen folgen.
(Wer schon ein Account hat hat, kann sich natürlich auch einfach mit seinen Login Daten anmelden.)
- Da die Vinyl-Automatik-Messer Funktion nur von der Offline-Version (Desktop-Version) von CanvasWorkspace unterstützt wird, müsst ihr euch die Version 2.4.0 oder neuer herunterladen.
Sobald ihr euch in der Online-Version anmeldet erscheint zum Herunterladen der Software extra ein Pop-Up-Fenster:
Solltet ihr die Software schon heruntergeladen haben könnt ihr nach dem öffnen über „Hilfe“ > „Auf Updates für CanvasWorkspace prüfen…“, schauen ob es eine neuere Version gibt, die ihr installieren könnt.
- Zusätzlich benötigt ihr die aktuellste Softwareversion auf eurem Plotter. Welche Version ihr auf eurem Plotter habt, findet ihr bei den Einstellungen.
Welche Version die aktuellste für euren Plotter ist, findet ihr im Brother Solution Center. (Hier euren Plotter auswählen, dann unter „Downloads“ euer Betriebssystem auswählen und auf „OK“ klicken.)
Vinyl-Automatik-Messer Funktionen im CanvasWorkspace aktivieren
Öffnet zu aller erst das Programm CanvasWorkspace, um die Funktionen aktivieren zu können.
Darauf folgend klickt oben auf „Hilfe“ und anschließend auf „Kontoeinstellungen…„.
Danach öffnen sich eure Kontoeinstellungen. Hier müsst ihr auf den Button „Aktivieren von Premium-Funktionen“ klicken.
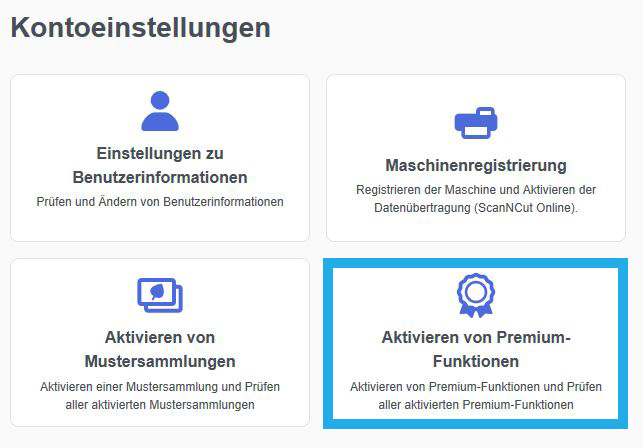
Nun könnt ihr den Aktivierungscode der Premiumfunktion Vinyl-Automatik-Messer eingeben. Der Code steht auf der Aktivierungskarte, die ihr nach nach Erwerb der Funktion per Post zugesendet bekommt.
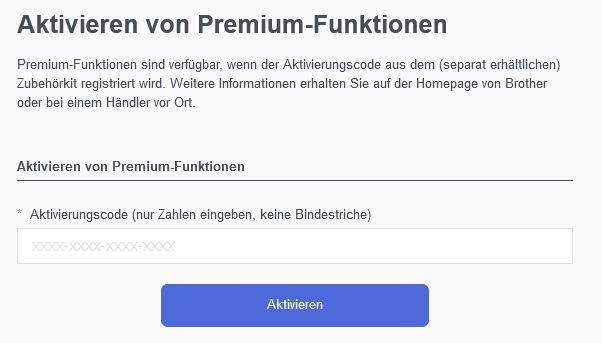
Hinweis:
– Für die Aktivierung ist eine Verbindung zum Internet erforderlich.
– Die Großbuchstaben „O“ und „I“ kommen in dem Aktivierungscode nicht vor.
– Der Aktivierungscode ist nur für eine CanvasWorkspace-Login-ID gültig. Somit könnt ihr ein und den selbe Aktivierungscode nicht noch einmal verwenden.
Nach der Eingabe müsst ihr auf „Aktivieren“ klicken.
Danach könnt ihr eure Daten noch einmal prüfen. Ist alles korrekt, klickt auf den Button „Aktivieren„.
Mit „OK“ könnt ihr die Aktivierung abschließen.
Hinweis: Sobald ihr die Aktivierung abgeschlossen habt findet ihr auf dem CanvasWorkspace Objektbildschirm eine neue Musterkategorie für das Vinyl-Automatik-Messer mit 21 Mustern. Diese Muster könnt ihr mit dem Automatik-Messer für Vinyl plotten.
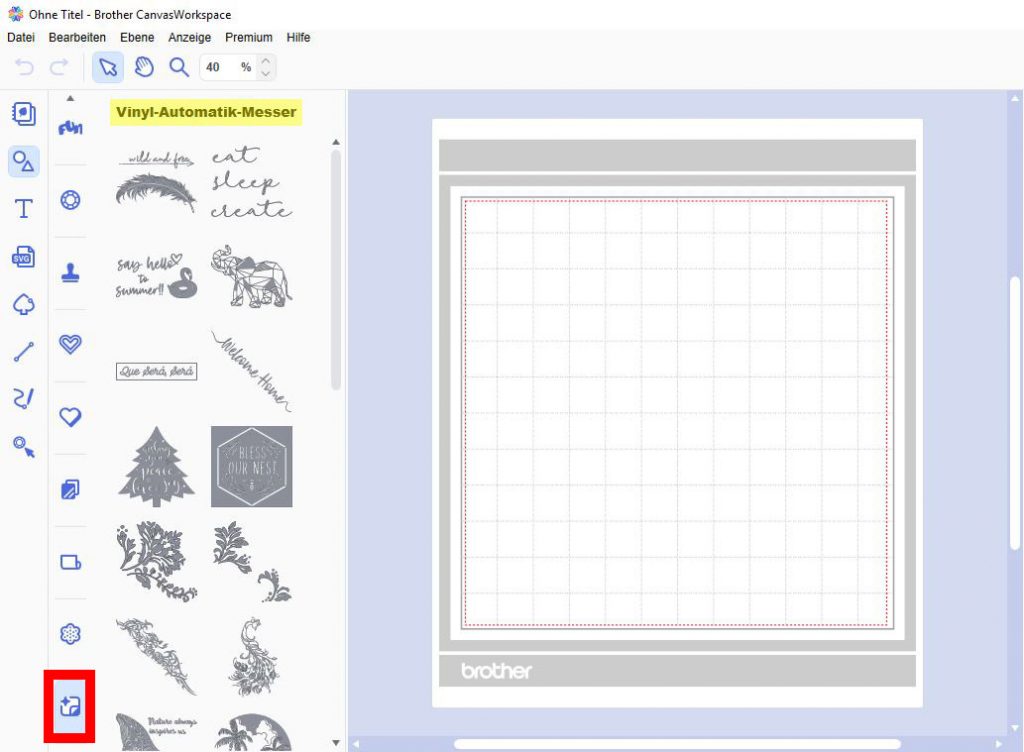
Nun habt ihr die Aktivierung der Premium-Funktion abgeschlossen. Zusätzlich zu den Mustern werden euch noch zwei weiter Funktionen freigeschaltet – die Entgitterrahmen-Funktion und die Kachel-Funktion!
Entgitterrahmen-Funktion
Die Entgitterrahmen-Funktion hilft euch dabei euer Motiv nach dem plotten besser entgittern zu können. Und zwar setzt CanvasWorkspace bei aktivierter Funktion einen Rahmen um euer Muster. Dies bewirkt dass ihr später die nicht benötigten Teile leichter abziehen könnt.
Wenn ihr mehrere Muster auf einmal geöffnet habt, wird hierbei zwischen jedem Muster noch einmal separat eine Entgitterlinie gesetzt.
Hier mal ein Vergleich zwischen dem Entgittern mit Entgitterrahmen und ohne Entgitterrahmen:
Und so könnt ihr einen Entgitterrahmen/Entgitterlinie hinzufügen
Erstellt bzw. öffnet zu aller erst euer Design im CanvasWorkspace. Klickt anschließend rechts auf das „Bearbeiten“-Symbol.
Es öffnet sich das „Bearbeiten“- Fenster.
Jetzt müsst ihr euer Design auswählen und im „Bearbeiten“- Fenster auf den Button „Entgitterrahmen…“ klicken.
Daraufhin öffnet sich das „Entgitterrahmen erstellen“ – Dialogfeld. Hier könnt ihr im Drop-Down Menü „Stil des Eingitterrahmens“ verschiedene Optionen auswählen.
- Option: Optimieren der Hilfslinien
Bei dieser Option wird der Entgitterrahmen automatisch gesetzt.
Bevor ihr „OK“ klickt könnt ihr auch den minimalen Abstand zwischen Objekten verändern, falls euer einen minimalen Abstand vom Rahmen zu eurem Motiv haben möchtet.
Wenn ihr nicht möchtet, dass zwischen mehreren Mustern, die zu einem Gesamtmuster gruppiert sind, Entgitterlinien hinzugefügt werden, dann könnt ihr das Kontrollkästchen „Keine Hilfslinien bei gruppierten Objekten“ auswählen.
2. Option: Abstand vom ausgewählten Objekt festlegen
Bei dieser Option könnt ihr Auswählen, wie groß der generelle Abstand von eurem Entgitterrahmen zum Motiv sein soll.
3. Option: Größe des Rechtecks festlegen
Bei dieser Option könnt ihr ganz frei eingeben, wie Groß euer Entgitterrahmen sein soll.
Nach dem ihr eure Wunschoption ausgewählt habt könnt ihr auf „OK“ klicken.
Anschließend könnt ihr eure Schnittdatei mit Entgitterrahmen auch schon an euren Plotter übertragen.
Hierzu auf „Datei“ und dann auf „Exportieren/Übertragen der FCM-Datei“ klicken.
Darauf folgend bekommt ihr, wie gewohnt, folgende drei Übertragungsmöglichkeiten:
1 – Übertragung per USB-Stick
Mit dieser Auswahl könnt ihr eure FCM-Datei auf einem USB-Stick speichern. Diesen könnt ihr anschließend an euren Plotter anschließen und die Datei übertragen.
2 – Übertragung per Wireless-Netzwerkverbindung
Wenn ihr die WLAN-Funktion schon eingerichtet habt, könnt ihr mit dieser Auswahl eure FCM-Datei ganz bequem direkt an den Plotter übertragen – ohne weitere Hilfsmittel zu nutzen.
3 – Übertragung mit einem USB-Kabel (nur kompatibel mit Windows in der 64-Bit-Version)
Für diese Auswahl müsst ihr nur ein geeignetes USB-Kabel an euren Plotter und PC anschließen, um die FCM-Datei direkt übertragen zu können.
Sobald die Datei übertragen ist, könnt ihr sie wie gewohnt plotten!
Hinweis:
Nachdem die Daten an den Plotter übertragen wurden, können die Entgitterrahmen und -linien nicht mehr bearbeitet werden.
Kachel-Funktion
Die Kachelfunktion teilt Schnittdaten, deren Flächenbedarf die Mattengröße übersteigt, automatisch passend zur angegebenen Größe auf, damit sie an den Plotter übertragen werden können. Mit dieser Funktion könnt ihr größere Projekte realisieren, indem ihr sie aus den anhand der gekachelten Daten geschnittenen Teilen zusammenfügen.
Hinweis:
– Daten, die mit der Kachelfunktion erstellt wurden, können nur per USB-Stick auf die Schneidmaschine übertragen werden.
– Die Kachelfunktion kann nicht für Disney-Muster, Muster mit Strassstein-Daten oder Papier-Piercing-Daten verwendet werden, sowie nicht für Daten mit Registermarken.
Und so könnt ihr die Kachel-Funktion anwenden
In unserem Beispiel wird das Design in sechs Teile zu je 12 Zoll ( normale Matten Größe) aufgeteilt. Das kann natürlich je nach Motiv Größe bei euch abweichen.
Zu aller erst müsst ihr einmal euer CanvasWorkspace (Desktop-/Offline-Version) öffnen.
Danach müsst ihr rechts das „Zeichenfläche“-Symbol auswählen. Anschließend öffnet sich automatisch die Zeichenflächen-Optionen.
Unter „Größe der Zeichenfläche“ müsst ihr nun „Benutzerdefinierte Größe (zum Kacheln)“ auswählen.
Hier müsst ihr die Größe eures Designs eingeben.
Hinweise:
Der mögliche Größenbereich beträgt 304,9 mm (12″) bis 1.498,6 mm (59″) für die Breite und 304,9 mm (12″) bis 1.778 mm (70″) für die Höhe.
Jetzt könnt ihr euer Muster öffnen und anschließend über „Premium“ die Option „Kacheln“ auswählen.
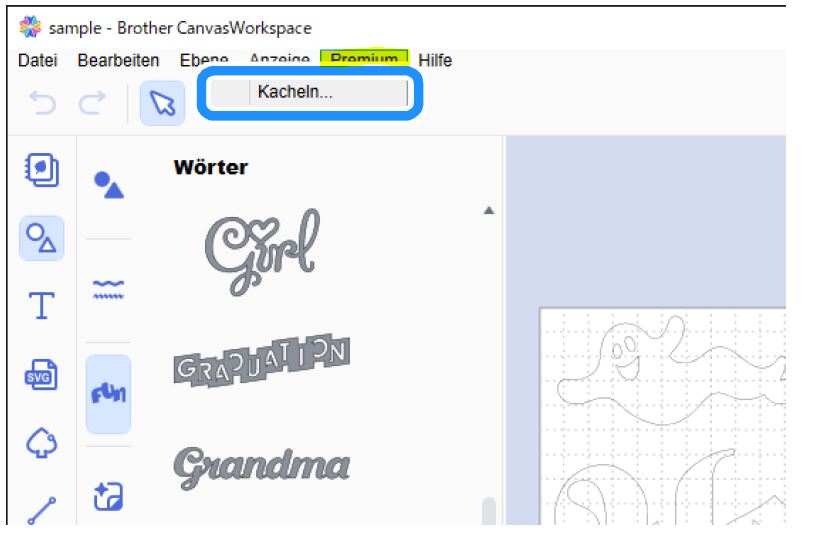
Und anschließend die Kachelungseinstellungen festlegen:
– 1. Dateiname:
Hier müsst ihr den Namen der FCM-Datei eingeben, die gekachelt werden soll.
– 2. Kachelgröße:
Bei der Kachelgröße müsst ihr die Kachelgröße/Materialgröße auswählen. Wenn ihr den Rollentransport verwenden möchten, wählt „Rollenmaterial“ aus (Nur verfügbar bei aktiviertem Rollentransport.). Die Aufteilung großformatiger Daten in viele kleine Kacheln kann das Aussehen des Gesamtbilds je nach finaler Größe oder Muster beeinträchtigen. Daher ist es empfehlenswert, eine größere Kachelgröße zu wählen.
– 3. Überschneidung:
Legt für die Kacheln eine Überlappungskante mit einer Breite zwischen 0,0 mm und 20,0 mm (0,0″ und 0,79″) fest. Beim Zusammenfügen eines Musters aus einzelnen Kacheln ohne Überlappung können leicht Lücken entstehen. Es ist praktisch, beim Zusammenfügen der Teile die definierte Überlappungskante als Rand oder Hilfslinie zu verwenden. Wenn ihr die Einstellung ändert, verschieben sich die roten Linien im Kachel-Vorschau-Feld (5). Wenn ihr den Wert erhöhen, erhöht sich die Anzahl der Kacheln und die Kachelung ändert sich.
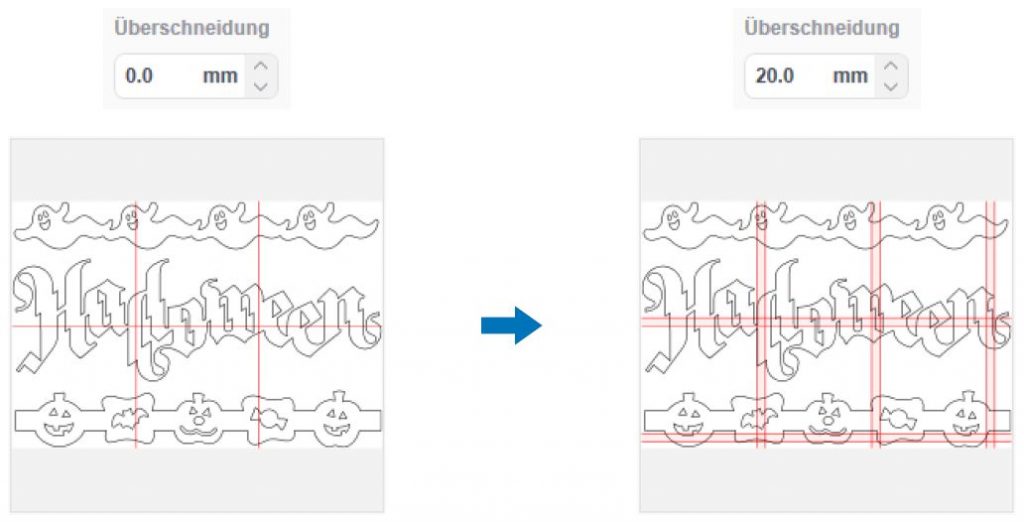
– 4. Entgitterrahmen:
Wenn ihr einen Entgitterrahmen zu einem gekachelten Muster hinzufügen möchten, aktiviert hier das Kontrollkästchen Entgitterrahmen hinzufügen. Ihr könnt auch die Breite des Abstands zwischen dem Entgitterrahmen und dem Muster ändern. Hierfür könnt ihr einen Abstand zwischen 0,0 mm und 20,0 mm (0,0″ und 0,79″) festlegen. Wenn ihr den Abstand zwischen Entgitterrahmen und Muster vergrößert, erhöht sich die Anzahl der Kacheln und die Kachelung ändert sich.
– 5. Kachel-Vorschau-Feld:
Die Kachelung des Originalmusters wird durch rote Linien angezeigt.
– 6. Kachel-Vorschau-Feld:
Das gekachelte Muster wird auf drei Spalten aufgeteilt angezeigt. Die Anzeige folgt den Einstellungen, die ihr unter Kachelgröße ausgewählt habt. Den Kacheln werden als Dateinamen A, B, C… (von oben nach unten) und 01, 02, 03… (von links nach rechts) zugewiesen, gefolgt vom im Feld Dateiname angegebenen Namen. Die Daten werden in Matten angeordnet, deren Größe der eingestellten Kachelgröße entspricht.
Hier einmal ein paar Aufteilungsbeispiele mit verschiedenen Kachelungsgrößen-Angaben:
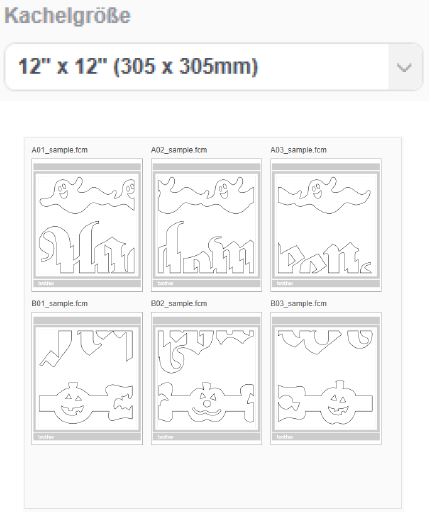
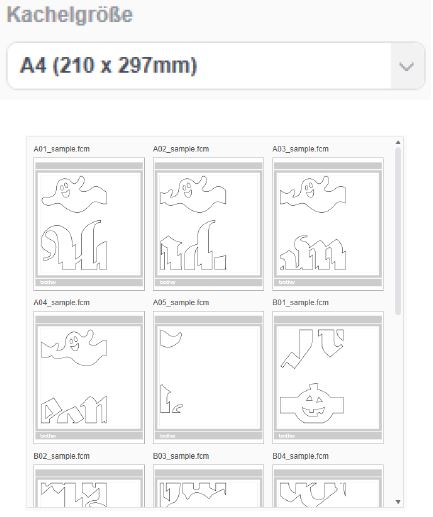
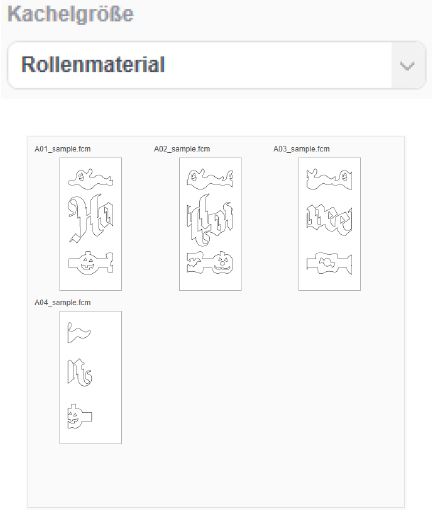
Nachdem ihr neun alle Kachelungseinstellungen vorgenommen habt, könnt ihr auf „Exportieren…“ klicken.
Am besten legt ihr auf eurem USB-Stick einen neuen Ordner an, in dem ihr euer Kachelungsdatei speichert.
Sobald die Datei auf dem USB-Stick gespeichert ist, könnt ihr diesen an euren Plotter anschließen.
Anschließend könnt ihr auf dem Display eures Plotters die Datei wie folgt abrufen und plotten:
Ruft zuerst die Daten eures USB-Sticks ab.
Wählt das erste Muster der Kacheldaten aus und tippt auf „OK“.
Nun könnt ihr die erste Kachel plotten.
Nach dem das erste Teilmotiv fertig geplottet ist, könnt ihr einfach die Starttaste drücken und das zweite Teilmotiv plotten lassen usw. – bis das komplette Motiv geplottet ist.
Nun nur noch alle Motive entgittern, zusammensetzen und übertragen!
Nun wisst ihr wie ihr die Vinyl-Automatik-Messer Premiumfunktion aktivieren, wie ihr den Entgitterrahmen einsetzen und die Kachelfunktion verwenden könnt.
Hinweis:
Wenn ihr das Vinyl-Automatik-Messer Disney Kit erworben habt, könnt ihr die zusätzlichen Disneymotive bei den Mustersammlungen aktivieren.
Viel Spaß beim Plotten!
Gerne kannst Du uns Deine individuell geplotteten Werke zeigen. Sowohl auf Facebook als auch bei Instagram kannst Du uns mit @hobbyplotter.de ganz einfach verlinken – wir freuen uns auf viele kreative Projekte!
Liebe Grüße, vom Team hobbyplotter.de
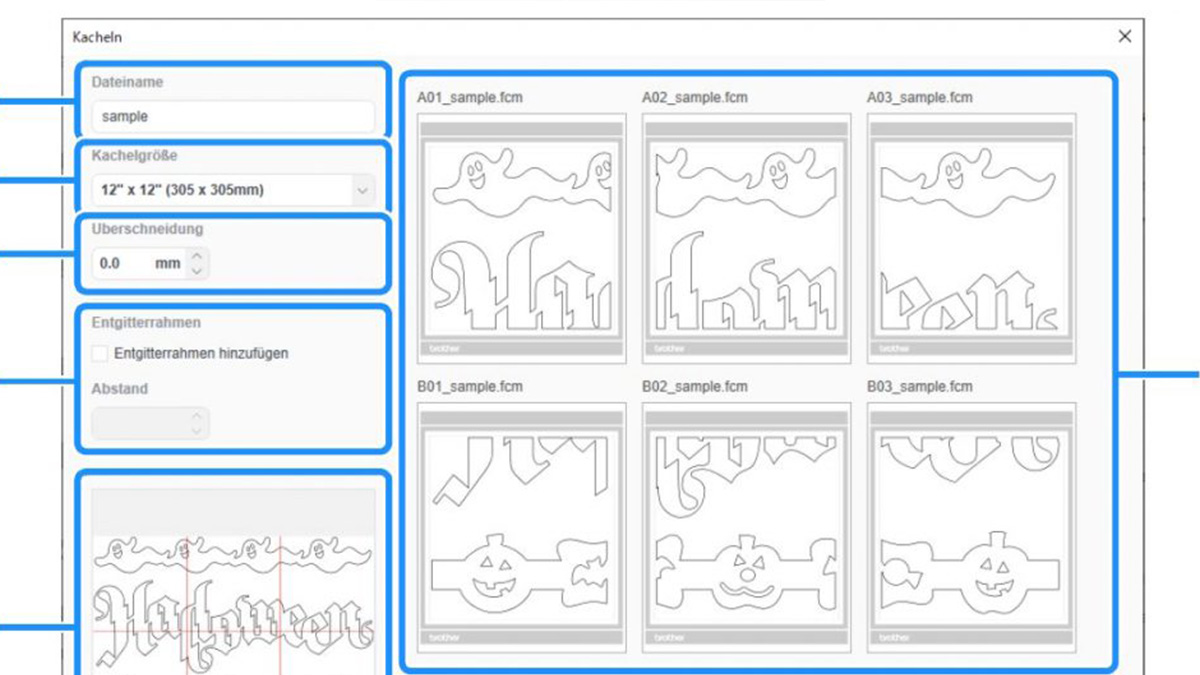
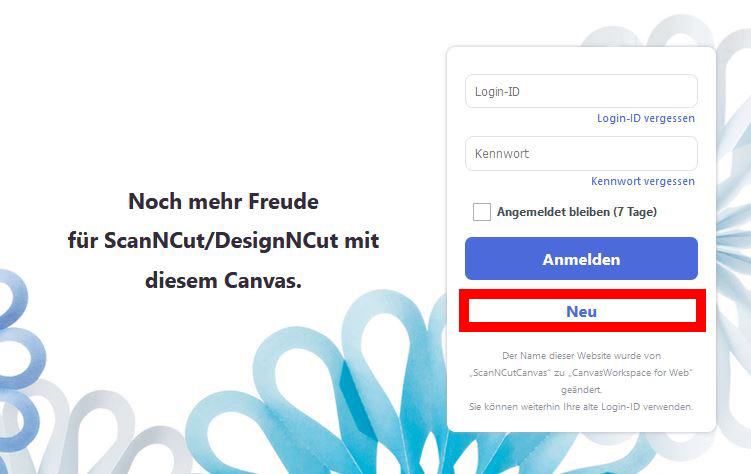
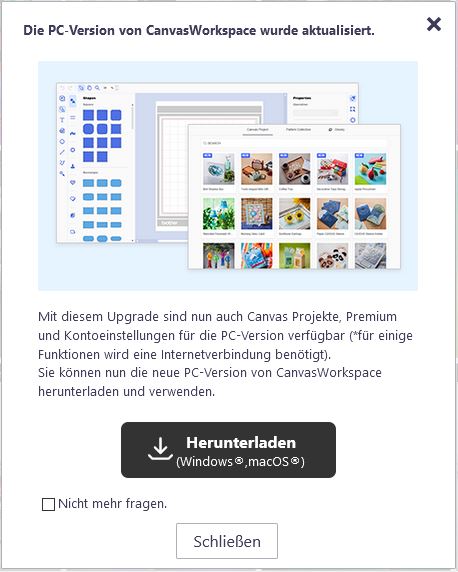
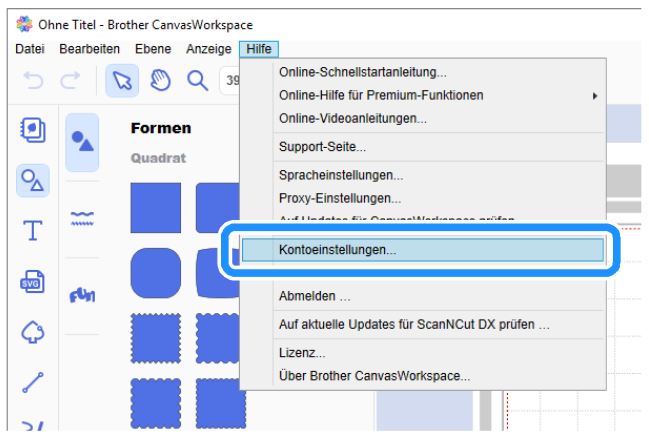
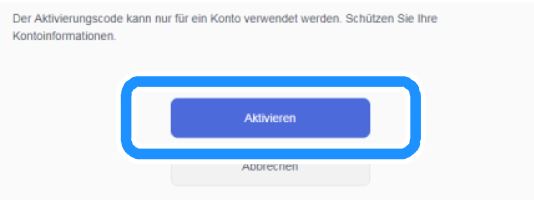
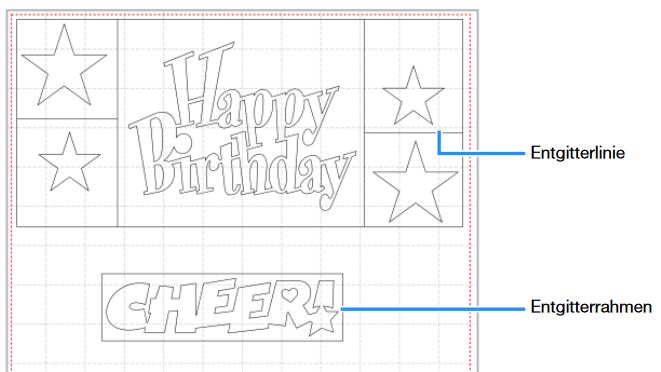
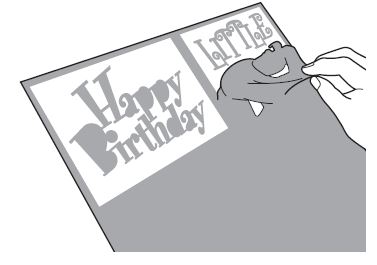
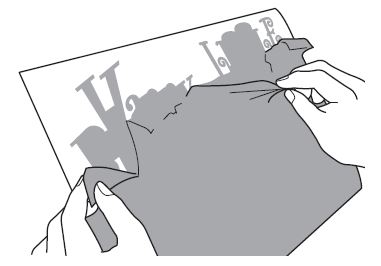
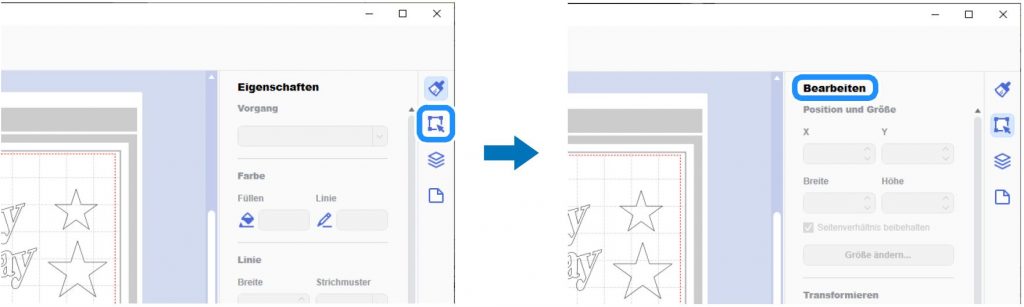
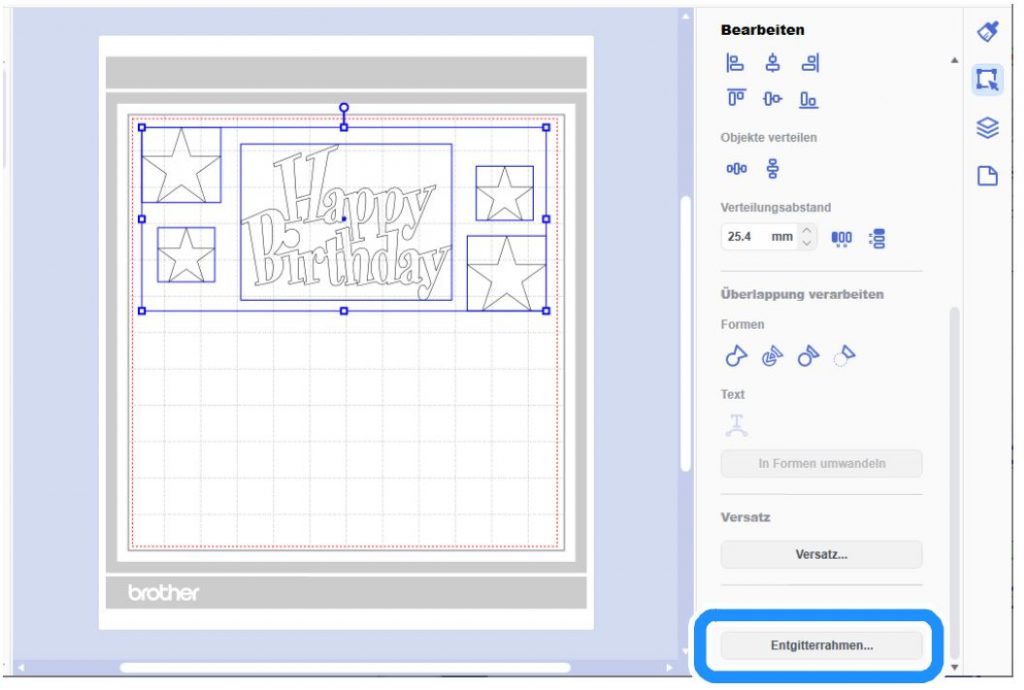
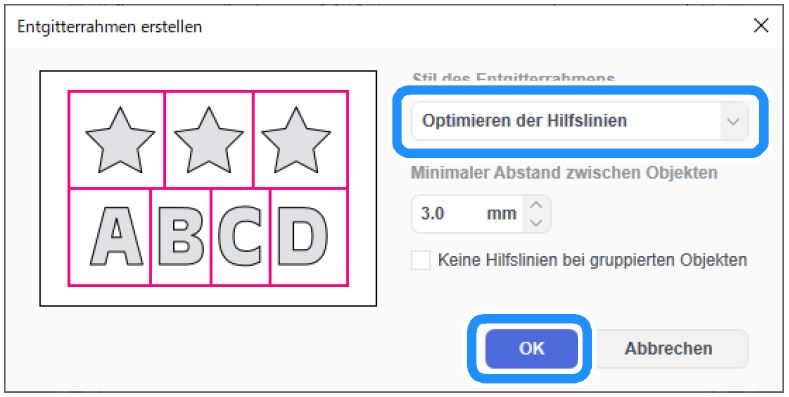
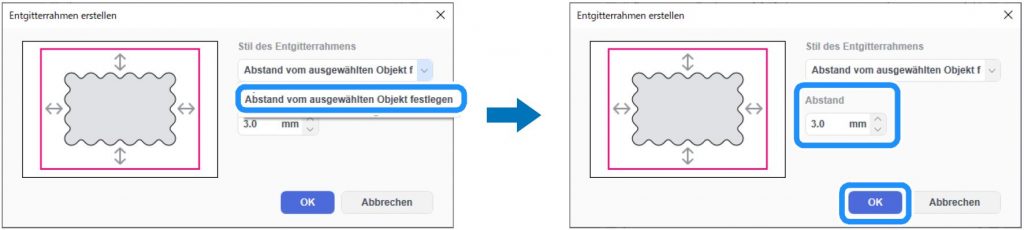
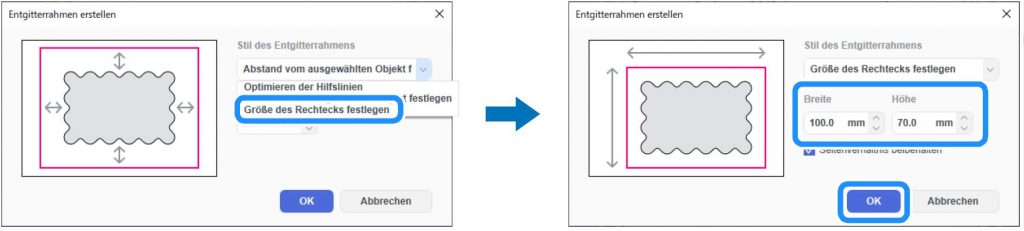
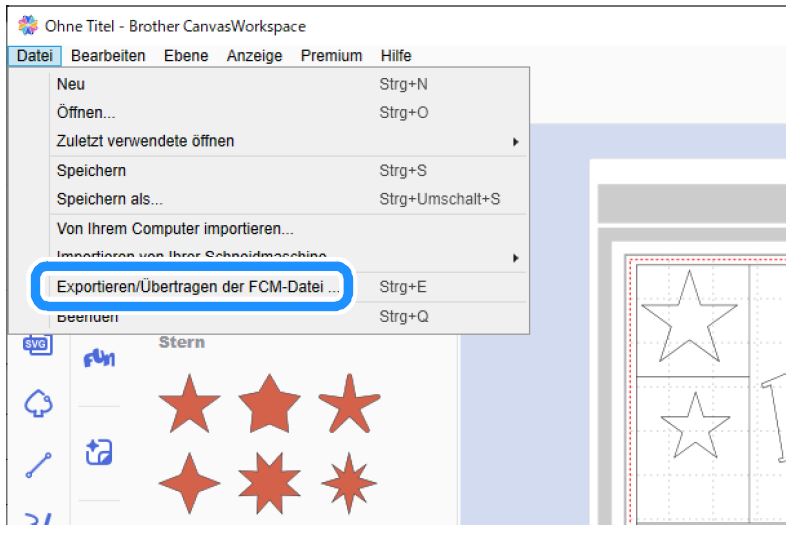
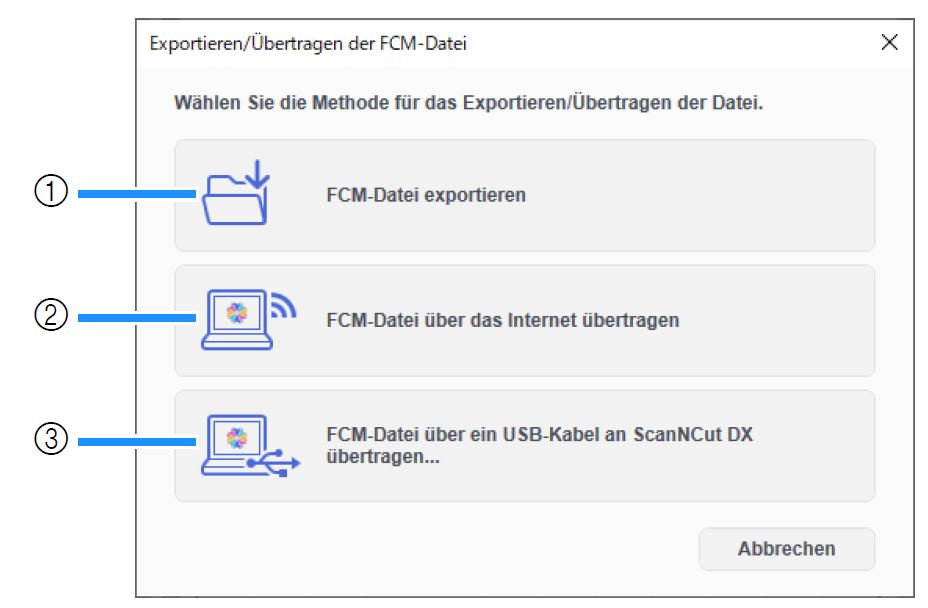
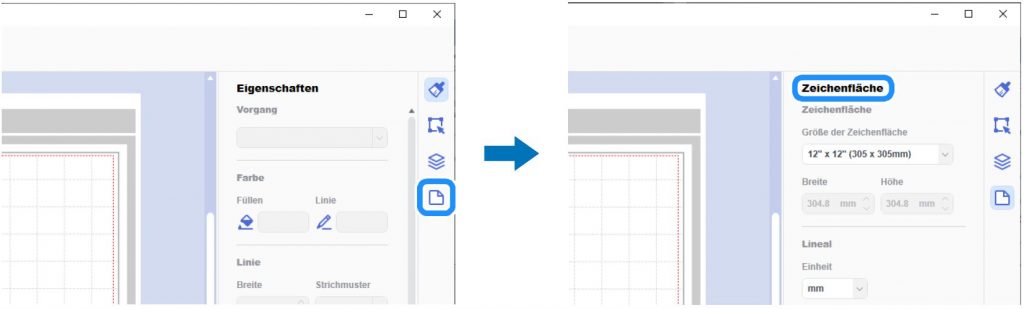
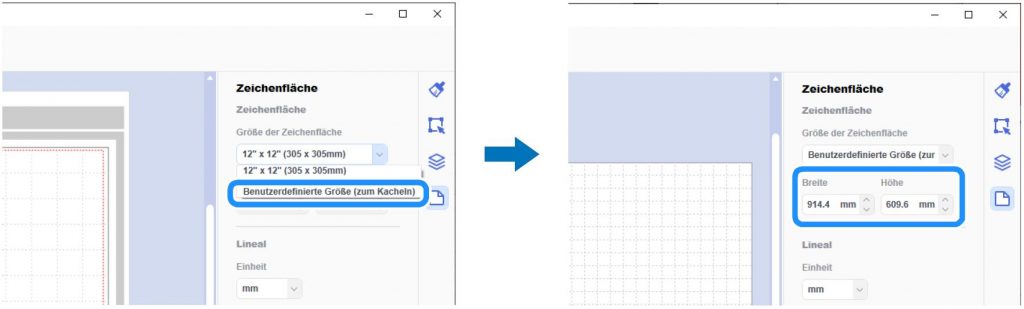
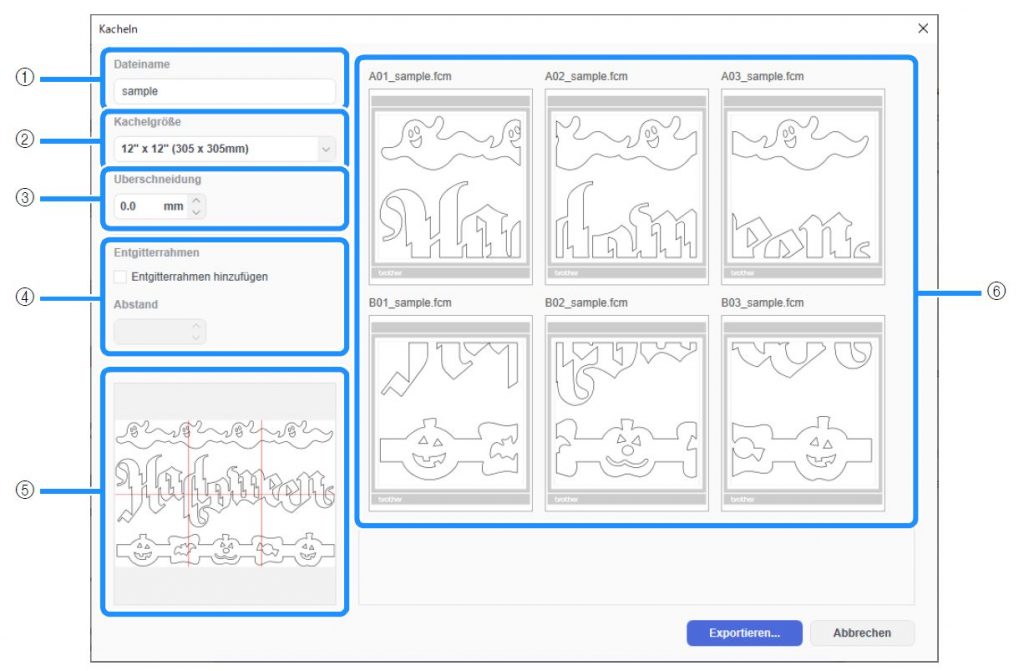
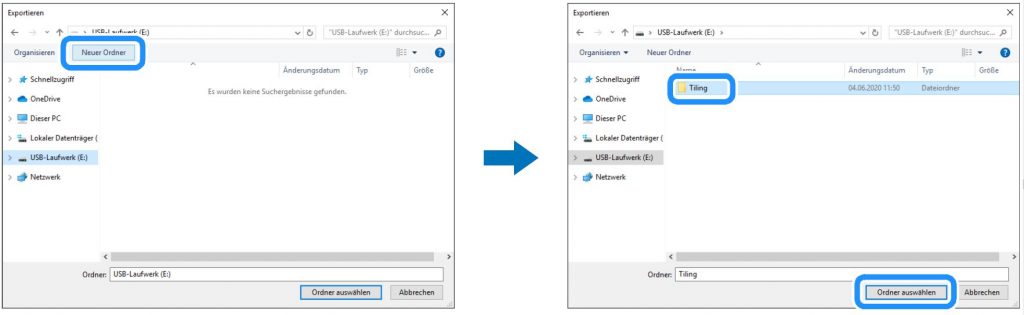
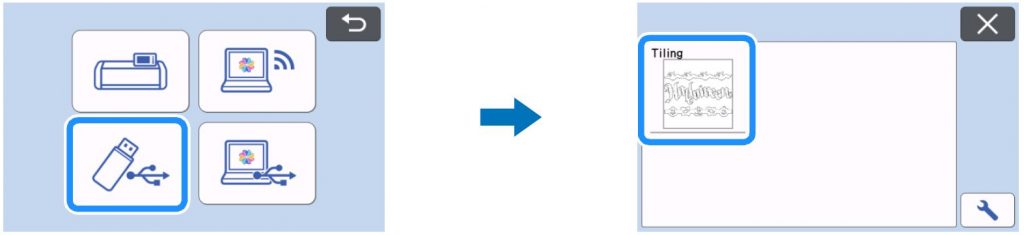
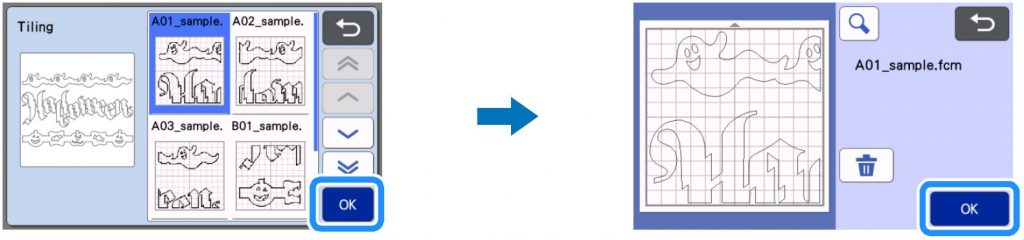
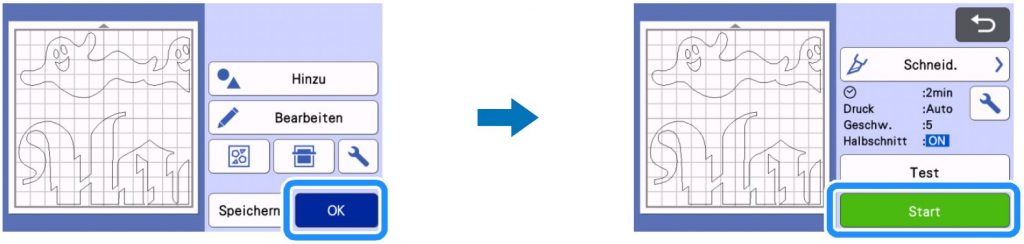
Super diese neue Funktion und herzlichen Dank für den hilfreichen Artikel.
Kann man auch mehrfarbige Projekte auf diese Art und Weise kacheln?
Hallo Anni, vielen Dank für deine Nachricht. Man kachelt ja tatsächlich nur die Schneidelinien. Aus welchen Farben ich die aufgeteilten Formen später ausschneide ist vollkommen frei. Viele Grüße, Maike vom Team hobbyplotter.de
Hallo, kann man mit dem Vinyl Automaticmesser auch Flexfolie schneiden?
Danke und viele Grüße
Heidi
Hallo Heidi, das Vinyl-Automatik-Messer ist perfekt für alle Folienarbeiten. Somit kannst du es auch gerne für das Scheiden von Flexfolie verwenden.
Liebe Grüße, Anne vom Team hobbyplotter.de
Hi,
ich möchte das Messer gerne an eine Freundin weitergeben. Ist ein neuer Aktivierungscode erhältlich oder wie funktioniert das?
Hallo Daniela, vielen Dank für deine Nachricht.
Du kannst das Messer zur Verwendung an deine Freundin weitergeben. Die im Set enthaltenen Designs, sowie die Funktionserweiterungen (Kachelfunktion und Entgitterhilfs-Funktion) sind allerdings nach dem Einlösen an deinen Account gebunden und können somit nicht weitergegeben werden. Viele Grüße vom Team hobbyplotter.de
Hallo Zusammen,
ist denn in Brother Canvas gar nicht möglich einzelne Entgitterlinien zu erstellen, geht immer nur der Rahmen? Es gibt eine tolle Anleitung für Silhouette Studio. Das muss doch mit Brother auch gehen!?
Viele Grüße
Steffi
Hallo Steffi, vielen Dank für deine Nachricht.
Auch im Brother CanvasWorkspace kannst du dir weitere Entgitterlinien setzten.
Zeichne dazu zuerst ein Rechteck und positioniere dieses hinter deinem Design oder Schriftzug. Markiere im Anschluss dein Design und das Rechteck und wähle unter Bearbeiten – Überlappung entfernen. So erhältst du zusätzliche Entgitterlinien.
Liebe Grüße und viel Spaß beim Entgittern
Maike vom hobbyplotter Social Media Team