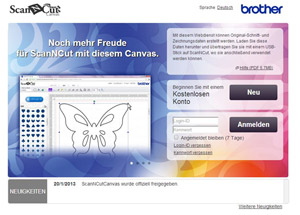Der Brother ScanNCut ist ein sogenanntes Stand-Alone Gerät das über keinen PC Anschluss verfügt und nur mit seinem Scanner und den integrierten Motiven über ein Display bedient wird.
Für diejenigen die lieber auf einem Bildschirm am PC ihre Vorlagen erstellen gibt es eine Online-Software die nicht installiert wird, sondern nur online nutzbar ist.
https://scanncutcanvas.brother.com/de
Dort erstellte Motive werden via USB Stick auf den Plotter übertragen.
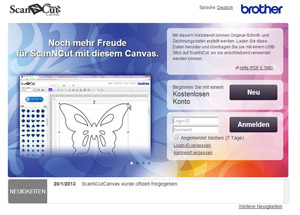
Durch seinen sehr hohen Anpressdruck ist auch das Schneiden dickerer Materialien kein Problem. Bei Papier, Graupappe sollte man eine Materialstärke von 1, 5mm nicht überschreiten, um einen Kontakt mit dem Scanner zu vermeiden, Stoff, Moosgummi, Filz, Leder, kurz Material das bei Druck nachgibt darf 1,5 mm dick sein.
Werte Anpressdruck:
Der Anpressdruck steht bei Werkseinstellung auf 0 das entspricht einem Druck des Messers von 328 g auf das Material. Im Minusbereich bei -9 beträgt der Druck noch 210 g und im Plusbereich +9 wird das Messer mit einem Druck von 1260 g auf das Material gedrückt.
Vor der Creativeworld habe ich einige Tage Zeit gehabt den ScanNCut zu testen und habe mich als Erstes dem Schneiden verschiedener Materialien gewidmet.
Angefangen bei Pergamano-Papier, Metall-Folie, Cardstock verschiedener Hersteller, Fotokarton, weiche Papiere, Windradfolie 0,4 mm, Moosgummi 1,5 mm, weichen Filz 1,5 mm, Leder 1 mm, Stoffe mit Fabric Interfacing und auch ohne.
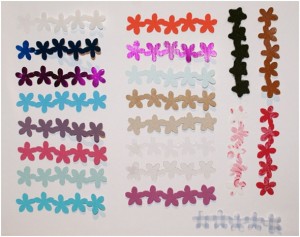
Während der Vorführungen auf der Creativeworld und Dank der Mitarbeiter Herr Sandhorst von Brother Sewing Deutschland, habe ich dann Einblick in das „Hirn“ des ScanNCut bekommen.
Was kann der ScanNCut und wie mache ich das, hier meine Tipps und Tricks.
1. ausschneiden von Stempelabdrücke, ausgedruckte Karten-Vorlagen, 3D Motivbögen, ausgedruckte SVG-Dateien
diese Art von Vorlagen macht man über die Funktion:
Scannen
Direkt-Schnitt
Wichtig:
– bei Stempelabdrücken sollte die Außenlinie keine Lücken haben
– Karten-Vorlagen, 3D Motivbögen, ausgedruckte SVG-Dateien müssen eine „harte Linie“ haben damit die Motive erkannt werden, weiche Übergänge wie beim Airbrush werden nicht erkannt
Mit einem einfachen Trick kann man aber auch Vorlagen ausschneiden, wo der Scanner die Linien nicht erkennt. Dafür benötig man eine Folie (ich habe mir ein Paket Laminierfolie im 1€ Laden gekauft und diese teile ich in 2 Hälften) und einen Wasserfesten schwarzen Stift mit dünner Spitze
(Edding oder auch ein CD-Marker).
Man legt das Blatt mit dem Motiv auf die Schneidematte und die Laminierfolie darüber, je nach Größe des Blattes muss man eventuell die Laminierfolie noch am Rand mit Malerkrepp fixieren um ein verrutschen beim Scannen zu verhindern. Mit dem Stift zeichnet man nun die äußeren Linien nach. Bei Stempelabdrücke die mit einem Clearstamp gemacht wurden nimmt man den Clearstamp und legt den auf die Folie und zeichnet um den Rand um zu, man erhält dadurch schon eine Abstandslinie.

Stempelabdruck mit nicht geschlossenen Linien
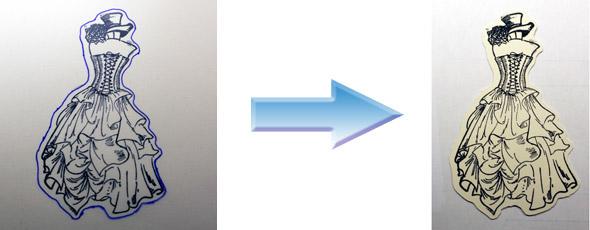
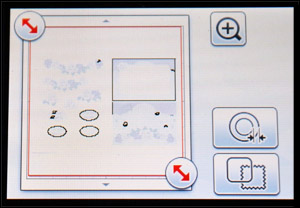
Vorlage mit zu hellen Linien wird nicht erkannt beim scannen.

Folie auf das gedruckte Blatt legen und die Konturen nachzeichnen. –> Erkannte Linien nach dem Einscannen der Folie.
2. Bestimmten Bereich eines bedruckten Papieres ausschneiden
Variante 1 > mit einem Muster aus der Bibliothek
Variante 2 > gezeichnetes Muster von bedrucktem Papier
Für Variante 1 wählt man zunächst ein Motiv aus der Bibliothek und fügt dieses auf die virtuelle Matte, am Display wählt man dann die Option:
Scan-Funktion für Hintergründe (links im Display unterer Button)
nach dem Einscannen des Hintergrundes wird im Display der Hintergrund und das „Motiv“ angezeigt, durch anklicken des Motives kann dieses nun auf dem gewünschten Bereich des Hintergrunds platziert werden.
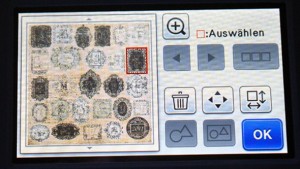
Eingescanntes Papier mit platziertem Motiv.

Nach dem Bestätigen mit OK erscheint das Schneidefenster, wo dann nur noch die Schneidelinie zu sehen ist.
Bei Variante 2 zeichnet man zuerst das Motiv auf Folie nach, scannt die Vorlage ein und speichert sie in der Bibliothek ab.
-Scannen auswählen und dort die Option: Scan zu Schnittdaten
Jetzt genau so vorgehen wie bei Variante 1 beschrieben, allerdings das Motiv passgenau einfügen.
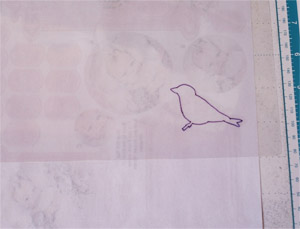
Nachgezeichnetes Motiv von einem bedruckten Papier.
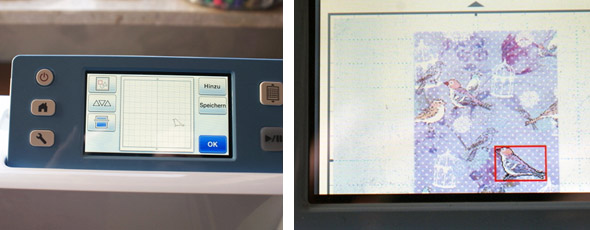
Eingescanntes Motiv auf dem Display und mit speichern bestätigen.
Um nun das bedruckte Papier auf dem Display zu sehen, den Button:
Scan-Funktion für Hintergründe (links im Display unterer Button) nach dem Einscannen des Hintergrundes wird im Display der Hintergrund und das „Motiv“ angezeigt, durch anklicken des Motives kann dieses nun auf dem gewünschten Bereich des Hintergrunds platziert werden.

Hier das ausgeschnittene Motiv.
3. SVG Dateien verwenden
Bei SVG Dateien gibt es zwei Varianten der Nutzung
Variante 1: SVG zum Beispiel in Inkscape öffnen, ausdrucken, einscannen, ausschneiden.
Inkscape = ein kostenloses Grafikprogramm mit dem man SVG-Dateien öffnen kann
http://www.inkscape.org/de/
Variante 2: SVG in der Online-Software importieren, auf USB Stick speichern, diesen in dem USB Eingang an der Maschine einstecken, im Display Muster auswählen, Gespeicherte Daten und dann den USB Button anklicken, Motiv anklicken und schon kann man die SVG Datei schneiden.Vorteil bei Variante 2 = man hat keine sichtbaren Linien nach dem ausschneiden.
Stoff schneiden mit Nahtzugabe
– Muster aus der Bibliothek auswählen
– Button Nahtzugabe bestätigen
Das Motiv wird mit einer blauen und einer schwarzen Linie angezeigt, die Blaue ist das eigentliche Motiv, schwarz die Nahtzugabe. Am besten zeichnet man erst das Motiv und dann erst ausschneiden, durch bestätigen des Button „Zeichnung“ wird das Motiv auf den Stoff gezeichnet, mit dem Schneiden Button startet dann der Schneidevorgang.
„Nicht vergessen Messerhalter gegen Stiftehalter auszutauschen bzw. Stiftehalter gegen Messerhalter“
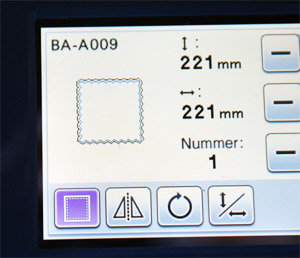
Stoff kann man sowohl mit Fabric Interfacing als auch ohne „Untergrund“ schneiden, dafür muss man aber die Folie für Stoffschnitte auf die Standardmatte kleben, da diese eine sehr starke Klebekraft hat.
Diese Matte kann man auch sehr gut zum Schneiden von Filz verwenden, allerdings bügele ich Filz immer auf ein Flies dann bleiben auch keine Fasern auf der Matte kleben und die Klebekraft bleibt länger erhalten.
Die Matte nicht verwenden für Papier!
Als Inspiration für euch, eine Karte wo ich die Vorlage zuerst ausgedruckt habe und anschließend eingescannt.
Solche Vorlagen kann man bei verschiedenen Online-Anbietern als Download kaufen.
Liebe Grüße
Iris