Wer mit SILHOUETTE STUDIO arbeitet, der sollte regelmäßig die Dateien in der SILHOUETTE STUDIO Bibliothek sichern.
Weshalb dies gemacht werden sollte, und wie die Dateien nach dem sichern wieder in die Bibliothek importiert werden können, das erfährst du in unserem aktuellen Blogbeitrag.
Weshalb sollte ich meine SILHOUETTE STUDIO Bibliothek sichern?
Im Falle des Verlusts des Computers, oder auch eines Computer Defektes sollte man immer die Möglichkeit haben, seine Dateien aus der SILHOUETTE STUDIO Bibliothek wieder auf seinen neuen Computer zu übertragen. Auch vor dem Herunterladen einer neuen Softwareversion empfiehlt sich so eine Sicherung.
Daher ist es sinnvoll in regelmäßigen Abständen die Bibliothek zu exportieren und auf einem externen Speichermedium zu speichern.
Was muss ich beachten, bevor ich mit dem Sichern meiner Bibliothek im SILHOUETTE STUDIO beginne?
Da das Sichern der SILHOUETTE STUDIO Bibliothek, je nach Software Version unterschiedlich ablaufen kann, ist es wichtig, vorab zu wissen mit welcher Softwareversion ich aktuell arbeite.
Diese Information findest du hier:
- Öffne die SILHOUETTE STUDIO Software
- Wähle „Hilfe“ im Menü
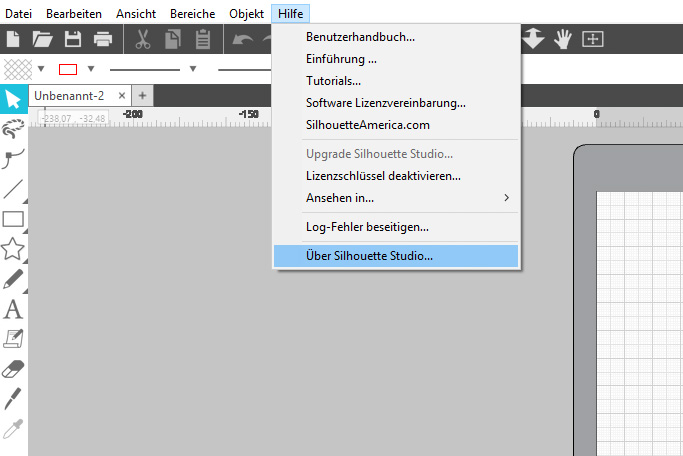
- Wähle hier die Option „Über Silhouette Studio…“
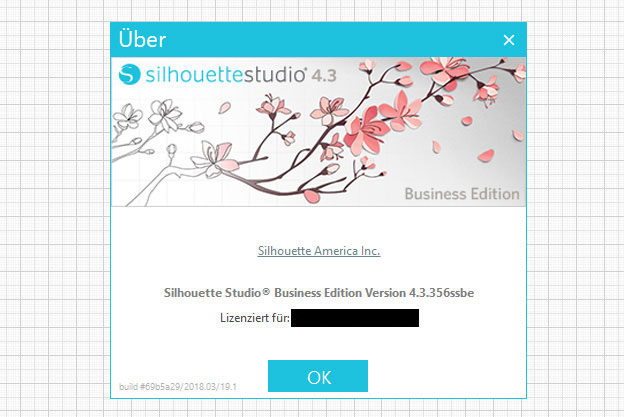
Hier wird dir jetzt deine verwendete Software-Versionsnummer angezeigt. Ich arbeite gerade mit der Version 4.3.456ssbe.
Sichern der Bibliothek in der Software Version 3.6.XXX oder niedriger
Um seine Bibliothek in einer dieser älteren Versionen zu sichern, sind folgende Schritte notwendig:
- Öffne die SILHOUETTE STUDIO Software und wähle im Menü „Datei“
- Wähle hier die Option Bibliothek – Bibliothek exportieren.
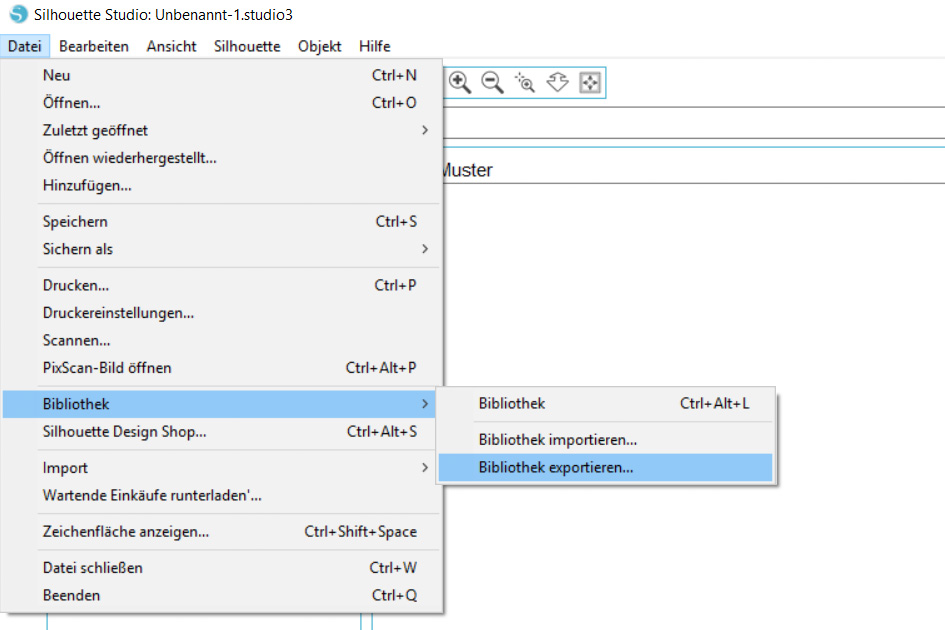
- Hier wähle ich das Exportziel aus. In welchem Ordner ich die Bibliothek abspeichern möchte. Hier kann man sich einen neuen Ordner (am besten mit Datum) anlegen und seine Bibliothek dorthin exportieren.
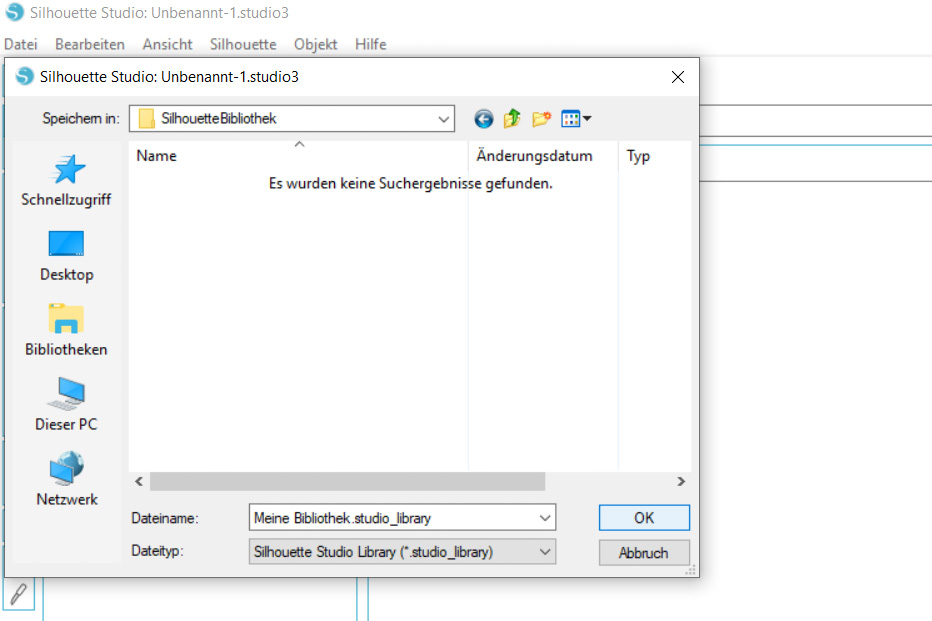
- Bestätige die Auswahl mit OK
Jetzt ist es wichtig zu beachten, dass der PC nicht in den Energiespar- oder Ruhemodus umstellt. Der Export der SILHOUETTE STUDIO Bibliothek kann, je nach Größe, einige Zeit in Anspruch nehmen.
Sichern der Benutzerbibliothek ab der Software Version 3.7.XXX
Bei den höheren Softwareversionen können Dateien auch in der SILHOUETTE STUDIO Cloud gespeichert werden. Inhalte der Bibliothek, die nur lokal abgespeichert sind, sollten trotzdem in regelmäßigen Abständen zusätzlich gespeichert werden.
Die mit der SILHOUETTE STUDIO Cloud synchronisierten Dateien kann ich im Falle eines Verlusts direkt von der SILHOUETTE Cloud erneut herunterladen. Das ist an dem grünen Kontrollkästchen neben der Cloud-Bibliothek gekennzeichnet.
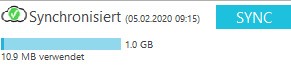
Lokale Inhalte der SILHOUETTE STUDIO Bibliothek sichert man folgendermaßen ab:
- Öffne erst einmal die SILHOUETTE STUDIO Software und wähle im Menü „Datei“
- Wähle hier anschließend Bibliothek / Bibliothek aus
- Mit einem Klick der rechten Maustaste auf „Local user“ erscheint nun der Button „Exportieren Local user“
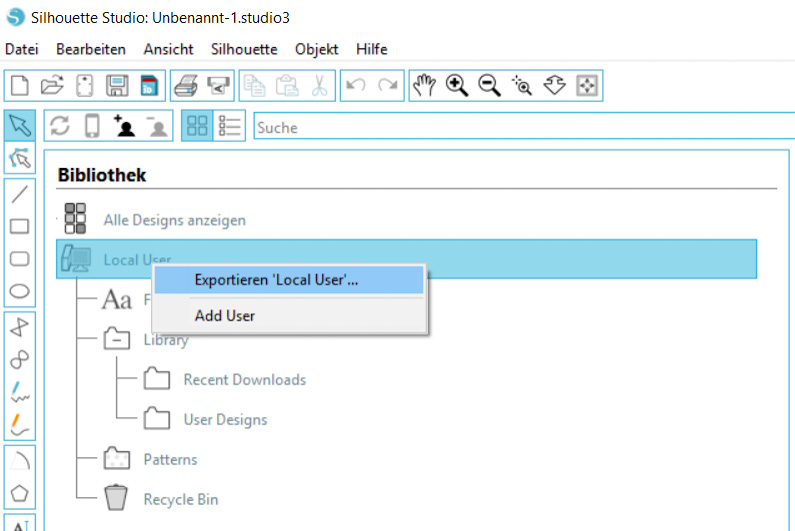
- Hier wähle ich zuerst das Exportziel aus – in welchem Ordner soll die Bibliothek gespeichert werden?
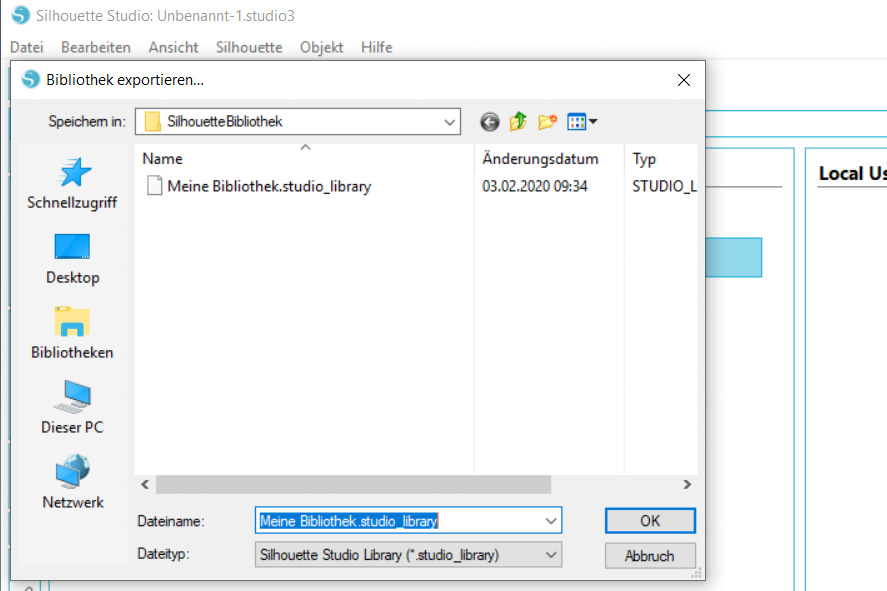
- Ich bestätige nun diese Auswahl mit OK
Auch hier ist zu beachten, dass der PC nicht in den Ruhemodus umstellt. Der Export der Bibliothek kann, je nach Größe, einige Zeit in Anspruch nehmen.
Sichern der Benutzerbibliothek – Software Version 4.3.XXX
Die Inhalte der Bibliothek kann man auch hier – zusätzlich zu der Absicherung in der Cloud – extern absichern.
- Öffne hierfür zuerst die Bibliothek in der Silhouette Studio Software
- Klicke auf deinen Benutzernamen. Anschließend klappt sich ein kleines Untermenü aus in dem der Pnukt „Bibliotheksexport“ erscheint. Über diese kann man seine Bibliothek auch z.B. auf einem externen Speichermedium abspeichern.
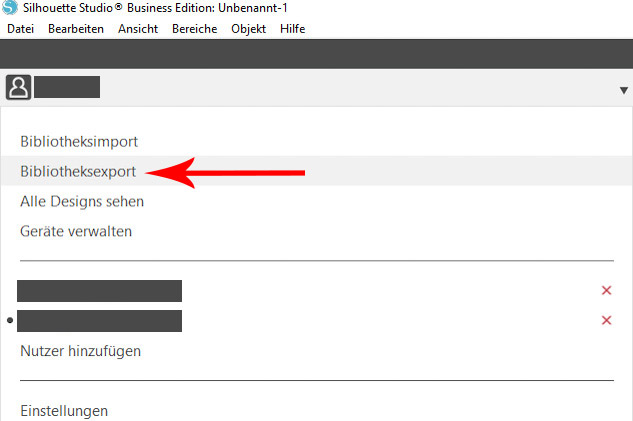
- Es öffnet sich jetzt ein Fenster über das man den Speicherort der Bibliothek auswählen kann. Dort klicke ich auf „Computer durchsuchen“ und wähle den Speicherort aus.
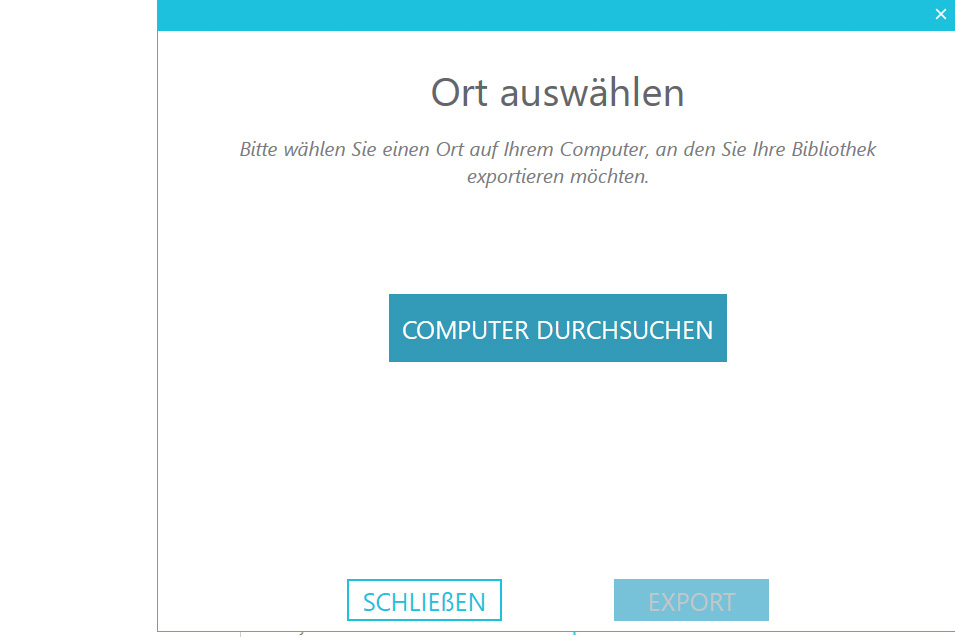
- Zuletzt bestätige ich diese Auswahl mit Export.
Auch hier ist zu beachten, dass der PC nicht in den Ruhemodus umstellt. Der Export der Bibliothek kann, je nach Größe, einige Zeit in Anspruch nehmen.
Wie füge ich die gesicherten Dateien wieder in meine Silhouette Studio Bibliothek ein?
- Zum Einfügen der Bibliothek gehe ich auch hier im Menü auf Datei und wähle anschließend Bibliothek / Bibliothek importieren.

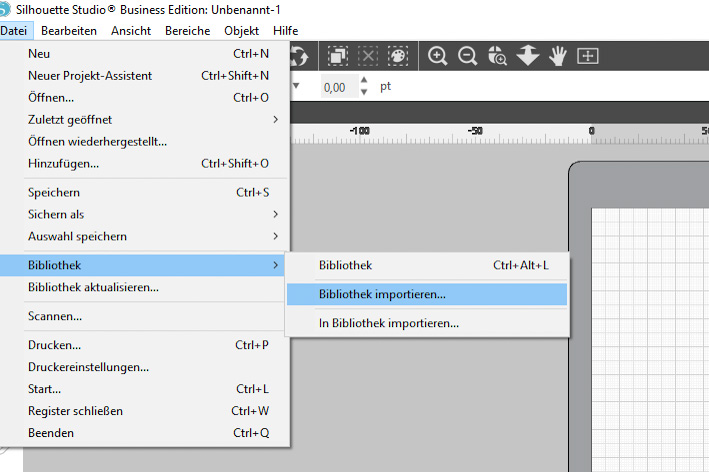
NICHT „IN Bibliothek importieren“ gewählt wird.
- Zuletzt wähle ich meine abgespeicherte Bibliothek aus, bestätige meine Auswahl und füge sie ein.
Viel Spaß beim Sichern deiner Bibliothek!
Übrigens, weitere Tipps und Tricks rund ums Thema Plotten findet ihr bei uns im Blog oder YouTube.
Plott-Ideen und Bilder gibt´s bei uns auf Facebook, Instagram und Twitter.
Liebe Grüße, dein hobbyplotter.de Team

Guten Tag,
leider bin ich völlig ratlos. Meine Bibliothek ist voll und obwohl ich einzelne Dateien lösche tut sich nichts. Sie bleibt so voll wie vorher.
Was kann ich noch tun? Deinstalliert habe ich auch schon und neu installiert.
Können Sie mir vielleicht weiter helfen?
Liebe Grüße, Jasmin
PS.: Bleiben Sie gesund
Hallo Jasmin Hermann, bei dem hier aufgezeigten Datenexport löschst du die Dateien nicht aus deiner Bibliothek sonder speicherst sie einfach nur noch mal separat auf deinem PC/Laptop oder auf einer externen Festplatte. Möchtest du einzelne Designs wirklich komplett löschen, musst du mit einem Rechtsklick auf das Design gehen und auf „Artikel löschen“ klicken.
Liebe Grüße, Anne vom Team hobbyplotter.de
Hallo wertes hobbyplotter.de-Team,
ich hoffe ihr könnt mir helfen. Langsam hab ich alles möglich probiert.
Ich musste nach einem Crash meinen Computer neu aufsetzen (Windows 10, neustes Update). Seitdem synchronisiert sich meine Bibliothek nicht mehr automatisch. Der Download dauert ewig für jedes einzelne Design und am Ende steht da nur „Download fehlgeschlagen“. Ich hatte schon mit Silhouette America Kontakt. Die meinten, es scheint als ob irgendwas den Download blockiert… aber ich habe keine Firewall o.ä. aktiviert. Bzw. was anderes gemacht als bei der ersten Installation von Silhouette Studio (das läuft auf der aktuellen Version. Andere Versionen haben keine Verbesserung gebracht.)
Was kann ich noch versuchen?
Viele Grüße Jörg
Hallo Jörg, vielen Dank für deine Nachricht. Bitte wende dich in diesem Fall an meine Kollegen vom Support https://www.hobbyplotter.de/support/ Liebe Grüße vom Team hobbyplotter.de
Hallo Jörg, hast du hierfür eine Lösung erhalten? Ich habe nämlich das gleiche Problem!
Viele Grüße Sarah
Hallo Sarah,
vielen Dank für deine Nachricht.
Bitte führe folgende Prozedur aus:
1. Bibliothek öffnen
2. Die Designs mit den leeren/falschen Vorschaubildern ausfindig machen
3. Auf diese Designs rechts-klicken
4. Die Option Entfernen/Löschen auswählen
5. Den Papierkorb in der Bibliothek leeren
6. Auf den Silhouette Design Store klicken
7. Schließe Silhouette Studio
8. Logge dich nun in dein Benutzerkonto ein
9. Wähle deinen Account in der oberen rechten Ecke aus (zwischen dem Herz und dem Einkaufswagen)
10. Wähle „Recover“ aus
11. Wähle „Reset Cloud Library Sync“
12. Gehe nun wieder zu deiner Bibliothek im Silhouette Studio
13. Klicke auf die blaue „SYNC“ Schaltfläche
14. Melde dich in der Bibliothek ab und dann wieder an
Die Designs sollten nun neu heruntergeladen werden und anschließend mit den Vorschaubildern wieder angezeigt.
Außerdem stelle bitte sicher, dass kein Antivirenprogramm oder die Firewall die Verbindung des Programms blockiert.
Es ist ebenfalls wichtig, dass du Silhouette Studio mit Administratorrechten startest (Rechtsklick auf Silhouette Studio – Als Administrator ausführen).
Solltest du dennoch Probleme haben, kannst du dich gerne an unseren Support wenden: https://www.hobbyplotter.de/support/
Liebe Grüße vom Team hobbyplotter.de
Hallo, ich habe das Problem, dass mein lokaler Speicher nach einem selbst ausgelösten Updates meines Laptops weg sind. Hatte das schon jemand und kann mir helfen, ob ich sie irgendwie und irgendwo auf dem Laptop noch habe?
Viele Grüße
Stephanie
Hallo Stephanie,
danke für deinen Kommentar.
Magst du uns dazu vielleicht eine Mail an info@hobbyplotter.de senden und darin dein Problem etwas detaillierter beschreiben?
z.B.
Welches Betriebssystem hast du?
Wurde das Update von deinem Betriebssystem gemacht oder von SIL Studio?
Was genau meinst du mit lokalem Speicher? Deine SIL Bibliothek?
…
Ich kann leider nicht garantieren, dass die Kollegen im Service/Technik dir da helfen können, aber einen Versuch ist es wert.
Viele Grüße und ich hoffe, es findet sich eine Lösung
Ron vom hobbyplotter Social Media Team