Mit dem Strass Starterkit von Brother erhält man nicht nur 100 fertig angelegte Strass Motive, sondern auch die Möglichkeit seine eigenen Motive in Strass Motive umzuwandeln. Zusätzlich sind in dem Set auch alle Materialien enthalten, um erste eigene Strass Verzierungen zu erstellen.
Aktivieren der Premiumfunktion
Wenn du das Strass Starterkit neu hast, muss zuerst einmalig die Strass Premiumfunktion im Brother CanvasWorkspace Menu aktiviert werden. Diese Einstellung findest du unter dem Menupunkt Hilfe / Kontoeinstellungen / Aktivieren von Premiumfunktionen.
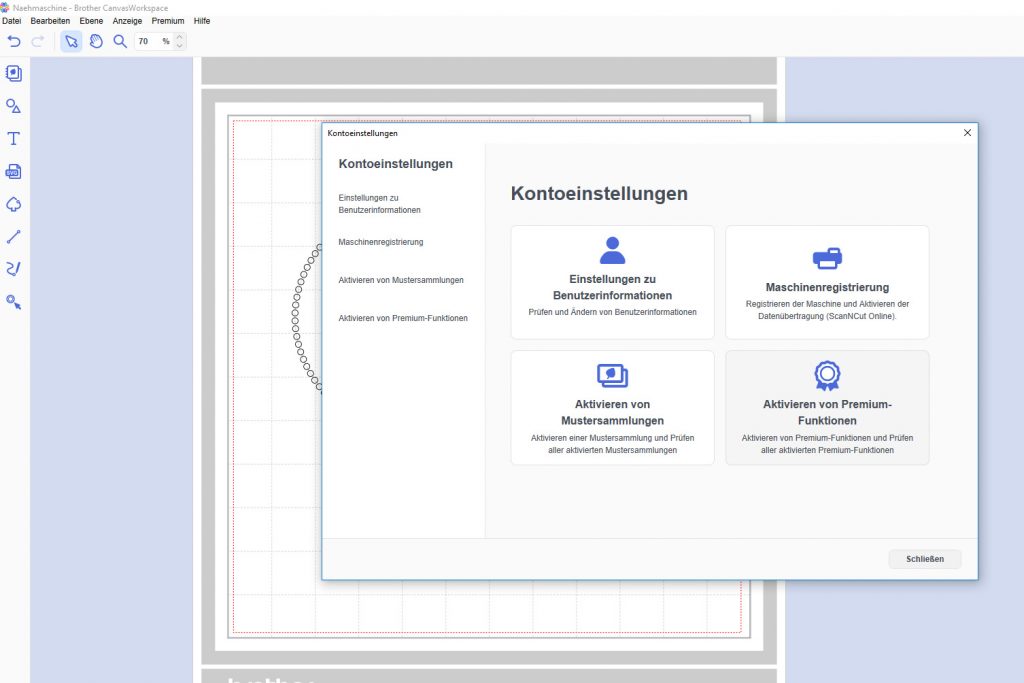
Hier wird der im Strass Starterkit enthaltene Registrierungscode eingegeben und schon kannst auch du deine eigenen Dateien in – Strass Dateien – umwandeln.
Für mein Anwendungsbeispiel zum Strass Starterkit habe ich zuerst mein Nähmaschinen-Motiv in einer Sprechblase im Brother CanvasWorkspace geöffnet.
Umwandeln der Datei in eine Strass-Datei
Meine gezeichnete Sprechblase möchte ich nun – genau wie die Nähmaschine in eine Strass Datei umwandeln. Dafür markiere ich die Linie und wähle im Strass Menü „Umrandung“ aus.
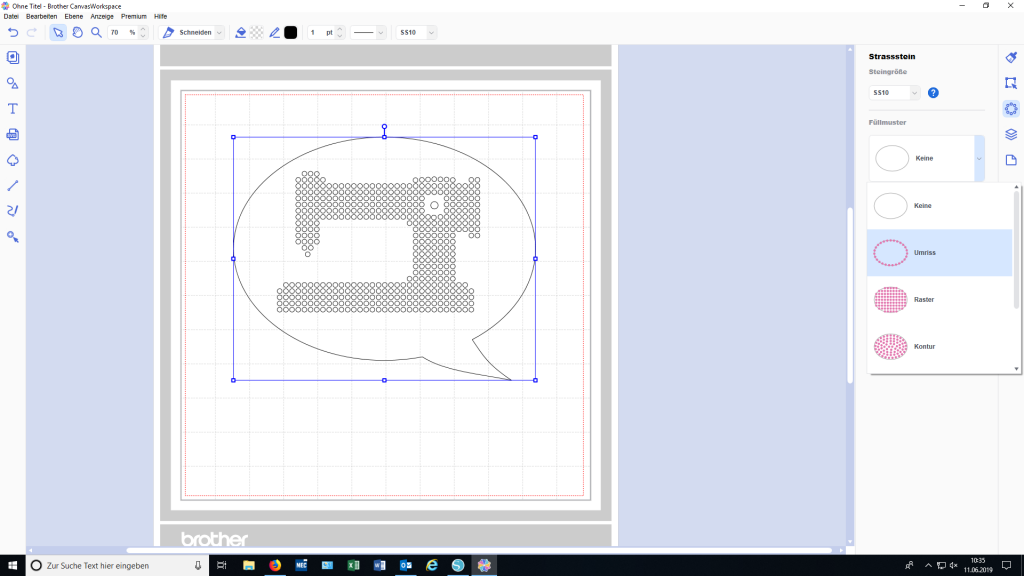
Unter diesem Menü findet man die verschiedenen Füllmöglichkeiten, sowie die Einstellung der Strassstein Größe. Zudem kann man die Abstände der Steine anpassen und sich auch die Anzahl der benötigten Steine vorab anzeigen lassen. Auch das Setzen einzelner Steine ist mit der Strass Funktion möglich. All diese Funktionen werden erst mit der Aktivierung des im Strass Starterkits enthaltenen Codes möglich. Nachträglich positionieren lassen sich die Steine erst, wenn die Gruppierung aufgehoben ist. Dann kann man diese auch noch nach seinen Wünschen verschieben, oder löschen. Ein Spiegeln der Datei ist übrigens nicht nötig – die Strassteine werden später mit der Klebefläche nach unten in die Schablone eingebürstet.
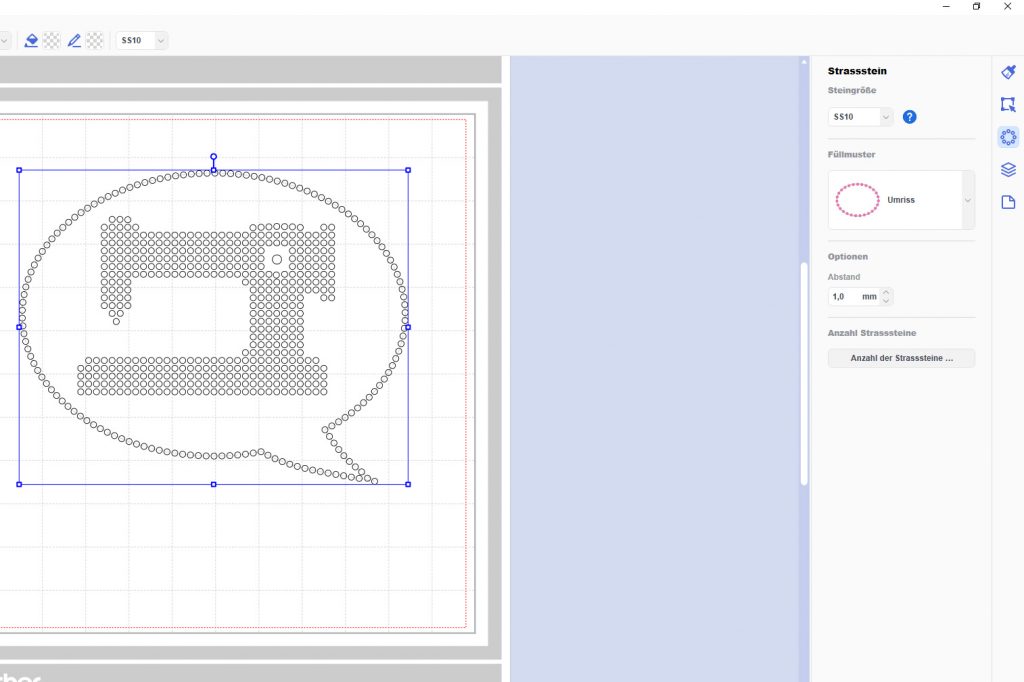
TIPP: Bitte messe – vor dem Umwandeln der Datei in eine Strass Datei – die fertige Größe für das Motiv aus. Ein späteres ändern der Größe ist Aufgrund der eingestellten Strassstein Größe nicht mehr möglich.
Plotten der Strass-Datei
Im Brother CanvasWorkspace habe ich nun alle Schneidelinien in eine Strassdatei umgewandelt – Zeit die Strass-Datei an meinen Hobbyplotter zu übertragen.
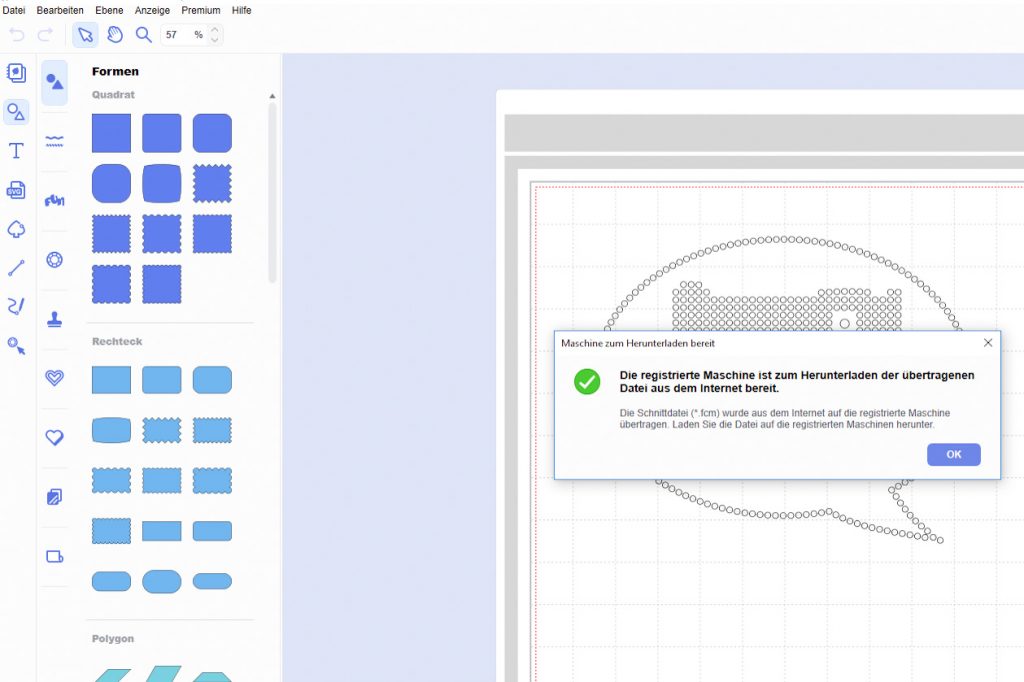
Mit diesem schneide ich nun meine Strassschablone aus. Zum Ausschneiden klebe ich die im Strass Starterkit enthaltene schwarze Schablonenfolie mit der glatten Rückseite auf meine Schneidematte. Bei der Messereinstellung achte ich nun darauf, dass das Trägermaterial nicht mit durchgeschnitten wird (Testschnitt). Zusätzlich benötigte Schablonenfolien lassen sich auch als Set mit den Übertragungsfolien nachbestellen.
Die Strassschablone
Mit einem schnellen Abziehen entgittere ich nun meine Strass Schablone. Im Anschluss klebe ich die Schablone auf den beiliegenden Karton.

Einfügen der Strasssteine
Auch wenn es beim ersten Versuch vermutlich nicht gleich perfekt klappt – mit der im Strass Starterkit enthaltenen Bürste kämme ich nun meine Strasssteine in die Schablone. Nicht richtigliegende Steine drehe ich mit dem beiliegenden Tool noch in die richtige Richtung (die Klebepunkte müssen unten liegen). Mit ein wenig Übung schafft man es recht schnell alle Steine in der Schablone zu platzieren.

Übertragen der Strasssteine
Mit der Übertragungsfolie hebe ich nun meine Strasssteine von der Schablone an und kann diese auf mein Textil übertragen. Wie wäre es zum Beispiel mit einem Nähmaschinen T-Shirt, oder einer schönen Schutzhülle für die Nähmaschine? Das besonders Schöne an dem Strass Starterkit ist ja auch, dass ich die erstellen Strassschablonen immer wieder verwenden kann.
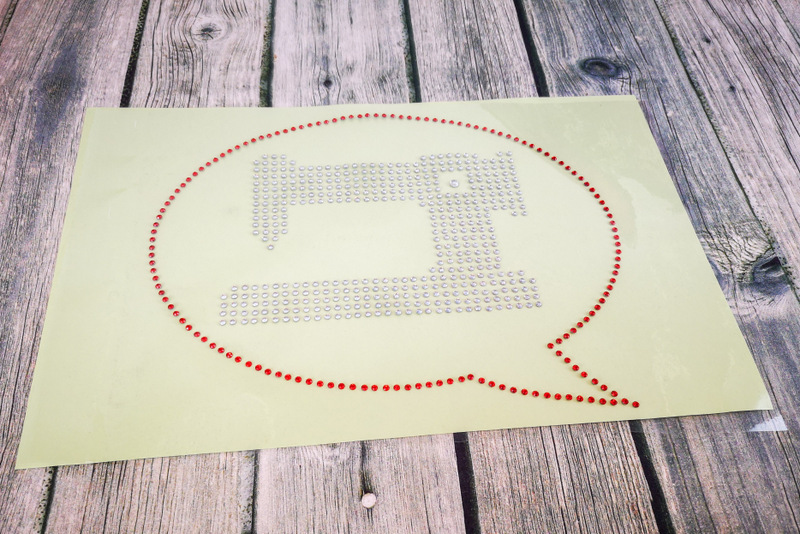

Viel Spaß beim Ausprobieren des Strass Starterkits!
Du liebst Glitzer, Strass und das Plotten mit deinem hobbyplotter genauso wie wir? Dann markiere uns doch mit dem #hobbyplotter und @hobbyplotter bei Instagram. Die schönsten Bilder zeigen wir gerne in unseren Instagram Stories.
Deine Maike
