My fair Lady
Hallo ich hoffe ihr hattet alle ein erholsames Wochenende. Für meinen Hobbyplotter Beitrag diese Woche, habe ich mich mit der Print & Cut Funktion beschäftigt. Aber ganz speziell: Wie kann ich einen DigiStamp via Silhouette Studio ausdrucken und mit dem Hobbyplotter SILHOUETTE CAMEO anschließend ausschneiden? Verwendet habe ich einen DigiStamp von Sassy Studio Designs: My fair Lady. Das Ergebniss seht ihr hier.
Schritt für Schritt Anleitung für die Geburtstagskarte im Print & Cut Verfahren:
Zuerst importieren wir den Digi in das Silhouette Studio „Designer Edition“
– Datei „öffnen“
– im Öffnen-Fenster den Dateityp auf „All Files“ umstellen
– Digi per Doppelklick einfügen
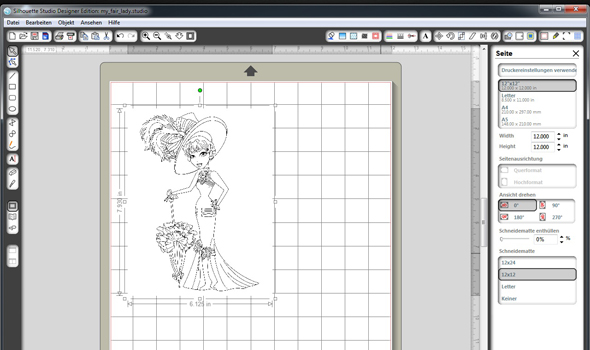
Um unseren Digi nach dem Drucken auch ausschneiden zu können, benötigen wir noch eine sogenannte „Schnittlinie“.
– Digi anklicken (markieren)
– Nachzeichnen-Fenster öffnen
– Bereich zum Nachzeichnen anklicken
– Digi nun mit einem Quadrat markieren (siehe Bild)
– Außenrand nachzeichnen
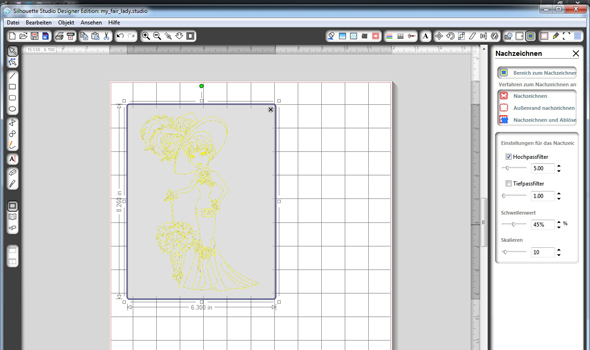
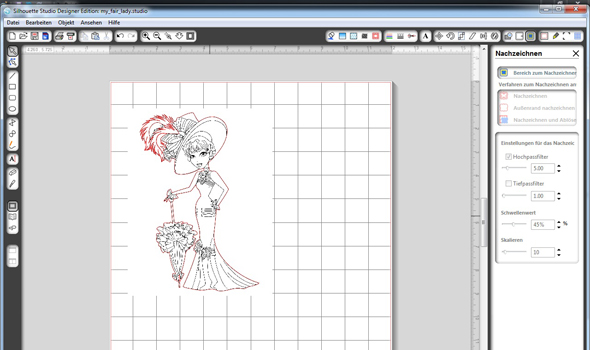
Jetzt muss man sich entscheiden zwischen zwei Ausschneidevarianten:
a) entlang der äußeren Linie
b) außen herum mit einem weißen Rand
In meinem Beispiel habe ich mich für Variante b) entschieden.
Dafür verschieben wir unser Bild nach rechts und markieren unsere Schnittlinie (rot)
– das Offset-Fenster öffnen
– wählen dort „Offset“ aus
– über den Offset Abstandsregler können wir nun die gewünschte Breite des Randes verändern
– unsere erste Schnittlinie entfernen wir
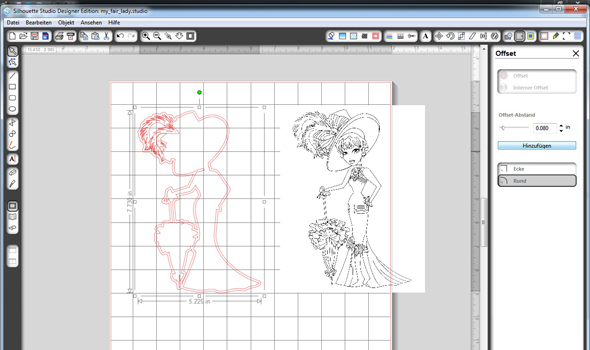
– verschieben unser Digi-Bild mittig in die Schnittlinie
– Datei „Passermarkereinstellungen“
– im rechten Bereich einen Haken setzen „Passermarken anzeigen“
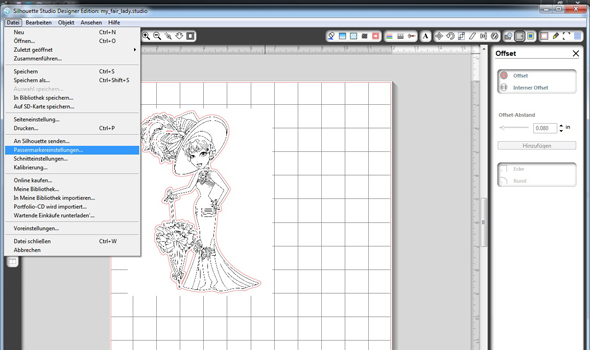
Damit die Print and Cut Funktion auch funktioniert, müsst ihr unbedingt noch die Größe des Papiers einstellen
– Seitenwerkzeuge-Fenster öffnen
– DIN A4 anklicken (siehe Bild)
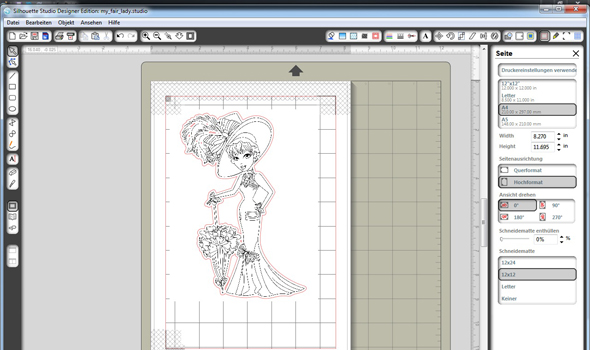
Jetzt können wir anfangen mit dem Drucken:
– Datei „An Silhouette senden“, es öffnet sich im Rechten Bereich ein Fenster „Bild drucken“
– „Hier klicken“ um zu drucken
nach dem Druck legt ihr das Blatt so auf die Schneidematte wie im Programm angezeigt,
in meinem Fall: die Matte mit dem Pfeil von mir zeigend legen und das Blatt an dem linken Rand auf die Matte legen (siehe Bild oben)
Es öffnet sich nach dem Drucken ein neues Fenster: „An Silhouette senden“
Hier bestätigen wir Punkt 5 mit „weiter“, das Fenster nennt sich nun: „Bild schneiden“
Damit die Konturen genau geschnitten werden, sollte man die Passermarken „Automatisch suchen“.
Der Hobbyplotter SILHOUETTE CAMEO sucht nun auf der Schenidematte nach Passermarken. Nach erfolgreicher Suche, könnt ihr im nächsten Fenster „Schneiden“ bestätigen, wenn die Aktuellen Einstellungen in Ordnung sind, ansonsten könnt ihr die jetzt noch ändern.
Nun wünsche ich euch Viel Spaß mit dieser Anleitung.
Liebe Grüße
Iris
