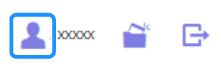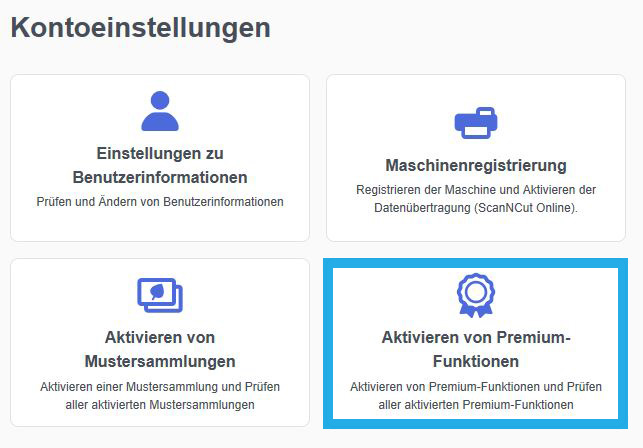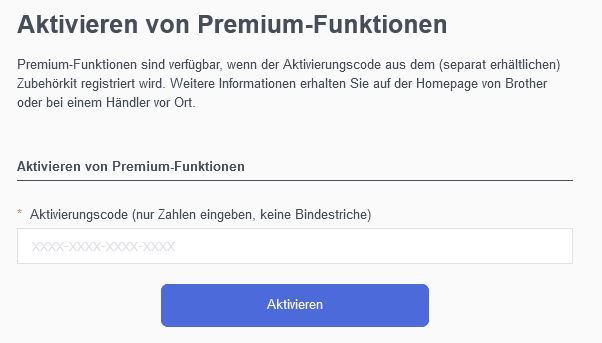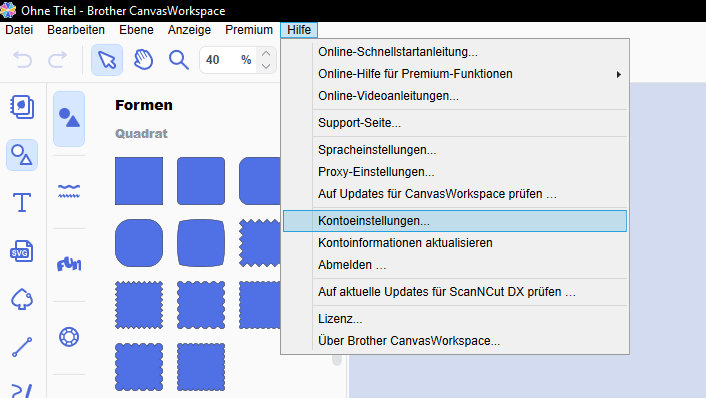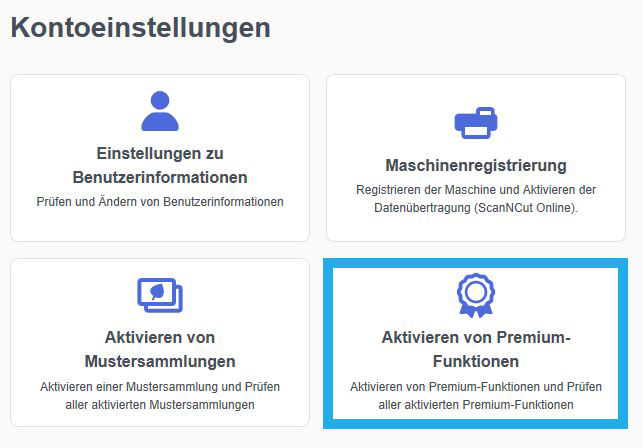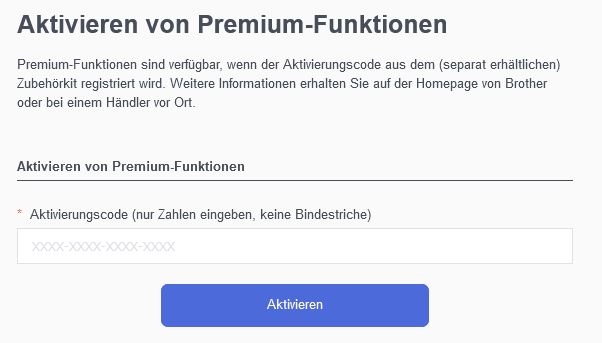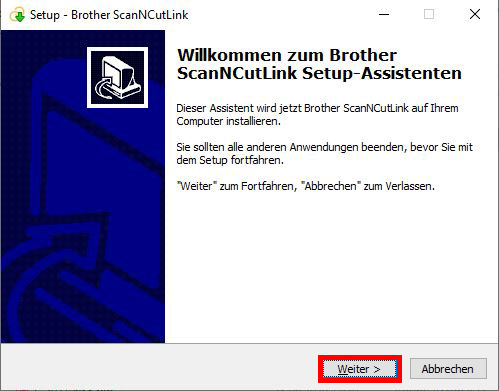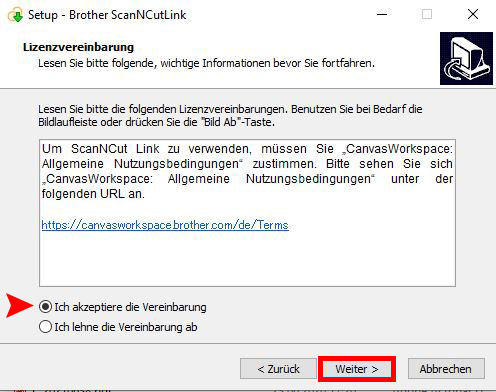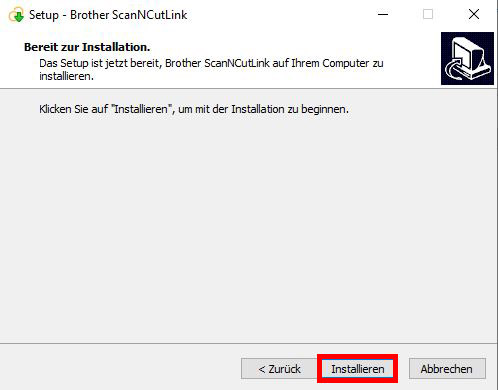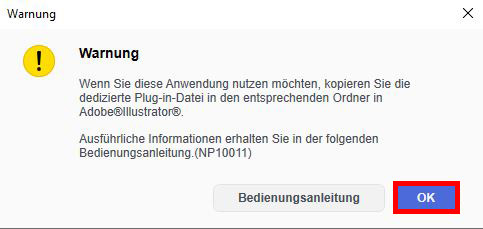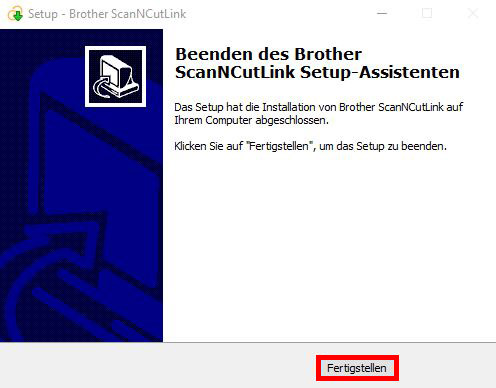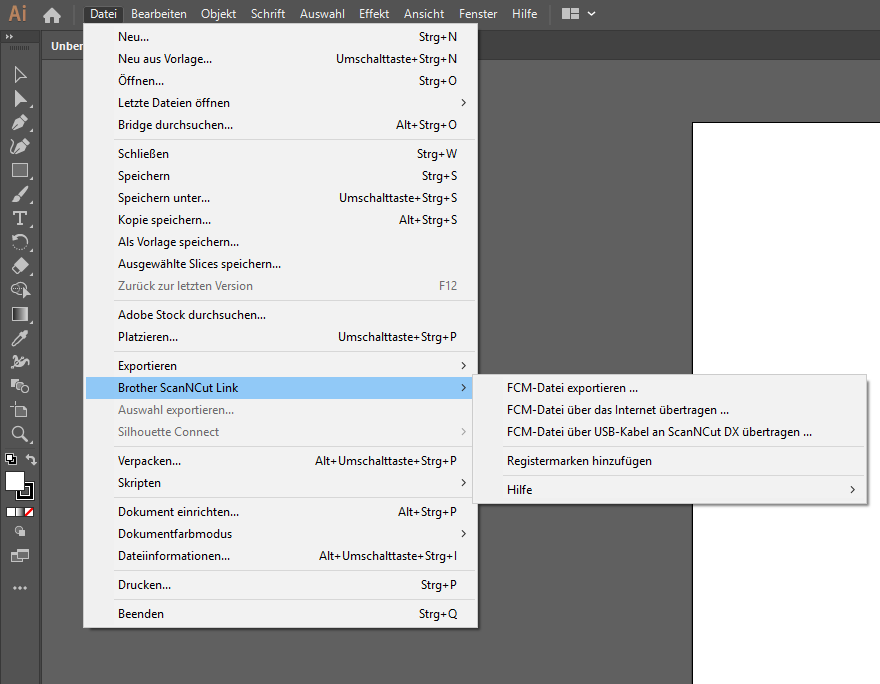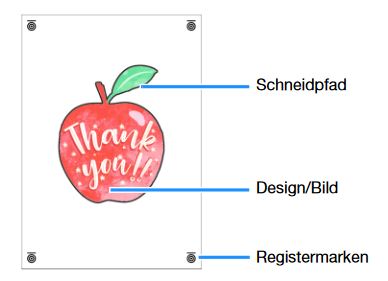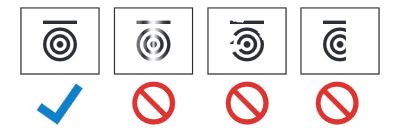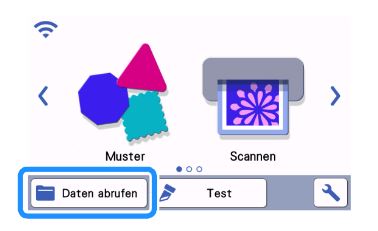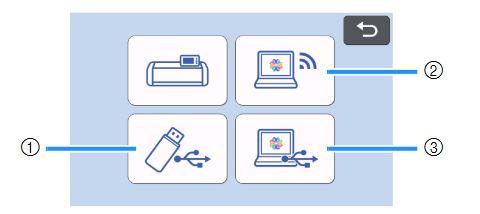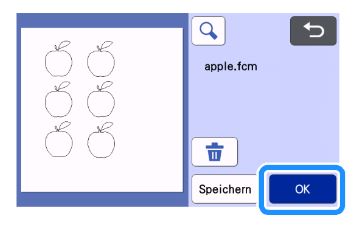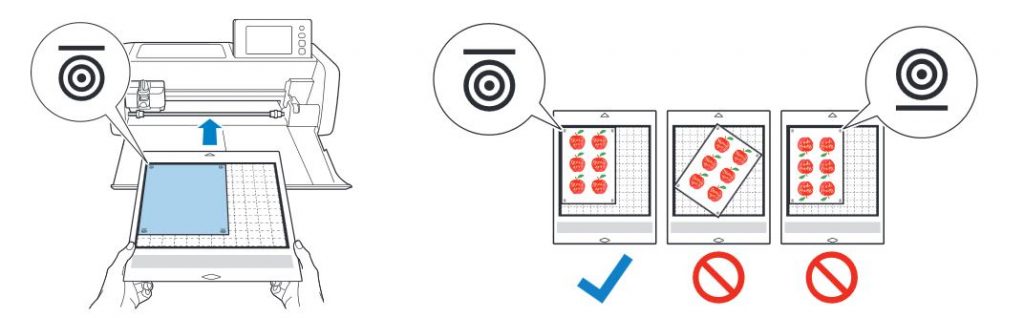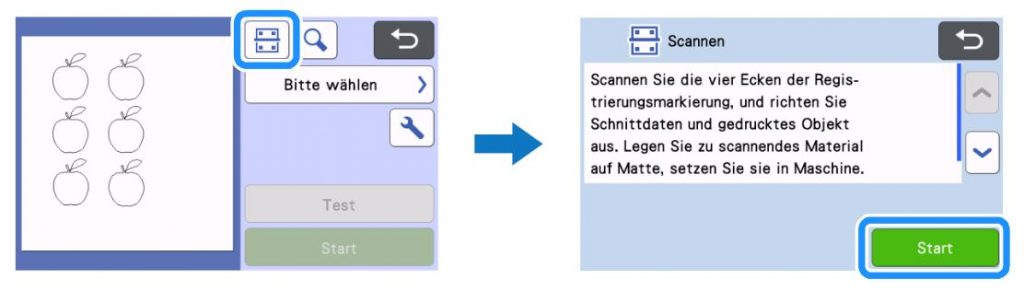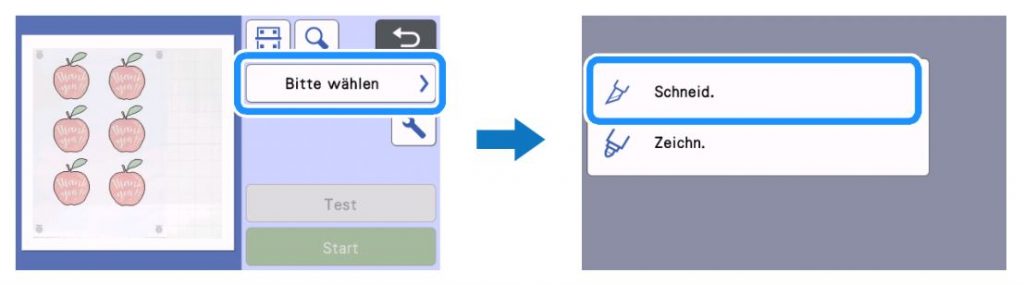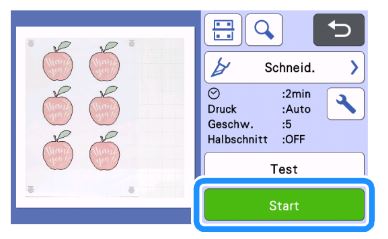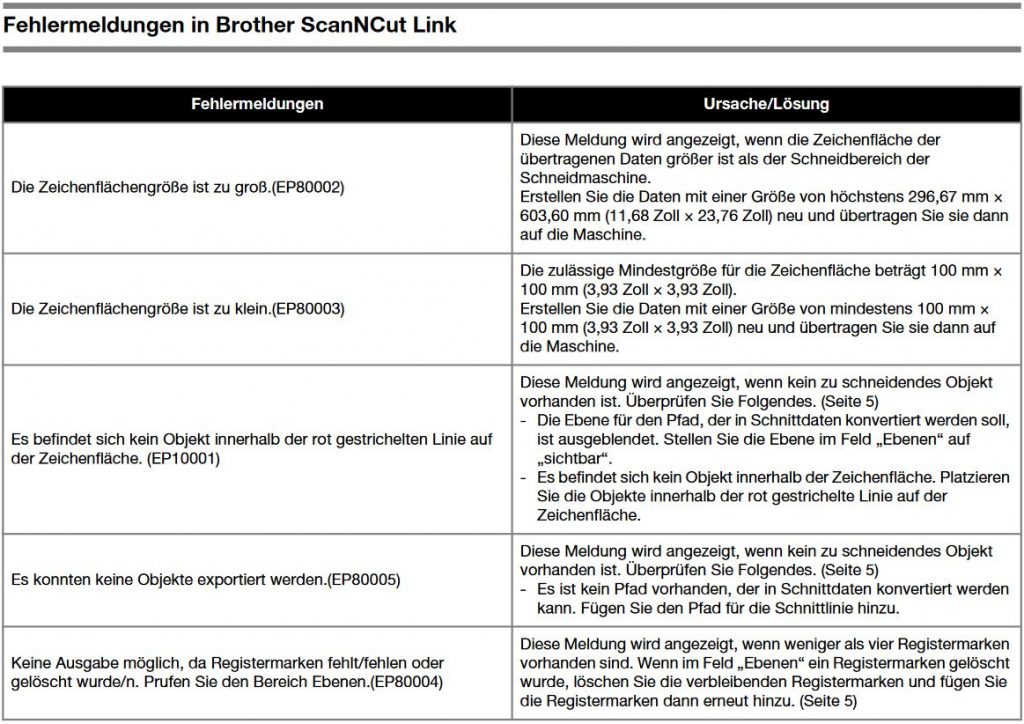ScanNCut Link ist ab sofort für euch verfügbar! Mit diesem tollen Plug-in für Adobe® Illustrator® könnt ihr jetzt auch direkt eure Illustrator Designs an euren Brother Plotter übertragen. In unserem Blogbeitrag erfahrt ihr alles was ihr darüber wissen müsst – natürlich auch mit Anleitung.
Bei welchen Brother Plottern könnt ihr ScanNCut Link verwenden?
Mit ScanNCut Link könnt ihr eure benutzerdefinierten Daten aus Illustrator ganz einfach in eine FCM-Datei konvertieren, so dass eurer Plotter diese auch verarbeiten kann. Die Transferfunktion kann für alle ScanNCut Brother Plotter verwendet werden. Die integrierte Funktion zum Ausrichten und Schneiden ist jedoch nur für die DX-Serie verfügbar!
Welche Voraussetzungen sollte euer PC erfüllen?
Kompatible Systeme für ScanNCut Link sind folgende:
- Microsoft Windows 8.1 oder 10 (64-Bit-Version)
- macOS 10.13 oder neuer (64-Bit-Version)
- Adobe Illustrator CC2017 oder neuer (Windows/Mac)
Was solltet ihr vor der Einrichtung von ScanNCut Link auf eurem PC schon einmal vorbereiten?
Natürlich müsst ihr zu aller erst einmal prüfen, ob euer PC alle Voraussetzungen erfüllt (siehe vorherigen Absatz). Ist euer System mit dem Illustrator Plug-In kompatible müsst ihr nun noch folgende drei Punkte vorbereiten:
- Wer noch kein kostenloses Konto bei CanvasWorkspace hat muss sich dieses noch unter https://canvasworkspace.brother.com/de einrichten. Hierzu einfach auf „Neu“ klicken und den Anweisungen folgen.
(Wer schon ein Account hat hat, kann sich natürlich auch einfach mit seinen Login Daten anmelden.)
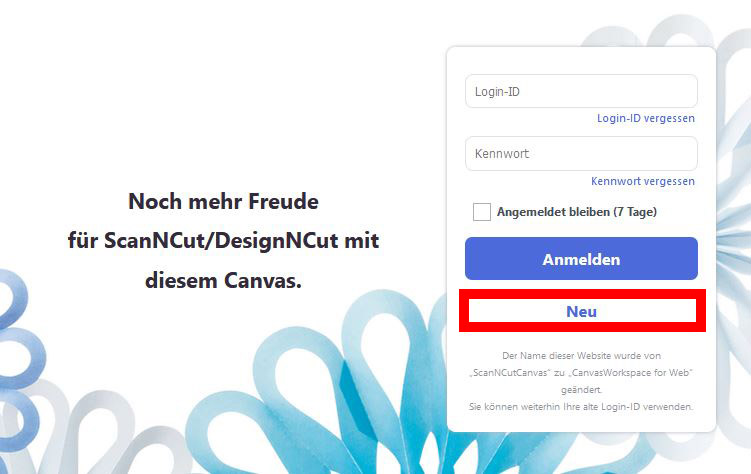
- Zusätzlich benötigt ihr die aktuellste Softwareversion auf eurem Plotter. Welche Version ihr auf eurem Plotter habt, findet ihr bei den Einstellungen.
Welche Version die aktuellste für euren Plotter ist, findet ihr im Brother Solution Center. (Hier euren Plotter auswählen, dann unter „Downloads“ euer Betriebssystem auswählen und auf „OK“ klicken.)
- Nun solltet ihr noch euren Plotter in CanvasWorkspace registrieren. Das ist vor allem für die drahtlose Übertragung von Schnittdaten an euren Plotter wichtig. Eine Anleitung hierzu findet ihr hier.
Wenn ihr alle Voraussetzungen erfüllt, könnt ihr mit der Aktivierung der Funktion beginnen!
Aktivierung der Funktion ScanNCut Link in CanvasWorkspace
1. Melde dich bei CanvasWorkspace an! Hier kannst du sowohl die Online-Version (Web-Version), als auch die Offline-Version (Desktop-Version) von CanvasWorkspace nutzen.
2. Aktiviere ScanNCut Link als Premium-Funktion
3. Schließe die Aktivierung der Premium-Funktion mit Klick auf „Aktivieren“ ab.
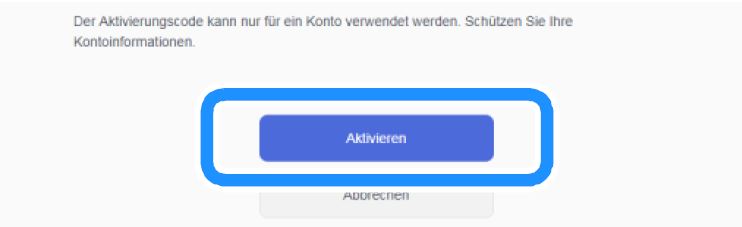
Installation des Software Plug-ins
Um das Illustrator Plug-in zu installieren müsst ihr zunächst einmal alle Illustartor-Anwendungen schließen. Habt ihr mehrere Illustrator Versionen auf eurem PC installiert, solltet ihr folgende Punkte mit der Version durchführen, die ihr in Zukunft verwenden möchtet.
Außerdem müsst ihr vor der Installation das Software-Plug-in im Brother Solution Center herunterladen. (Hierzu euren Plotter auswählen, danach euer Betriebssystem auswählen und mit „OK“ bestätigen. Anschließend könnt ihr unter „Premium-Software“ das Plug-in herunterladen.)
Jetzt könnt ihr mit der Installation starten:
Plug-in herunterladen und installieren
Nach dem ihr die Datei „Brother_ScanNCutLink_Setup.exe„(Windows) oder „Brother_ScanNCutLink.pkg„(macOS) unter Premium-Software im Brother Solution Center heruntergeladen habt könnt ihr die Installation mit einem Doppelklick auf die Datei starten und den Installations-Anleitungsschritten folgen.
Es öffnet sich das Installations-Fenster – hier einmal auf „Weiter“ klicken.
Um die Installation durchzuführen, müsst ihr die Lizenzvereinbarungen lesen und bei „Ich akzeptiere die Vereinbarung“ diese akzeptieren. Anschließend könnt ihr den Button „Weiter“ klicken.
Anschließend könnt ihr die Installation mit klick auf „Installieren“ starten.
Nach einer kurzen Zeit wird euch folgendes Pop-Up Fenster angezeigt. Hier könnt ihr euch entweder die Brother ScanNCut Link – Bedienungsanleitung noch einmal anschauen oder gleich auf „OK“ klicken.
Mit Klick auf „Fertigstellen“ stellt ihr die Installation fertig.
Nach dem ihr die Software ScanNCut Link erfolgreich heruntergeladen und installiert habt, müsst ihr anschließend noch folgende Schritte durchführen, um das Plug-in auch in Illustrator zu integrieren.
SacnNCut Link in Adobe Illustrator integrieren (Windows)
1. Öffnet den Ordner [C:] [Programme] > [Brother] > [ScanNCutLink] > [Plugin] > [For Adobe Illustrator xxxx]*, und kopiert die Datei [BrotherScanNCutLink.aip].
*Wählen hier den Ordner für die von euch verwendete Illustrator-Version aus.
2. Öffnet den Ordner [C:] [Programme] > [Adobe] > [Adobe Illustrator xxxx]* > [Plug-ins], und fügt den in Schritt 1 kopierten AIP-Datei [BrotherScanNCutLink.aip] ein.
*Wählen hier den Ordner für die von euch verwendete Illustrator-Version aus.
Hinweis: Der in Schritt 2 aufgezeigte Ordner-Pfad (aus der Originalanleitung von Brother) kann von eurem Ordner-Pfad etwas abweichen. Bei uns zum Beispiel war es folgender:
3. Zum Schluss könnt Ihr Illustrator starten. Wenn unter dem Menü-Punkt „Datei“ nun „Brother ScanNCut Link“ angezeigt wird, war die Installation erfolgreich.
Achtung: Wenn ihr eure Illustrator-Version aktualisiert, solltet ihr die Datei BrotherScanNCutLink.api kopieren und wieder in den Ordner [Plug-ins] der neuen Illustrator-Version einfügen.
SacnNCut Link in Adobe Illustrator integrieren (macOS)
1. Öffnet den Ordner [Programme] > [ScanNCutLink] > [Plugin] > [For Adobe Illustrator xxxx]*, und kopiert die Datei [BrotherScanNCutLink.aip].
*Wählen hier den Ordner für die von euch verwendete Illustrator-Version aus.
2. Öffnet den Ordner [Programme] > [Adobe Illustrator xxxx]* > [Plug-ins], und fügt den in Schritt 1 kopierten AIP-Datei [BrotherScanNCutLink.aip] ein.
*Wählen hier den Ordner für die von euch verwendete Illustrator-Version aus.
Hinweis: Der in Schritt 2 aufgezeigte Ordner-Pfad (aus der Originalanleitung von Brother) kann von eurem Ordner-Pfad etwas abweichen.
3. Zum Schluss könnt Ihr Illustrator starten. Wenn unter dem Menü-Punkt „Datei“ nun „Brother ScanNCut Link“ angezeigt wird, war die Installation erfolgreich.
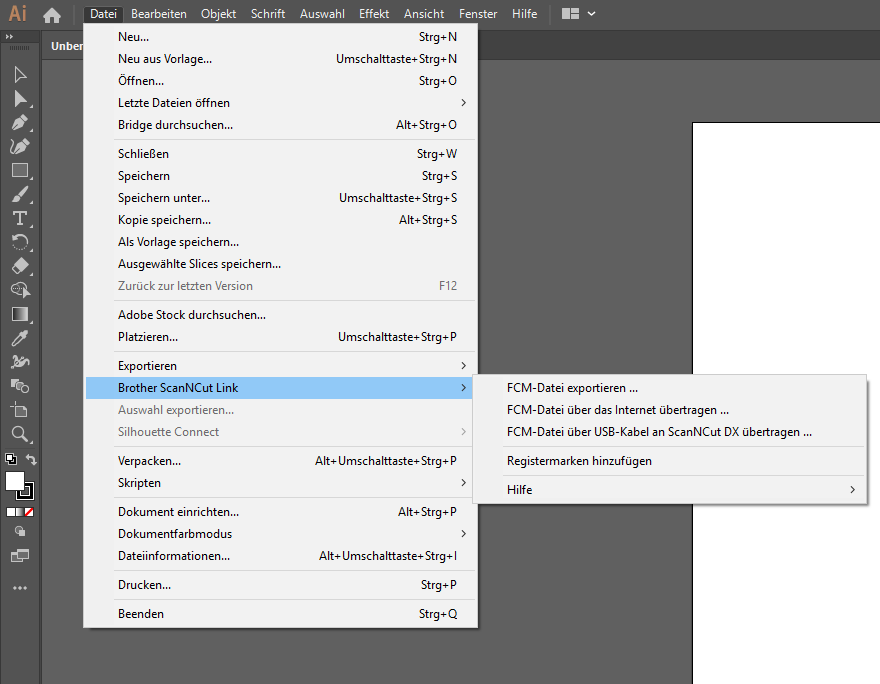
Achtung: Wenn ihr eure Illustrator-Version aktualisiert, solltet ihr die Datei BrotherScanNCutLink.api kopieren und wieder in den Ordner [Plug-ins] der neuen Illustrator-Version einfügen.
Übertragungsmöglichkeiten von Schnittdateien aus Illustrator an euren ScanNCut Plotter
Nach dem wir euch gerade gezeigt haben, wie ihr das Plug-in ScanNCut Link erfolgreich installieren und integrieren könnt, zeigen wir euch jetzt, wir ihr eure Designs aus Illustrator heraus als FCM-Datei an euren Plotter übertragen könnt!
Zu aller erst müsst ihr hierfür natürlich in Illustrator ein Design kreieren. Erstellt die Umrisse für das Design als Pfad, der dann in eine Schnittlinie konvertiert werden kann.
Wichtig:
- Die an den Plotter übertragene Zeichenfläche kann höchstens 296,67 mm x 603,60 mm (11,68 Zoll x 23,76 Zoll) aufweisen.
- Enthält das Design gestrichelte Linien, werden diese möglicherweise in einheitliche Intervalle konvertiert oder sie werden in der FCM-Datei nicht korrekt konvertiert.
Nach dem euer Design fertig erstellt ist könnt ihr nun über den Menü-Punkt „Datei“ und dann „Brother ScanNCut Link“ auswählen, wie ihr die Datei übertragen möchtet:
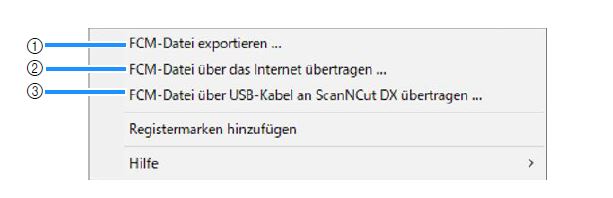
1 – Übertragung per USB-Stick
Bei dieser Option könnt ihr die FCM-Datei einfach auf einem USB-Stick speichern. Anschließend könne ihr den USB-Stick an den Plotter anschließen und die Datei wie gewohnt dort aufrufen.
2 – Übertragung per Wireless-Netzwerk (nur für Wireless-LAN-kompatible Modelle)
Wenn ihr eure Maschine im CanvasWorkspace registriert und an der Maschine WLAN eingerichtet habt, könnt ihr auch aus Illustrator raus die Datei direkt per WLAN auf die Maschine übertragen.
3 – Übertragung mit einem USB-Kabel (nur kompatibel mit Windows in der 64-Bit-Version)
Hierbei könnt ihr einfach ein USB-Kabel sowohl an euren Plotter als auch an euren Computer anschließen und die FCM-Datei per Kabel übertragen.
Bevor die Datei dann wirklich übertragen wird, bekommt ihr noch einmal ein Vorschau-Bild angezeigt. Wenn da alles so ist, wie ihr das möchtet, könnt ihr den Auftrag mit „OK“ bestätigen. Darauf folgend wird die Datei an euren Plotter (oder auf euren Stick) übertragen.
Hinweise:
- Die Schnittdaten für ausgeblendete Ebenen werden nicht übertragen.
- Die rot gepunkteten Linien auf dem Vorschau-Bildschirm werden nicht als Schnittdaten übertragen.
- Wenn mehrere Zeichenfläche geöffnet sind, wird nur die zuletzt im Feld „Zeichenflächen“ ausgewählte Zeichenfläche in die FCM-Datei geschrieben.
Die Übertragungsfunktion kann bei allen ScanNCut Plottern von Brother (CM-Serie und DX-Serie) verwendet werden!
Die im folgenden beschriebene Sonderfunktionen „Ausrichtung“ ist nur mit der DX-Serie möglich!
Ausrichtungs-Funktion
Die Funktion zum Ausrichten und Schneiden ist in ScanNCut Link integriert. Diese Funktion ist nur verfügbar für die ScanNCut DX-Serie. Die Funktion zum Ausrichten und Schneiden fügt den Schnittdaten Registermarken hinzu, sodass der Plotter die Schnittposition erkennen kann. Wenn ihr das mit Bildern und Registermarken bedruckte Material mit den in Illustrator erstellten und auf die Maschine übertragenen Schnittdaten verwendet, können ihr mit der Maschine ganz einfach mehrere Bilder ausschneiden. Die Daten können nach der Übertragung an den Plotter nicht mehr bearbeitet werden. Bearbeitet das Muster und die Schnittlinien in Illustrator, bevor ihr diese an euren Plotter übertragt.
Wie ihr Daten mit Registermarken in Illustrator erstellen könnt:
- Öffnet Illustrator
- Passt die Größe der Zeichenfläche an die Größe des zu bedruckenden Materials an.
Hinweis: Beträgt der maximale Scanbereich eures Plotters 12 Zoll, kann die 24-Zoll-Matte nicht zum Schneiden mit der Funktion zum Ausrichten und Schneiden verwendet werden. Wenn ihr Daten erstellt, die größer sind als 12 Zoll, prüft im „Maximaler Scan-Bereich“ unter „Geräteinformationen“ im Einstellungsbildschirm der Maschine, ob 24-Zoll-Daten unterstützt werden. - Wählt unter „Brother ScanNCut Link“ im Menü „Datei“ die Option „Registermarken hinzufügen“ aus.
Die Registermarken werden automatisch auf der Zeichenfläche positioniert.
Hinweise:
– Die Registermarken werden im Feld „Ebene“ hinzugefügt. Der Name der Ebene darf nicht geändert werden
– Um die Registermarken zu löschen, müsst ihr die Ebene „ScanNCut Link R1_R4“ im Feld „Ebene“ rückgängig machen oder löschen.
– Um die Größe der Zeichenfläche nach Hinzufügen der Registermarken zu ändern, müsst ihr die Größe der Zeichenfläche ändern und die Registermarken erneut hinzufügen. - Erstellt das Design so, dass die Registermarken nicht überlagert werden. Und erzeugt dann einen Umriss mit einem Pfad, der in eine Schnittlinie konvertiert werden kann.
5. Danach könnt ihr das Motiv mit Registermarken drucken.
Hinweis:
– Druckt auf einem einfachen weißen Material, das vom Drucker unterstützt wird. Bei Verwendung von dunklem oder gemustertem Material kann es passieren, dass die Maschine die Registermarken nicht erkennt.
– Wählt beim Drucken die tatsächliche, für die Zeichenfläche angegebene Größe aus. Ist das Muster größer oder kleiner als die tatsächliche Größe gedruckt, kann die Maschine die Registermarken mitunter nicht erfassen.
– Überprüft den Zustand der gedruckten Registermarken. Sind die Registermarken verschmiert oder fehlen sie, kann die Ausrichtung beeinträchtigt sein. Überprüft den Drucker und druckt das Muster erneut.
Weitere Hinweise:
– Es werden alle angezeigten Ebenen gedruckt. Sollen einzelne Ebenen nicht mit gedruckt werden, dann klickt vor dem Drucken auf das Auge im Feld „Ebenen“, um Ebenen auszublenden.
– Bearbeitet das Muster nach dem Drucken nicht mehr, ansonsten muss es erneut ausgedruckt werden.
6. Nachdem ihr euer Motiv mit den Registermarken gedruckt habt müsst ihr nun die Schnittdatei an euren Plotter übertragen. Wie weiter oben beschrieben habt ihr hier unter „Datei“, dann „Brother ScanNCut Link“ drei Übertragungsmethoden zur Auswahl.
Wenn alle Angaben auf dem Vorschau-Bild in Ordnung sind könnt ihr die Übertragung mit „OK“ starten. (Bitte beachtet, dass ausgeblendete Ebenen nicht übertragen werden. Auch die im Vorschaubild angezeigten rot gepunkteten Linien werden nicht als Schnittdaten übertragen.)
Wir ihr euer Designs mit Registriermarken plotten könnt:
1. Setzt zu erst das für euer Material geeignete Werkzeug in die Werkzeughalterung ein.
2. Klickt anschließend auf eurem Plotter auf die Schaltfläche „Daten abrufen„, um den Bildschirm für die Auswahl der Datenquelle anzuzeigen.
3. Wählt den Ort, an dem ihr die Daten gespeichert habt und ladet dann das Muster.
- 1 – Das Symbol müsst ihr anklicken, wenn ihr eure Daten auf einem USB-Stick gespeichert habt.
- 2 – Dieses Symbol müsst ihr anklicken, wenn ihr eure Daten per WLAN über Brother ScanNCut Link übertragen habt.
- 3 -Das Symbol müsst ihr anklicken, wenn ihr euer Design per Kabel übertragen möchtet (nur kompatibel mit Windows in der 64-Bit-Version).
4. Nachdem ihr euer Design geöffnet habt, könnt ihr jetzt euer geladenes Muster noch einmal überprüfen und mit der Schaltfläche „OK“ bestätigen.
Hinweis: Die geladenen Daten können nur auf dem Speicher der Maschine oder auf einem USB-Stick gespeichert werden.
5. Darauf folgend könnt ihr euer Material auf die passende Schneidematte aufbringen. Befestigt dabei das Material so auf der Matte, dass sich die waagerechten Linien der Registermarken oben befindet. So erkennt euer Plotter die Registermarken und korrigiert automatisch die Ausrichtung der Schnittlinien sowie des Materials.
6. Um das Material zu scannen und so die Position der Schnittlinien zu überprüfen, klickt im Vorschau-Bildschirm auf das Scan-Symbol. Anschließend werden die Registermarken erfasst und die Schnittlinien werden am gedruckten Bild ausgerichtet!
7. Nun können Sie die Position der Schnittlinien prüfen und als Werkzeug „Schneid.“ auswählen.
Hinweis: Stimmen Schnittlinien und Bild merklich nicht überein, kann es sein, dass die geladenen Daten und das gedruckte Bild nicht zusammenpassen. Bitte prüft hier noch einmal, ob die geladenen Schnittdaten und das gedruckte Bild zusammengehören.
8. Zum Schluss könnt ihr mit klick auf die Schaltfläche „Start“ den Scan- und Schneidevorgang starten.
9. Nach dem Schneidevorgang könnt ihr die Matte entladen und das geplottete Material von der Matte lösen.
Falls während dem Vorgang eine Fehlermeldung auftritt, könnt ihr nachfolgend schon einmal nach Lösungen schauen (zum vergrößern der Bilder einfach einmal anklicken):
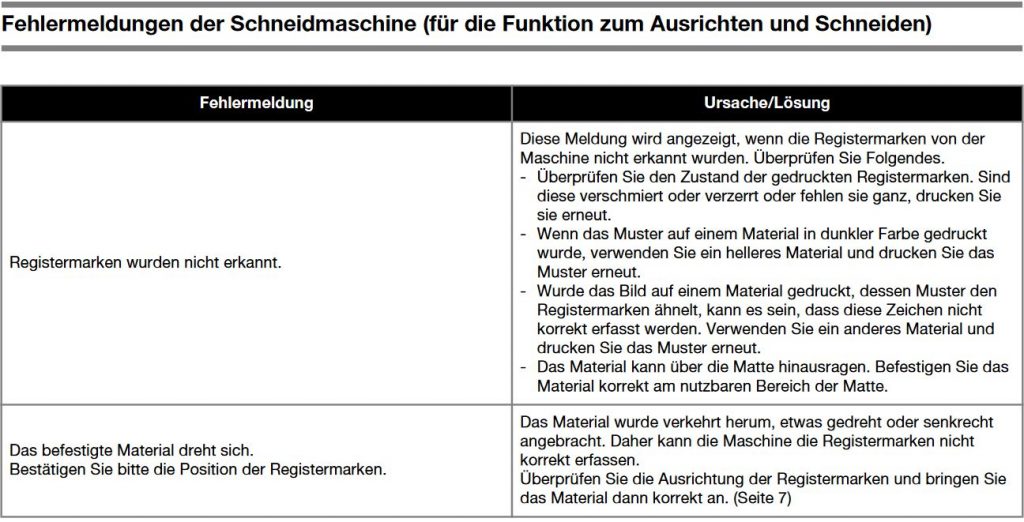
Viel Spaß beim Plotten!
Gerne kannst Du uns Deine individuell geplotteten Werke zeigen. Sowohl auf Facebook als auch bei Instagram kannst Du uns mit @hobbyplotter.de ganz einfach verlinken – wir freuen uns auf viele kreative Projekte!
Liebe Grüße, vom Team hobbyplotter.de