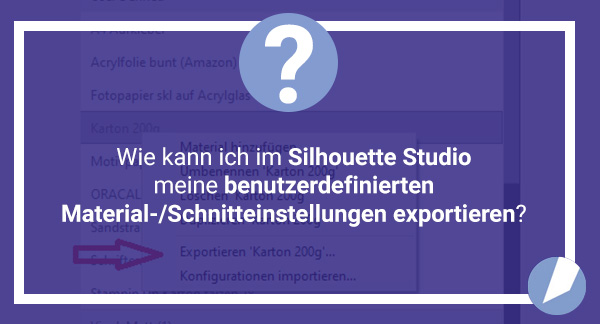Ihr habt uns gefragt, ob man im Silhouette Studio auch benutzerdefinierte Materialeinstellungen exportieren kann. Unsere Antwort lautet ganz klar – JA. In unserem neuen #fraghobbyplotter Beitrag zeigen wir euch wie es funktioniert und für was es gut ist.
Materialeinstellungen exportieren – Warum?
- Als Back-Up, falls der PC/Laptop einmal streikt.
- Wenn der Plotter nicht nur an einem PC verwendet wird und du an jedem PC deine Materialeinstellungen verwenden möchtest.
- Wenn du deine Materialeinstellungen mit Bekannten austauschen möchtest, ohne sie händisch eingeben zu müssen.
So kannst du deine Materialeinstellungen exportieren:
1. Zu aller erst musst du Silhouette Studio öffnen und oben rechts auf den Button SENDEN klicken.
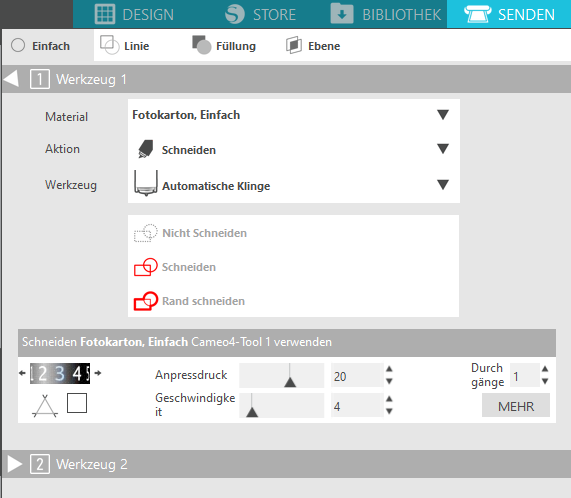
2. Danach bei den Einstellungen auf MEHR klicken.
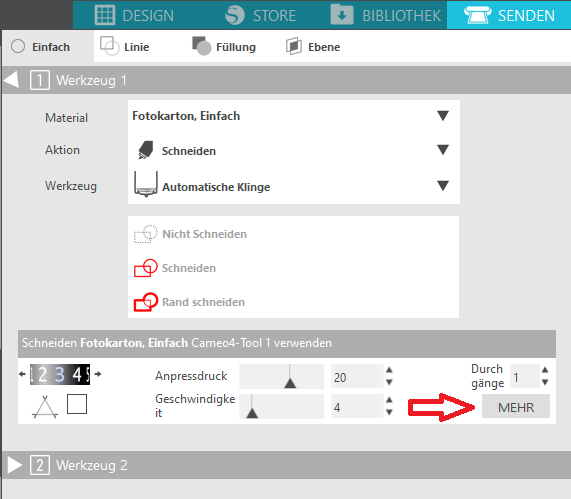
3. Anschließend öffnet sich deine Materialeinstellungs-Liste. Hier kannst du dann einfach mit einem Rechtsklick auf das Material klicken, welches du exportieren möchtest und auf Exportieren „Materialname“ klicken.
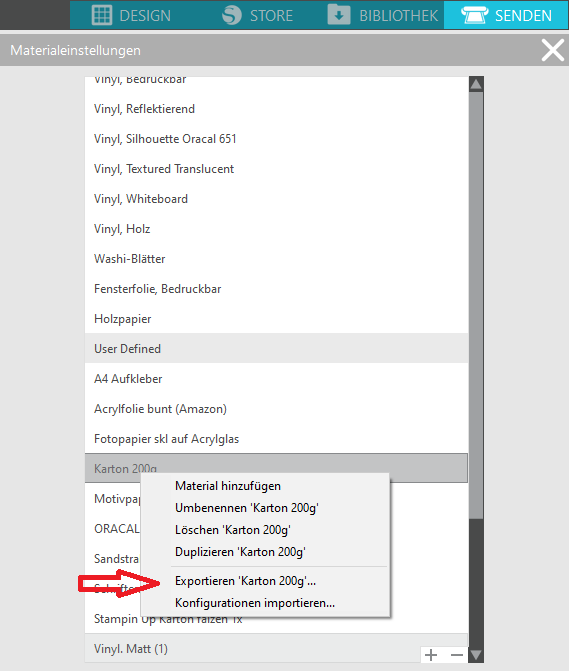
4. Nun kannst du den Speicherort für deine Schneideeinstellungen auswählen und sie als CSV-Datei abspeichern.
5. Natürlich kannst du auch mehrere Materialeinstellungen auf einmal exportieren. Hierzu einfach mit gedrückter Strg-Taste alle Materialien selektieren die du exportieren möchtet. Dann wieder ein Rechtsklick. Diesmal dann auf CondExport_multi klicken und wieder deinen Speicherplatz auswählen.
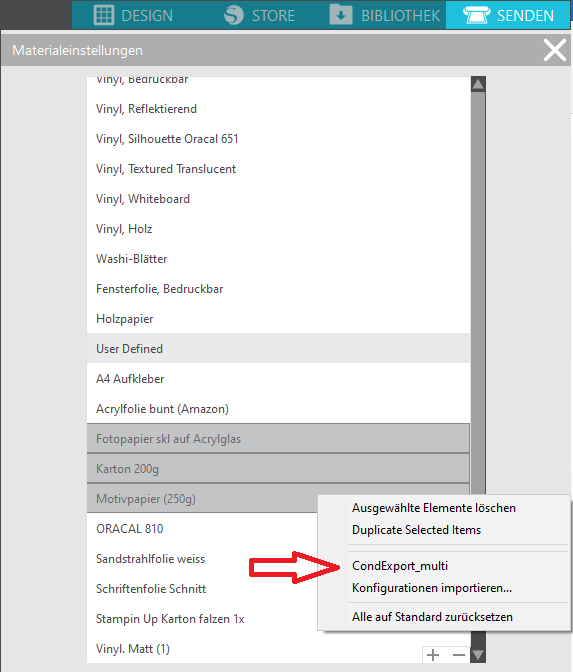
So kannst du deine Materialeinstellungen wieder importieren:
1. Zunächst öffnest du wieder das Silhouette Studio Programm und klickst oben rechts auf SENDEN.
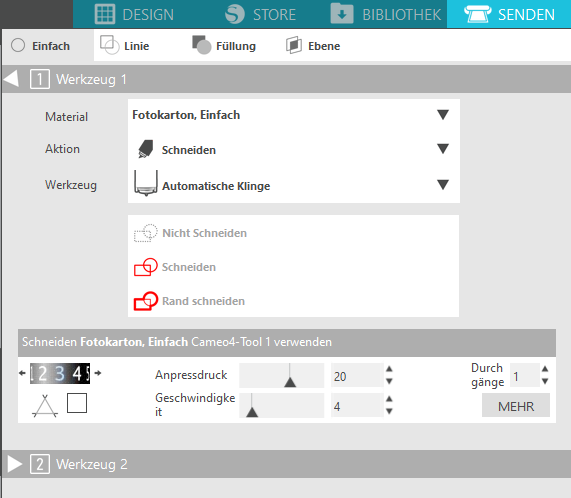
2. Danach bei den Einstellungen auf MEHR klicken.
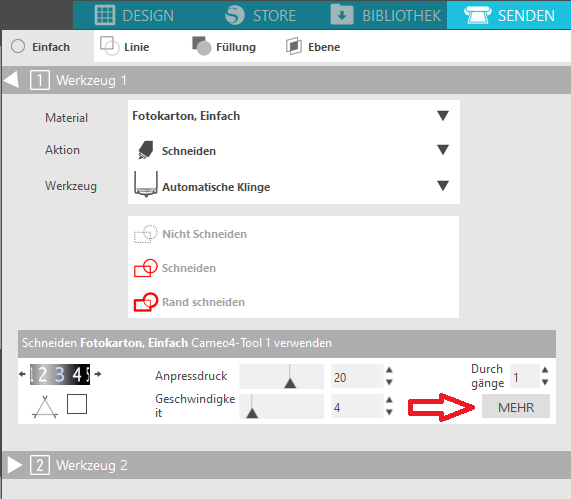
3. Anschließend öffnet sich die Materialeinstellungsliste. Hier auf das kleine + Zeichen klicken, um ein neues Material anzulegen.
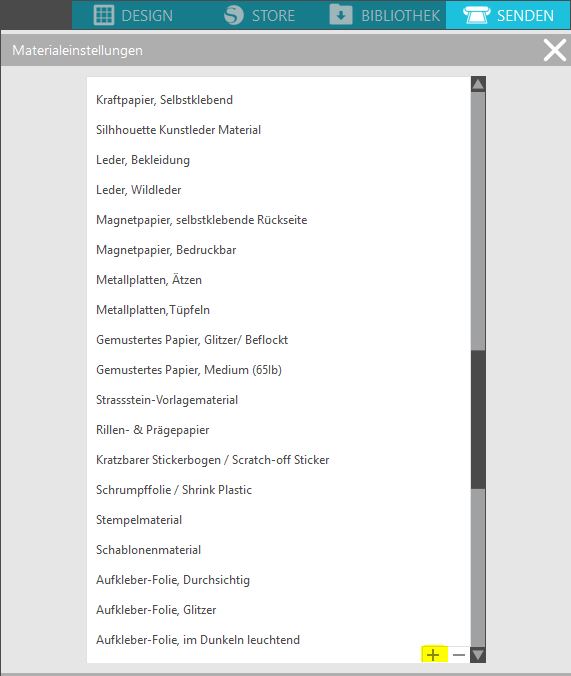
4. Zum Schluss mit Rechtsklick auf das neue Material klicken, Konfigurationen importieren… auswählen und deine abgespeicherte Schnitteinstellungen auswählen.
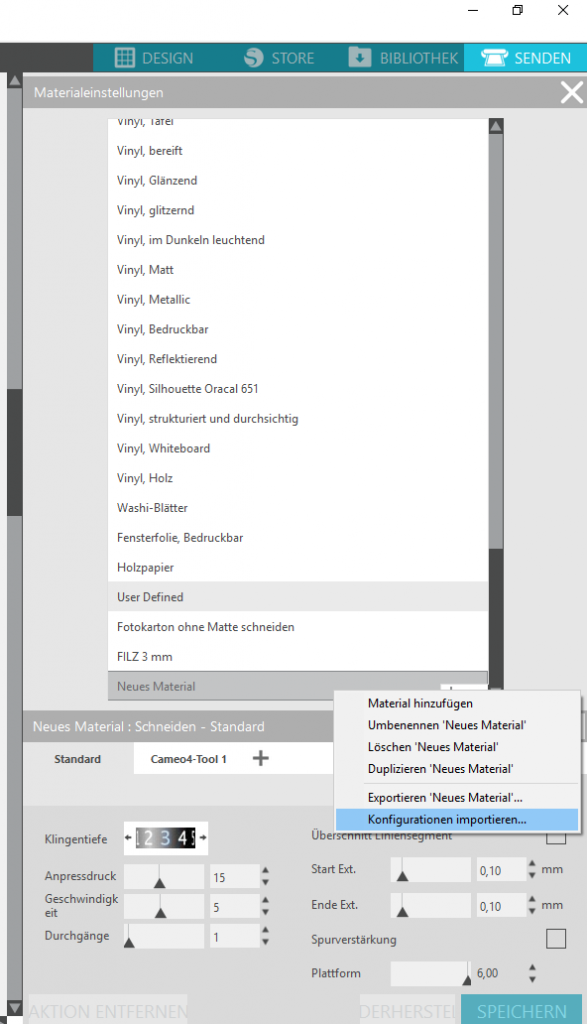
Fertig!
Es gibt noch eine weitere Möglichkeit und zwar die Schneideeinstellungen direkt aus dem entsprechenden Verzeichnis zu kopieren und anschließend wieder einzufügen. Versucht es einmal hiermit:
- Windowstaste + R drücken und %appdata% eingeben mit %
- Enter drücken
- Den Ordner com.aspexsoftware.Silhouette_Studio öffnen
- Den darin befindlichen Ordner user_materials kopieren und an einem anderen Ort ablegen (vorzugsweise auf USB Stick/NAS/externe Festplatte)
MacOS Nutzer können es einmal hiermit probieren:
- Den Finder öffnen
- CMD+SHIFT+G drücken
- ~/Library/Preferences
- Enter drücken
- Den Ordner com.aspexsoftware.Silhouette_Studio öffnen
- Den darin befindlichen Ordner user_materials kopieren und an einem anderen Ort ablegen (vorzugsweise auf USB Stick/NAS/externe Festplatte)
Übrigens, weitere Tipps und Tricks rund ums Thema Plotten findet ihr bei uns im Blog oder auf YouTube.
Plott-Ideen und Bilder gibt´s bei uns auf Facebook, Instagram und Twitter.
Liebe Grüße, dein hobbyplotter.de Team